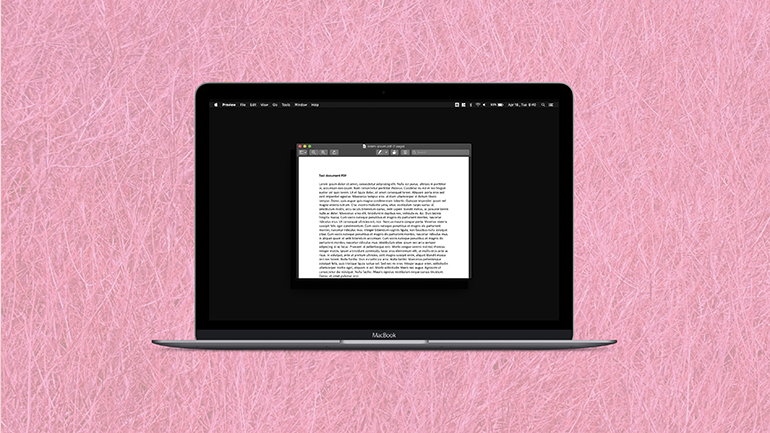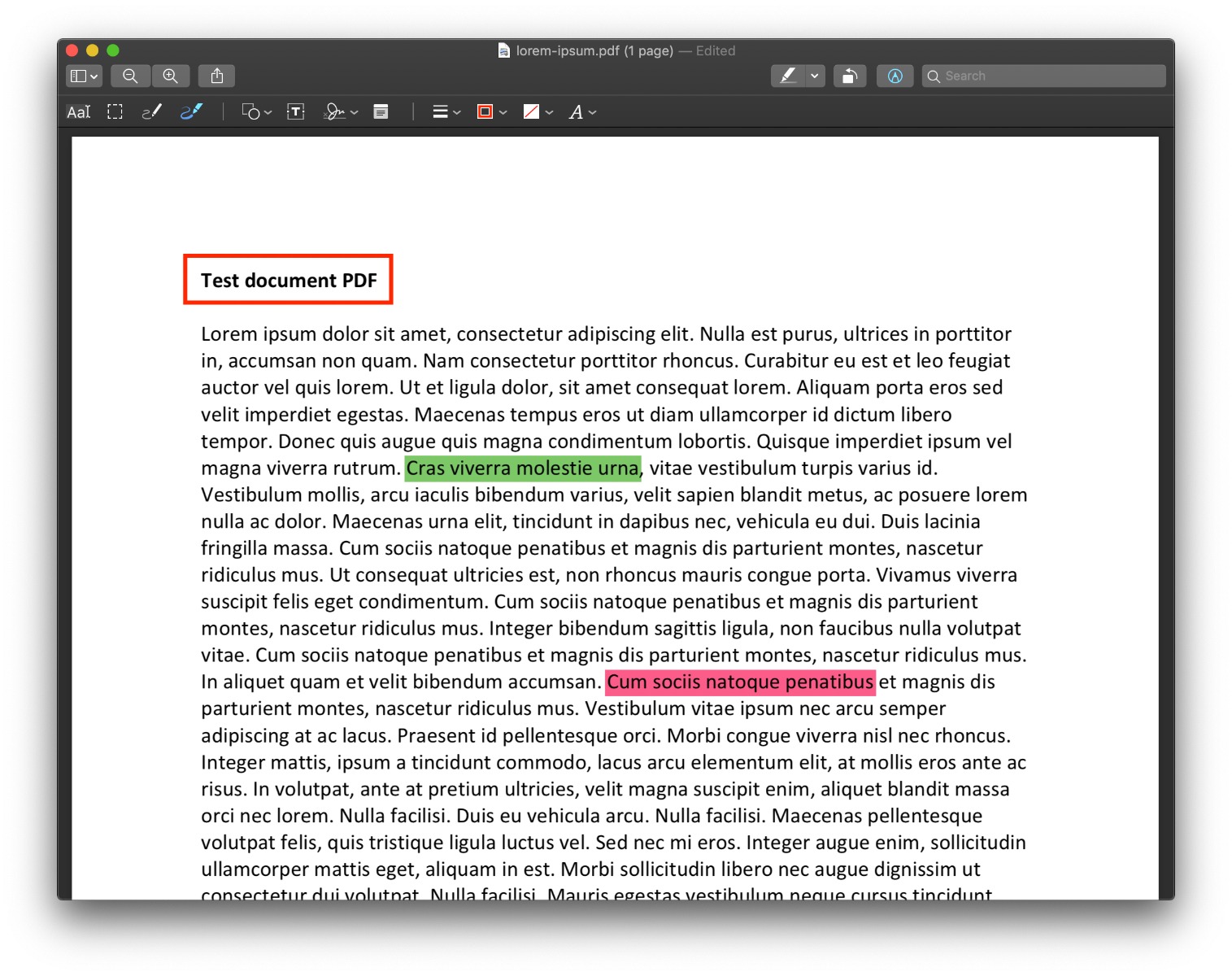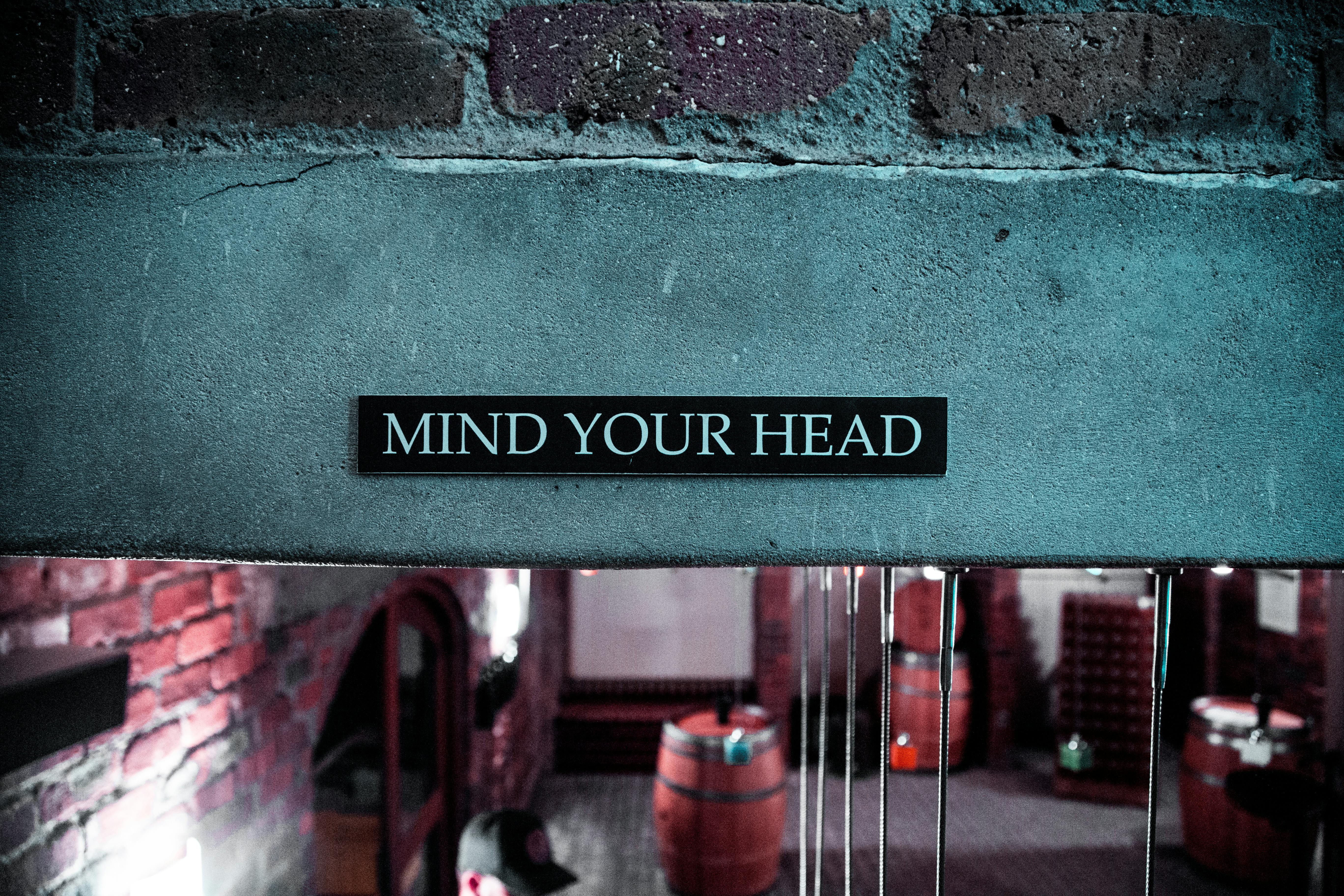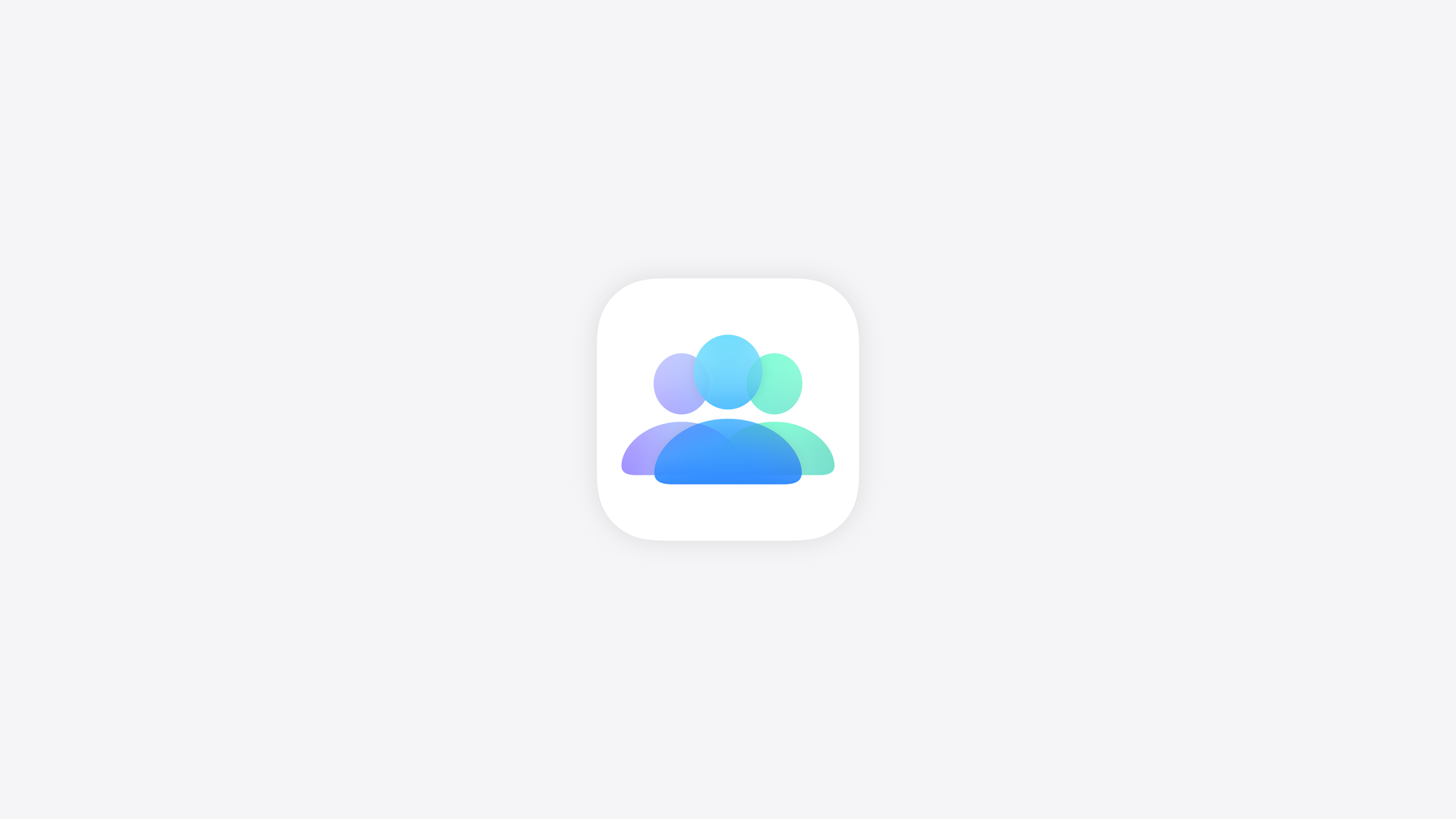Náhled je na první pohled skromná aplikace, která snadno zastane práci několika samostatných nástrojů. Pokud jste ji dosud využívali pouze na prohlížení PDF, může být nejvyšší čas přejít na vyšší úroveň a začít ji používat jako profík. Zde jsou některé z nejšikovnějších triků, které můžete s Náhledem na vašem Macu provést.
1. Otevírejte a převádějte mnoho různých formátů souborů
Náhled podporuje úžasný počet formátů souborů. Kromě nejběžnějších formátů JPEG, PNG, RAW, PDF nebo TIFF můžete také prohlížet soubory aplikací Photoshop a Illustrator, GIF nebo prezentace v PowerPointu. Po otevření souboru jej můžete převést na jiný formát klepnutím na příkaz Soubor> Exportovat. Zobrazí se nabídka Formát, ve které můžete vybrat typ souboru. Pokud nevidíte požadovaný formát, podržte klávesu Option a klepněte na rozbalovací nabídku Formát, tak se zobrazí specializované nebo starší formáty.
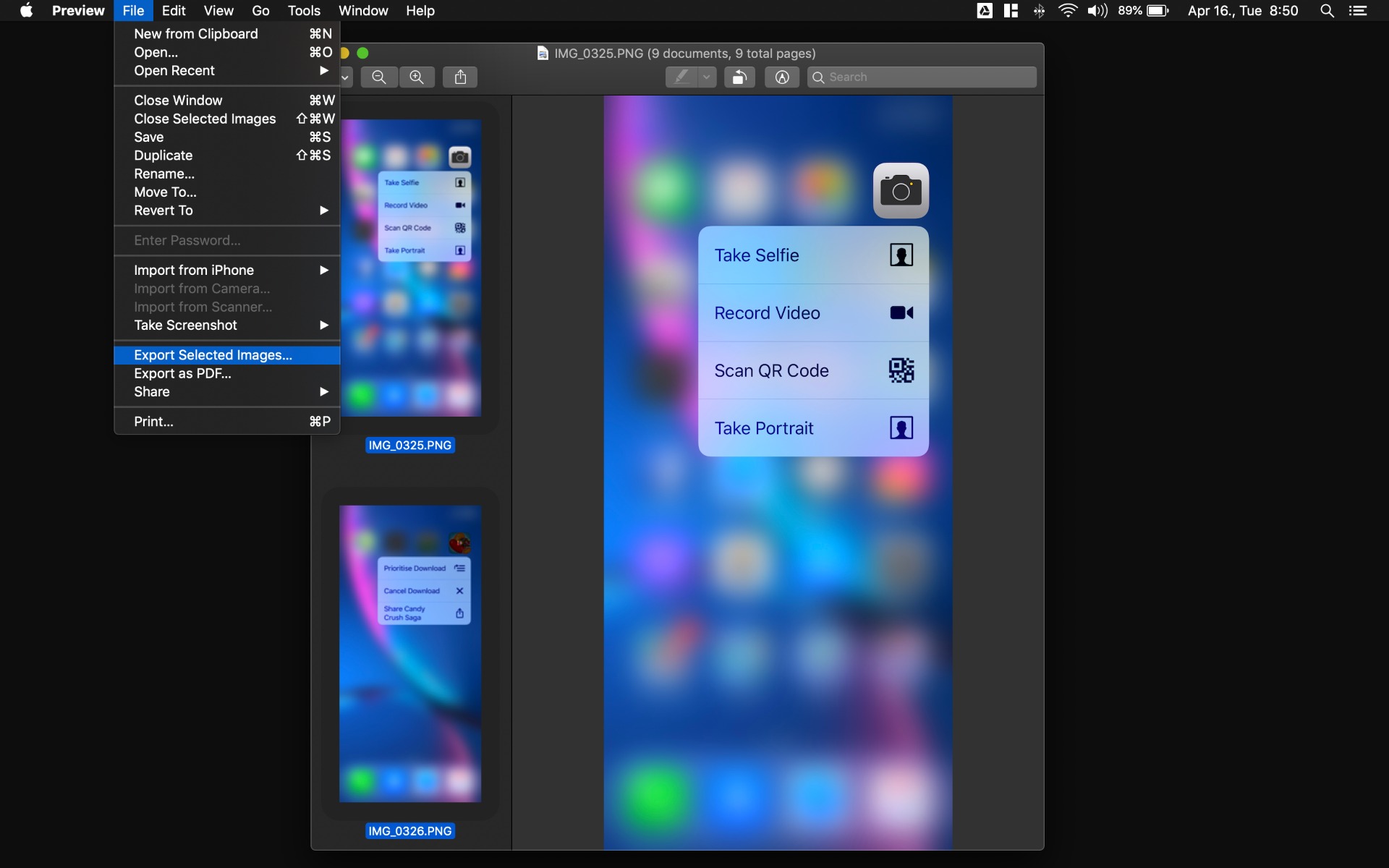
2. Provádějte hromadné změny
V Náhledu je snadné pracovat s více než jedním souborem. To oceníte například tehdy, když potřebujete změnit velikost nebo formát více souborů. Je to velmi jednoduché: V aplikaci Finder vyberte všechny požadované snímky a otevřete je v jednom okně náhledu. Poté klepněte na miniaturu jednoho snímku a stisknutím klávesy Command + A vyberte všechny snímky. Poté přejděte na požadovanou akci. Pro dávkovou konverzi přejděte na Soubor> Exportovat vybrané. V rozbalovacím okně klikněte na tlačítko Možnosti v levém dolním rohu a vyberte požadovaný formát souboru. (Nezapomeňte, že převést můžete pouze soubory ve stejném formátu). Pokud chcete změnit velikost obrázků, otevřete Nástroje> Upravit velikost. Pak nastavte dané parametry podle svých představ.
3. Vyplňujte formuláře
Vyplňování formulářů PDF v Náhledu je velmi snadné. Skvělé je, že i když PDF není navrženo jako formulář, je Náhled dostatečně inteligentní, aby rozpoznal prázdná místa. Když prázdné místo detekuje, klepněte na něj a textové pole se zobrazí automaticky. Zadejte odpovědi a po dokončení formulář uložte (výběrem Soubor> Export). PDF můžete zavřít a později jej znovu otevřít, abyste jej mohli v případě potřeby dále vyplnit.
4. Přidávajte poznámky, zvýrazňujte a popisujte obrázky a PDF
Kromě toho, že zvládne všechny základní úpravy fotografií, Náhled lze použít také k anotaci obrázků nebo souborů PDF. Nabízí všechny možnosti nástroje Markup: kreslení, popisování, přidávání tvarů, textů, lupy a podpisu. To může být užitečné zejména při prohlížení screenshotů webových stránek, komentování vizuálů nebo zdůraznění části textu nebo obrázku. Stačí kliknout na malou ikonu Markup v pravém horním rohu a zobrazí se všechny nástroje pro kreslení a psaní. Upravte barvy, tvary a fonty tak, aby vyhovovaly vašim potřebám.
5. Exportujte jednotlivé obrázky ze souborů GIF
Toto je jedna z nejméně známých vlastností Náhledu, a není to ani funkce. Stejně jako PDF s jednotlivými stránkami, soubory GIF jsou otevřeny jako seznam všech jednotlivých obrázků. A stejně jako u PDF můžete vybrat jednu ze stránek z levého postranního panelu a exportovat jeden snímek jako soubor PNG nebo JPEG výběrem možnosti Exportovat z nabídky Soubor. Tento jednoduchý trik umožňuje extrahovat důležité snímky ze souborů GIF několika kliknutími.
6. Zprůhledněte pozadí obrázku
Náhled obsahuje nástroj rychlého výběru (kouzelná hůlka), jako u Photoshopu, který umožňuje snadno vybrat část obrazu. Pokud je pozadí stejné barvy, můžete jej lehce vybrat a odstranit. Chcete-li tak učinit, klikněte na ikonu Markup v pravém horním rohu a zobrazte panel nástrojů. Klikněte na ikonu kouzelné hůlky, potom klikněte a přetáhněte ji na část obrázku s jednotným pozadím. Když jste pozadí vybrali, stiskněte Smazat pro odstranění dané části. Pokud aktuální formát dokumentu nepodporuje průhlednost, Náhled převede soubor na formát PNG.
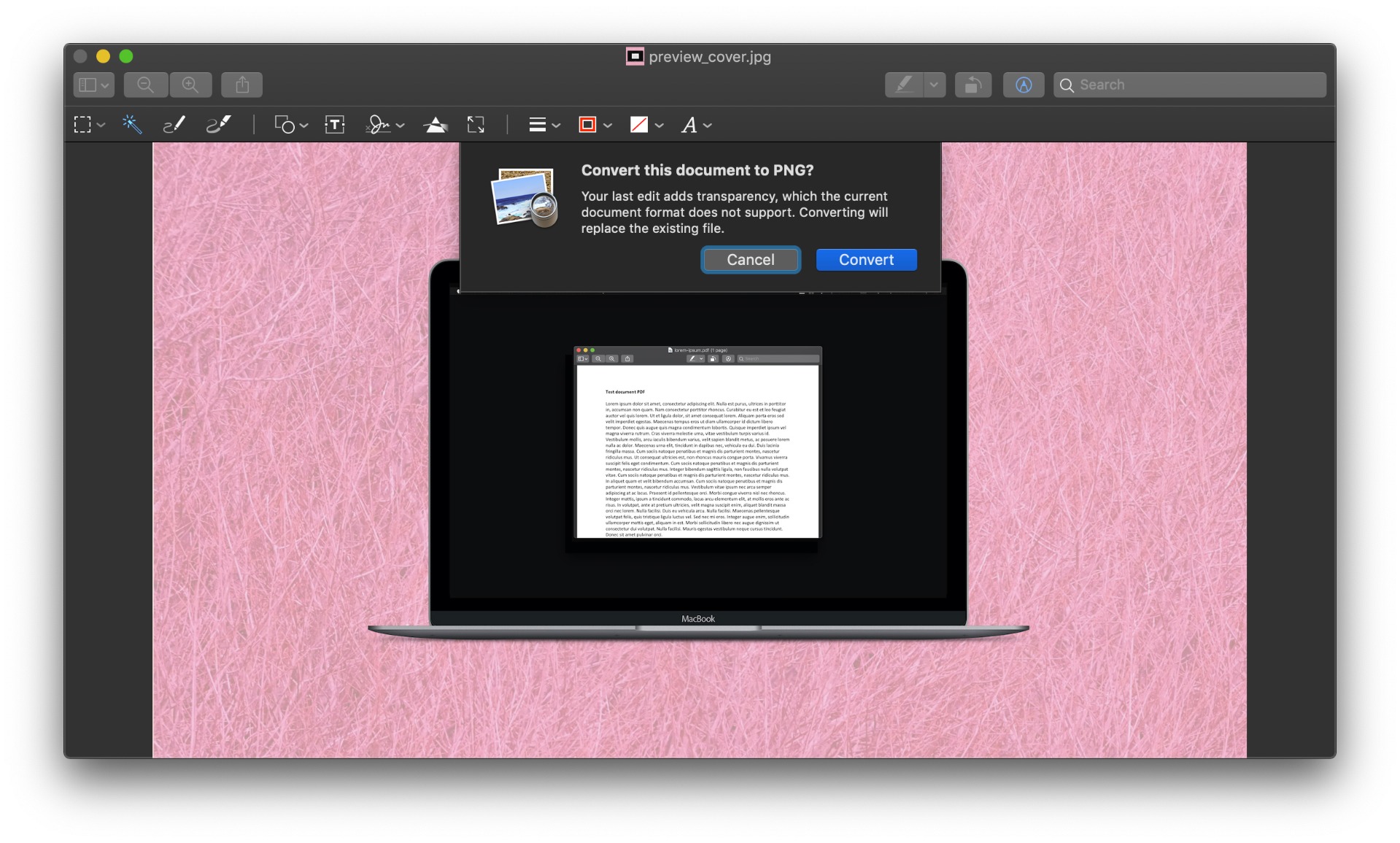
7. Chraňte PDF heslem
Potřebujete poslat důvěrný dokument? Náhled nabízí velmi jednoduchý a pohodlný způsob ochrany dokumentů pomocí hesla. Při exportu souboru ve formátu PDF klepněte na tlačítko Zobrazit podrobnosti v levém dolním rohu vyskakovacího okna. Potom zaškrtněte volbu Šifrovat a zadejte heslo. Ověřte je a klepněte na tlačítko Uložit. To je vše. Kdo bude chtít PDF otevřít, bude muset zadat heslo pro jeho zobrazení.