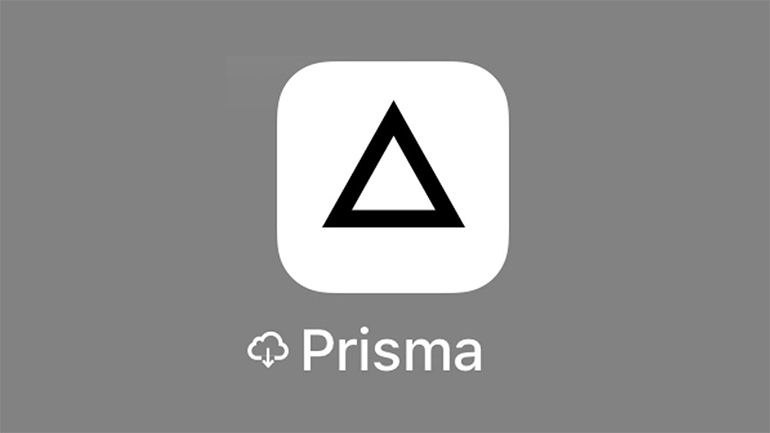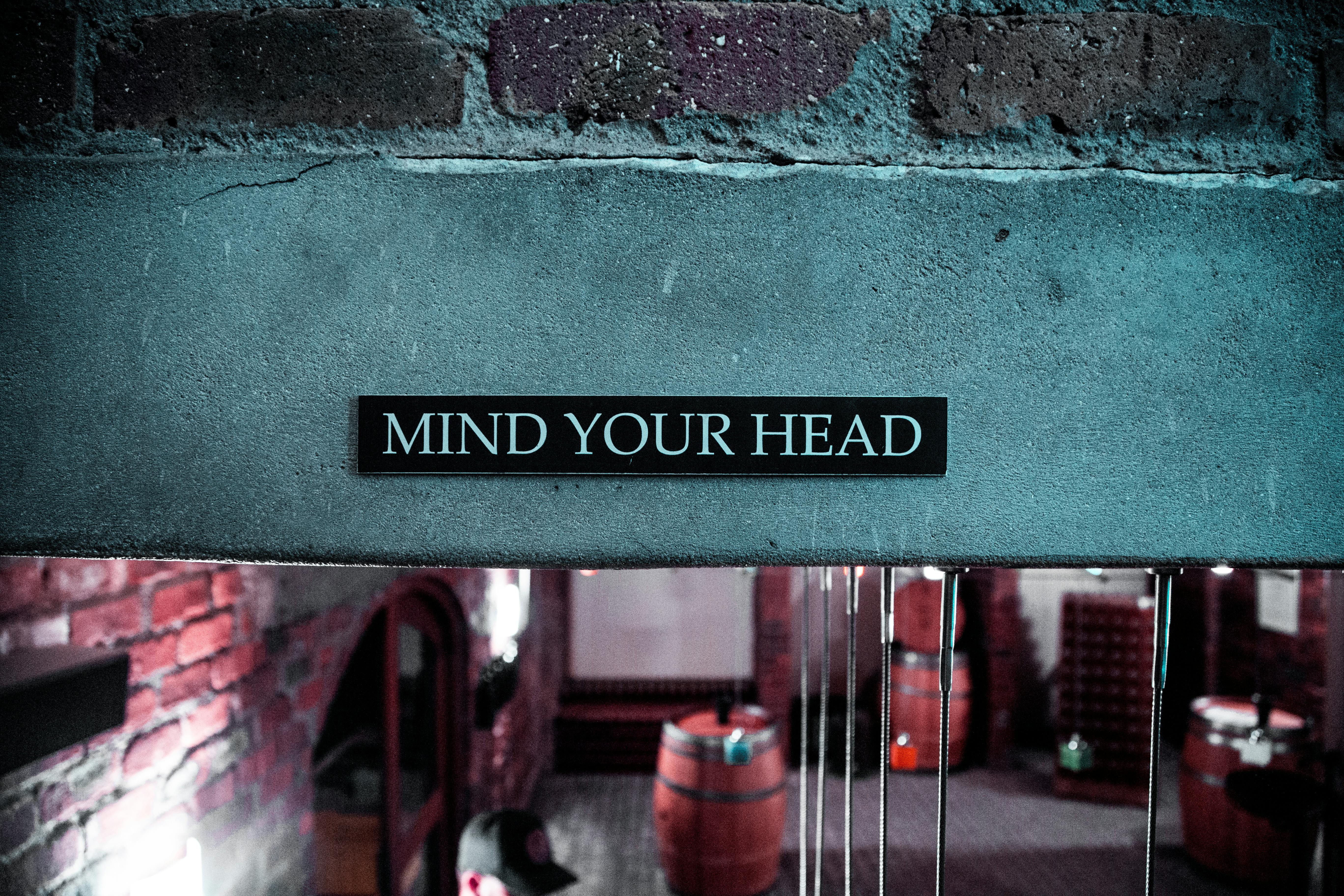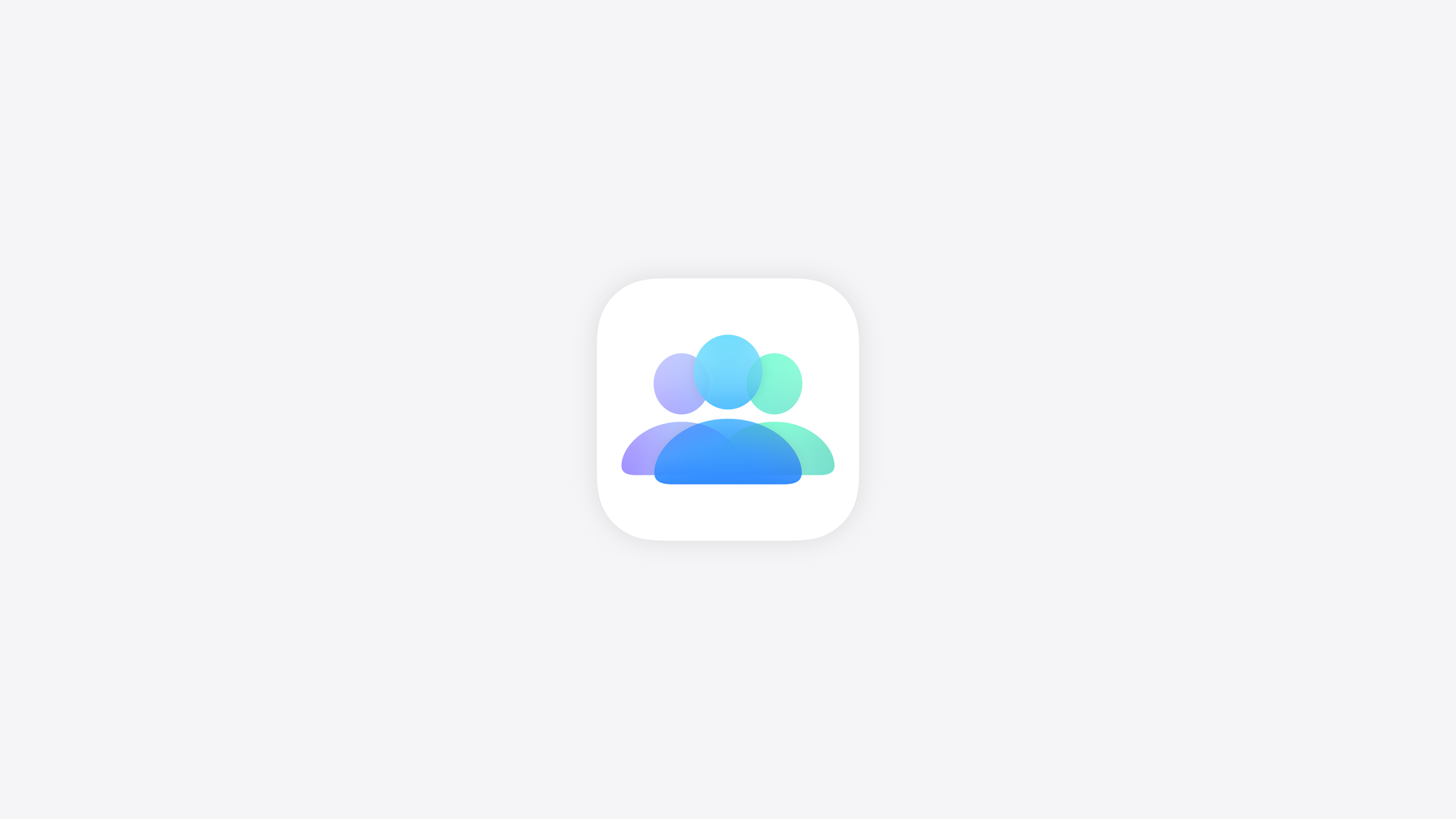V mém iPhonu je nainstalováno asi 900 aplikací. A mnoho z nich jsem už dlouho nepoužila, pokud vůbec. Pokud jste ve stejné situaci, v iOS je dostupná funkce, kterou budete milovat. Pokud vás zajímá, kolik aplikací jste do telefonu nainstalovali, přejděte na Nastavení> Obecné> Informace.
Apple přidal do iOS 11 novou funkci, která vám umožní odložit nepoužívané aplikace, což je odlišné od jejich smazání. Odložení nepoužívaných aplikací odstraní aplikaci z telefonu, ale jejich data zůstanou v zařízení, stejně jako jejich ikony. Až budete chtít aplikaci znovu použít, jednoduše ji do telefonu znovu stáhnete.
Nepoužité aplikace můžete odložit manuálně, jednu po druhé. Nebo můžete nechat své zařízení, aby automaticky odkládalo aplikace, které jste v poslední době nepoužívali, když máte málo místa v úložišti.
Dnes vám ukážeme, jak v iOS odložit nevyužité aplikace ručně a automaticky. Tuto funkci popíšeme na iPhonu, ale na iPadu funguje stejně.
Jak smazat nepoužívanou aplikaci a její data
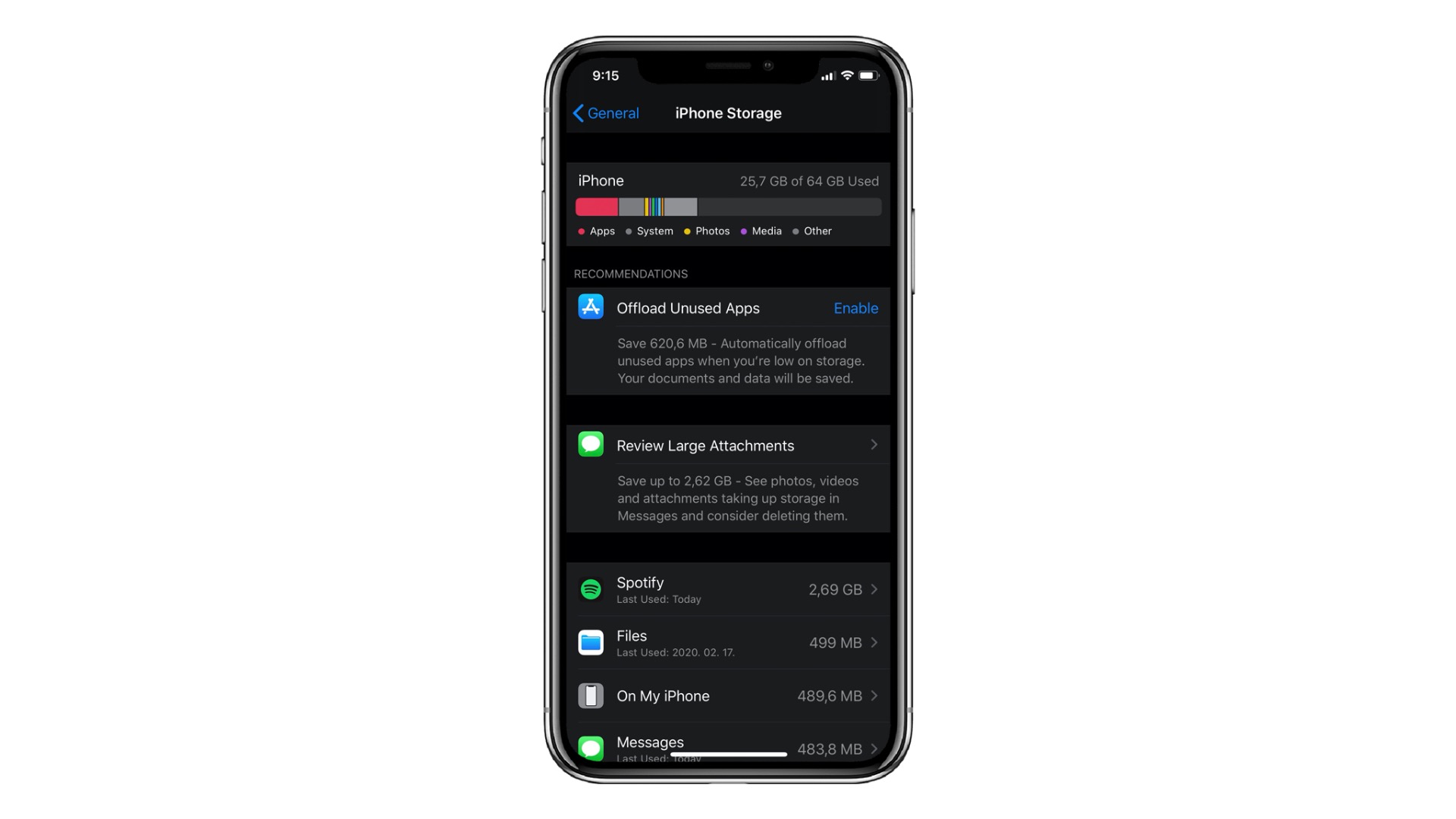
Při instalaci aplikace v iOS se její ikona automaticky přidá na plochu. Pokud na obrazovce není místo, ikona aplikace bude umístěná na další obrazovku plochy nebo na novou, kterou systém vytvoří.
Takže můžete skončit s mnoha obrazovkami plochy se stovkami ikon aplikací. Aplikace si můžete uspořádat do různých adresářů, pokud však máte stovky aplikací, je těžké najít právě tu, kterou potřebujete. Možná si už totiž nepamatujete, kam jste ji umístili.
Určitě i vy máte stažené aplikace, které již nepoužíváte a neplánujete používat. Tyto aplikace a jejich data lze vymazat, což vám ušetří místo v telefonu a sníží počet ikon na ploše.
Chcete-li aplikaci smazat, klepněte na její ikonu a podržte ji. Pokud stisknete příliš silně, můžete aktivovat 3D Touch, pokud váš telefon tuto funkci má.
Když se všechny ikony aplikace začnou třást, klepněte na “x” na ikoně aplikace, kterou chcete smazat.
V potvrzovacím dialogovém okně klepněte na Smazat.
Aplikace a všechna její data jsou z telefonu odstraněné a její ikona zmizí z plochy.
Jak odložit nepoužívané aplikace
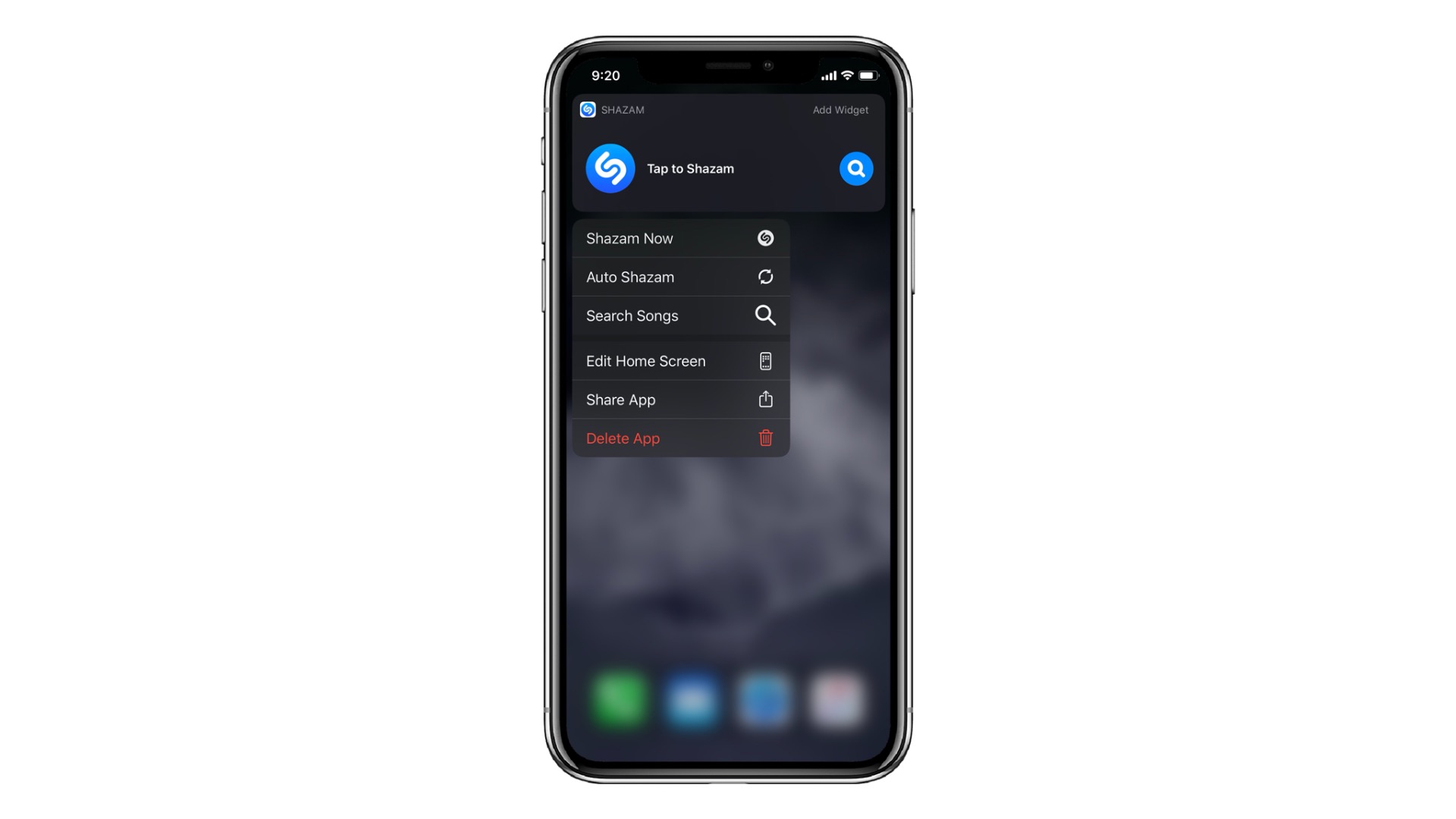
Pokud máte aplikaci, kterou příliš nepoužíváte, ale nechcete ji úplně smazat včetně jejích dat, můžete ji dočasně odložit do doby, když ji znovu nebudete potřebovat.
Chcete-li aplikaci odložit, přejděte do Nastavení> Obecné> Úložiště: iPhone.
Zde najdete všechny své aplikace včetně informace, kolik každá zabírá na vašem zařízení. Uvidíte také, kdy jste aplikaci naposledy použili, pokud vůbec.
Aplikace jsou seřazeny sestupně podle velikosti. Procházejte seznamem a klepněte na aplikaci, kterou chcete odložit.
Celková velikost aplikace je rozdělena na velikost aplikace samotné a velikost dokumentů a dat. Odložení aplikace uvolní to místo, které je uvedené jako velikost aplikace.
Všimněte si, že velikost aplikace, kterou se chystáme odložit, je mnohem větší (314 MB) než data, která obsahuje (12 KB). Takže, abych ušetřila místo v telefonu, můžu tuto aplikaci odložit, ale data si ponechat.
Chcete-li vybranou aplikaci odložit, klepněte na Odložit aplikaci.
V dialogovém okně s potvrzením klepněte znovu na možnost Odložit aplikaci.
Můžete si všimnout, že se velikost Dokumentů a dat zvětšila, ale stále je mnohem menší než velikost aplikace.
Možnost Odložit aplikace se změní na možnost Znovu nainstalovat. Pokud chcete aplikaci znovu použít, klepněte na Znovu aplikaci nainstalovat. Jak ale uvidíte, není to jediná možnost pro opětovnou instalaci odložené aplikace.
Když aplikaci odložíte, její ikona zůstane na vaší domovské obrazovce nebo ve složce, do které jste ji vložili. Nyní však vlevo od názvu aplikace uvidíte ikonu oblaku.
Chcete-li aplikaci znovu použít, jednoduše klepněte na tuto ikonu a aplikace se začne znovu stahovat.
Jakmile se aplikace stáhne, otevřete ji dalším klepnutím. Všechna vaše data v aplikaci jsou stále k dispozici.
Jak automaticky odložit nepoužívané aplikace
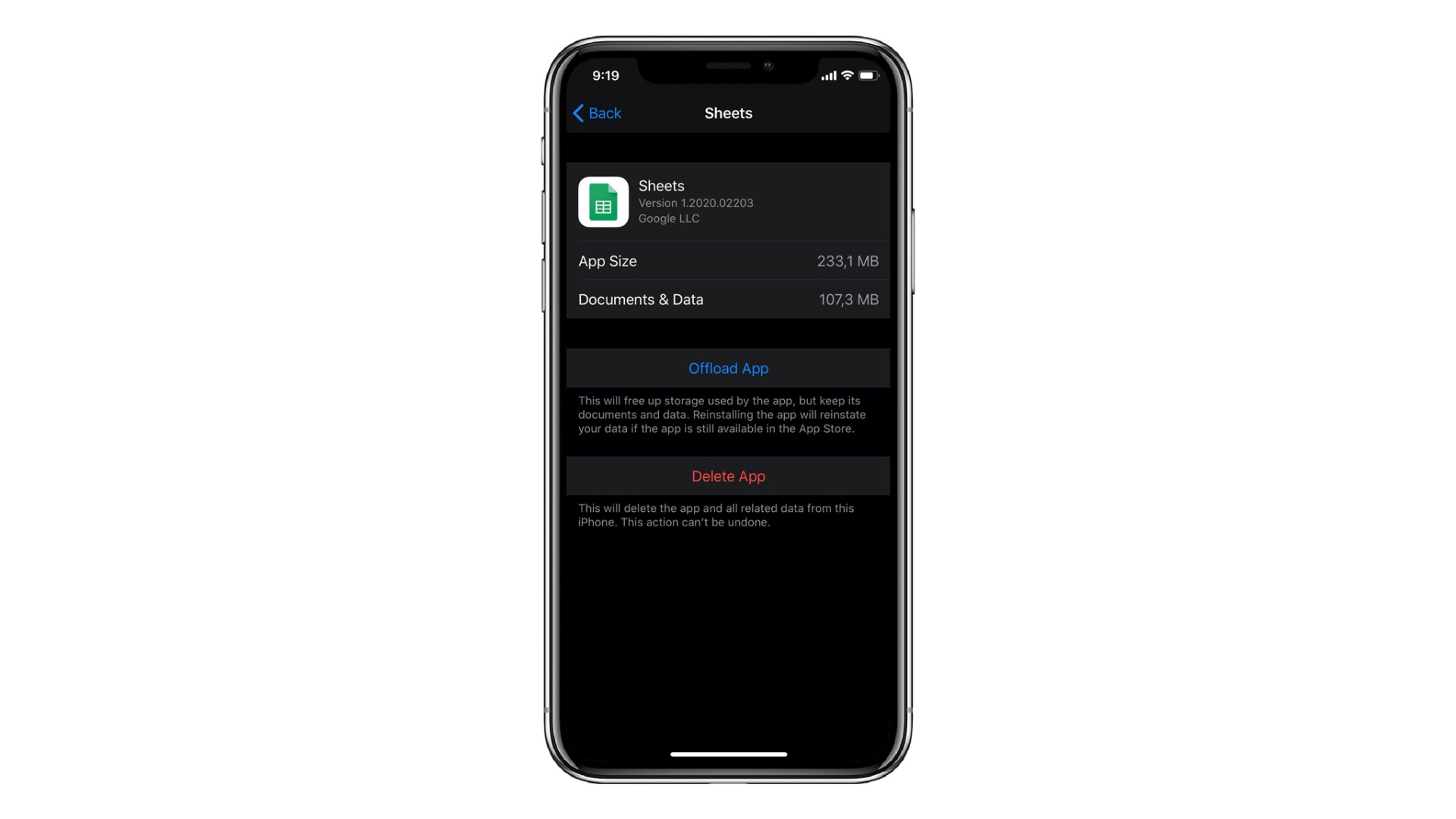
Pokud máte v iPhonu málo paměti, možná budete rádi, když systém automaticky odloží nevyužité aplikace. Nebo se můžete rozhodnout, že aplikace automaticky odložíte, pokud se tím nechcete zabývat.
Vaše zařízení automaticky odloží aplikace pouze v případě, že má málo místa v úložišti, a pouze ty aplikace, které jste v poslední době nepoužili. Tato funkce je ve výchozím nastavení vypnutá.
Chcete-li, aby zařízení automaticky odkládalo nepoužívané aplikace, přejděte do části Nastavení> Obecné> Úložiště: iPhone. Informaci, kolik místa můžete ušetřit, uvidíte hned pod Návrhy jako položku Odložit nepoužívané. Jak vidíte níže, já mohu ušetřit 37,93 GB. To je hodně paměti, takže tuto funkci zapnu.
Klepněte na Zapnout vedle funkce Odložit nepoužívané.
Tlačidlo Zapnout se změní na zelenou ikonku, což znamená, že je funkce zapnutá.
Vlevo od názvu aplikace na ploše se zobrazí stejná ikona oblaku, kterou jsme viděli při ručním odložení aplikace. Pokud chcete aplikaci použít, klepněte na její ikonu na domovské obrazovce a stáhněte ji znovu. Poté klepnutím na ikonu aplikaci otevřete.
Nyní máte v telefonu mnohem více volného místa.
Jakmile na obrazovce Úložiště: iPhone povolíte funkci Odložit nepoužívané, nemůžete ji na stejném místě zakázat. Když se vrátíte na obrazovku Úložiště iPhone, nastavení tam už nenajdete.
Nebojte se, nastavení můžete stále vypnout. Poradíme vám, jak na to.
Jak vypnout funkci Odložit nepoužívané aplikace
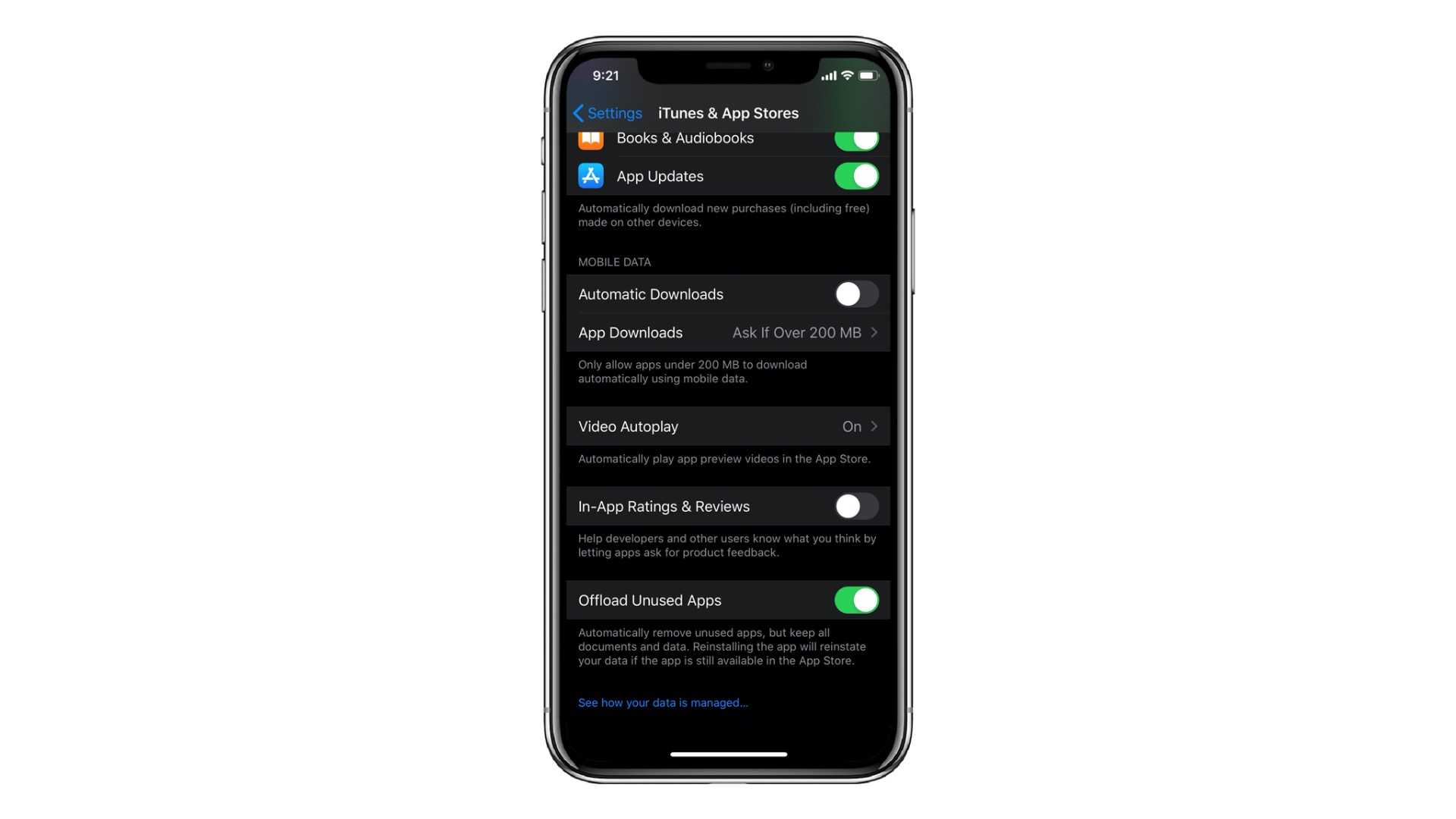
Nastavení Odložit nepoužívané aplikace je součástí předvoleb App Store.
Chcete-li tuto funkci zakázat, přejděte do Nastavení> iTunes a App Store. Poté klepněte na posuvník Odložit nepoužívané aplikace, aby se změnil na bílo.
Tuto funkci můžete znovu zapnout v nastavení iTunes & App Store nebo na obrazovce Úložiště: iPhone. Pokud funkci Odložit nepoužívané aplikace vypnete, znovu se zobrazí mezi nastaveními na obrazovce úložiště.