tipy
Foto
Apple Pay
eSIM
Apple Music
a mnohem víc
tipy
Foto
Jak na fotky s iPhonem?
Ukážeme Ti co umí kamera iPhonu, včetně funkcí jako QuickTake a Portrét
Jednoduché fotky
Při spuštění Fotoaparátu se dostaneš do módu Foto pro statické obrázky. Potažením doprava nebo doleva pak vybíráš mezi módy Video, Panorama, Time-lapse, Zpomaleně nebo Portrét.
Jak na jednoduché fotky
Při spuštění Fotoaparátu se dostaneš do módu Foto pro statické obrázky. Potažením doprava nebo doleva pak vybíráš mezi módy Video, Panorama, Time-lapse, Zpomaleně nebo Portrét.
Vypnutí / zapnutí
blesku
U iPhone XS, iPhone XR a novějších modelů ťukni na ikonku Blesk pro vypnutí nebo zapnutí. Nebo přes Nastavení kamery klikni na Blesk pod rámečkem, kde si můžeš vybrat mezi módy Automaticky, Zapnutý nebo Vypnutý.
Vypnutí / zapnutí blesku
U iPhone XS, iPhone XR a novějších modelů ťukni na ikonku Blesk pro vypnutí nebo zapnutí. Nebo přes Nastavení kamery klikni na Blesk pod rámečkem, kde si můžeš vybrat mezi módy Automaticky, Zapnutý nebo Vypnutý.
Nastavení
časovače
U iPhone XS, iPhone XR a novějších modelů stačí kliknout v Nastavení kamery na Časovač.
Nastavení časovače
U iPhone XS, iPhone XR a novějších modelů stačí kliknout v Nastavení kamery na Časovač.
Jak nastavit ostření a expozici foťáku?
Před samotným focením kamera iPhonu automaticky nastaví fokus a expozici s tím, že funkce rozpoznávání obličeje automaticky dorovná expozici na tvářích. Kdybys chtěl ručně doladit ostrost a expozici, tak postupuj takhle:
Po kliku na obrazovku se Ti ukáže oblast automatického fokusu a expozice.
Dotkni se obrazovky tam, kam potřebuješ přesunout fokus.
Vedle oblasti fokusu můžeš tahem nahoru a dolů vyladit expozici.
Pokud bys chtěl/a zanechat manuální nastavení i pro další fotky, tak podrž prst na oblasti fokusu, dokud se neobjeví nápis AE/AF-lock - dalším ťuknutím na obrazovku můžeš obnovit automatické nastavení.
Jak na selfie
Pomocí přední kamery můžeš udělat selfie v módu Foto nebo Portrét (u iPhone X a novějších modelů).
Pro zapnutí přední kamery klikni na Výběr kamer nebo na Otočení kamery.
Podrž si v natažené ruce před sebou iPhone.
Tip: u iPhone 11 a iPhone 12 můžeš zvětšit úhel kamery kliknutím na šipky uvnitř rámečku.Zmáčkni tlačítko spouště nebo hlasitosti pro vyhotovení selfie.
Pro zrcadlové selfie, když chceš aby fotka vypadala přesně jako náhled v rámečku přední kamery, tak ťukni na Nastavení > Kamera a zapni Zrcadlení přední kamery
Video pomocí QuickTake
Použitím QuickTake můžeš nahrát video, aniž bys musel vystoupit z módu Foto.
Podrž prst na spoušti pro video
Po otevření se aplikace Fotoaparát přepne na výchozí režim fotografování. Rychlé video s QuickTake si pořídíš tak, že podržíš prst na tlačítku spouště. Nahrávku zastavíš puštěním tlačítka.
Potáhni prst doprava, když chceš dál nahrávat
Když nechceš držet prst na spoušti, tak potáhni doprava a video se začne nahrávat automaticky. Statickou fotku během nahrávání si pořídíš klepnutím na závěrku. Pro zastavení nahrávání stačí znovu ťuknout na spoušť.
Tahem prstu doleva si pořídíš sekvenci fotek
Pro sekvenci fotek stačí posunout tlačítko spouště doleva a podržet. Sekvenci ukončíš uvolněním tlačítka.
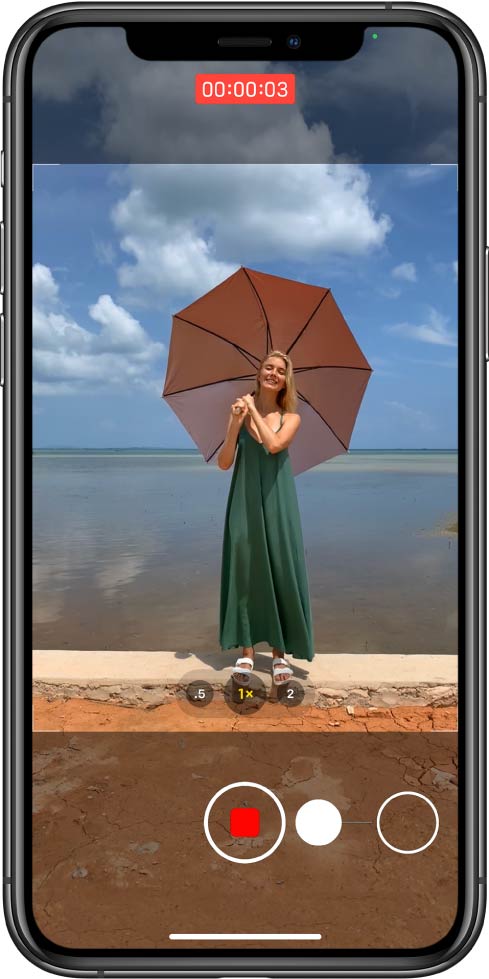
Video pomocí QuickTake
Použitím QuickTake můžeš nahrát video, aniž bys musel vystoupit z módu Foto.
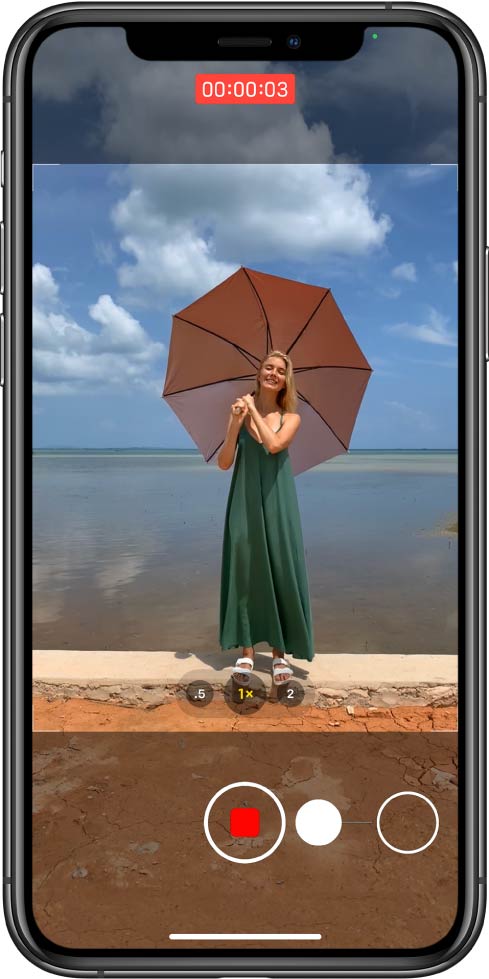
Podrž prst na spoušti pro video
Po otevření se aplikace Fotoaparát přepne na výchozí režim fotografování. Rychlé video s QuickTake si pořídíš tak, že podržíš prst na tlačítku spouště. Nahrávku zastavíš puštěním tlačítka.
Potáhni prst doprava, když chceš dál nahrávat
Když nechceš držet prst na spoušti, tak potáhni doprava a video se začne nahrávat automaticky. Statickou fotku během nahrávání si pořídíš klepnutím na závěrku. Pro zastavení nahrávání stačí znovu ťuknout na spoušť.
Tahem prstu doleva si pořídíš sekvenci fotek
Pro sekvenci fotek stačí posunout tlačítko spouště doleva a podržet. Sekvenci ukončíš uvolněním tlačítka.
Pro tip:
U iOS 14 stačí pro pořízení QuickTake videí zmáčknutí tlačítka nastavení hlasitosti. Pokud máš nastavení sekvence fotek na zvyšování hlasitosti, tak QuickTake si pořídíš tlačítkem na snížení.
U iOS 14 si můžeš pořizovat sekvence fotek pomocí tlačítka na zvýšení hlasitosti. Stačí přejít do Nastavení > Fotoaparát a zapnout volbu Sekvence tlačítkem zesílení zvuku.
*Pokud chceš nahrávat videa s volitelným rozlišením, stereo zvukem a zvukovým zoomem, přepni do režimu Video.
Live Photo
fotografie
Live Photo kromě zvuku zaznamená co se stane těsně před fotkou a co po něm.
Zvol Foto mód.
Live Photo vypneš a zapneš pomocí příslušného tlačítka.
Ťukni na závěrku a snímek je na světě!
K Live Photo si můžeš přidat efekty jako Smyčka nebo Odrážení.
Pořízení Live Photo
Live Photo kromě zvuku zaznamená co se stane těsně před fotkou a co po něm.
Zvol Foto mód.
Live Photo vypneš a zapneš pomocí příslušného tlačítka.
Ťukni na závěrku a snímek je na světě!
K Live Photo si můžeš přidat efekty jako Smyčka nebo Odrážení.
Panoramatický
obraz
Panoramatický režim Ti pomůže zaznamenat krajiny a jiné velké věci, které se nevejdou normálně do jednoho záběru.
Vyber Panoramatický režim a klikni na spoušť.
Pomalu pohybuj po směru šipky a zkus ji udržet na naváděcím pruhu.
K ukončení zmáčkni znovu spoušť.
Klepnutím na šipku otáčíš směr záběru. K snímkům na výšku otoč iPhone vodorovně. I tady můžeš pomocí šipky měnit směr.
Panoramatický obraz
Panoramatický režim Ti pomůže zaznamenat krajiny a jiné velké věci, které se nevejdou normálně do jednoho záběru.
Vyber Panoramatický režim a klikni na spoušť.
Pomalu pohybuj po směru šipky a zkus ji udržet na naváděcím pruhu.
K ukončení zmáčkni znovu spoušť.
Klepnutím na šipku otáčíš směr záběru. K snímkům na výšku otoč iPhone vodorovně. I tady můžeš pomocí šipky měnit směr.
Slabé osvětlení a Noční režim
V Nočním režimu zachytíš víc detailů, nebo Ti při slabém osvětlení pomůže s přisvětlením fotky. Délka expozice se nastavuje automaticky, ale můžeš si pohrát i s manuálním ovládáním.
Otevři Fotoaparát. Při slabém osvětlení se Noční režim aktivuje automaticky: poznáš to podle žluté ikonky nočního režimu nahoře na displeji. Vedle se objeví číslo, které funguje jako vteřinové odpočítávadlo k pořízení snímku.
Když chceš experimentovat s časem expozice v Nočním režimu, tak ťukni na ikonku Noční režim a pak pomocí posuvníku nad tlačítkem nastav ideální čas mezi Automaticky a Max. U Automaticky Ti pomůže automatická kalkulace a Max prodlouží čas na maximum. Toto nastavení se uloží i pro další snímky v Nočním režimu.
Po klepnutí na spoušť drž telefon nehybně pro co nejlepší fotku!
Pokud iPhone detekuje pohyb během snímání, zobrazí nitkový kříž, pomocí které můžeš snímek narovnat pro lepší výsledek.
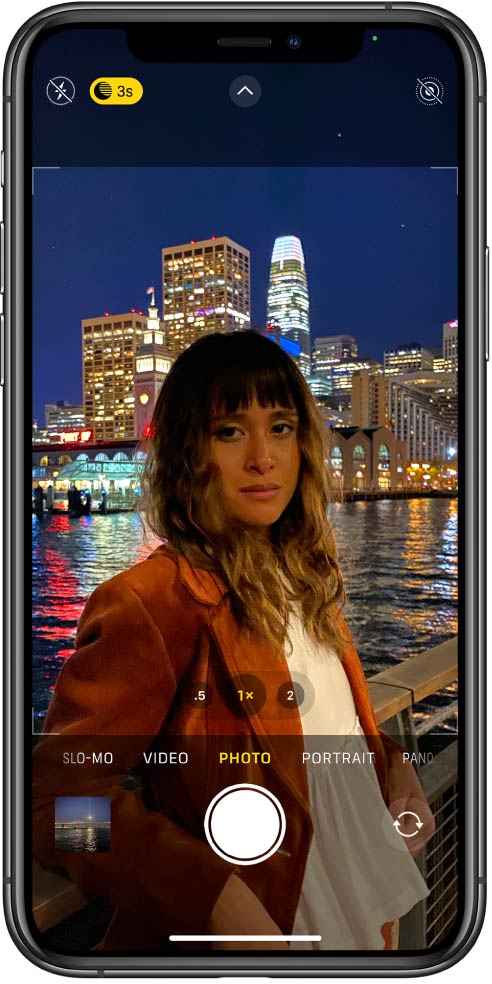
Slabé osvětlení a Noční režim
V Nočním režimu zachytíš víc detailů, nebo Ti při slabém osvětlení pomůže s přisvětlením fotky. Délka expozice se nastavuje automaticky, ale můžeš si pohrát i s manuálním ovládáním.
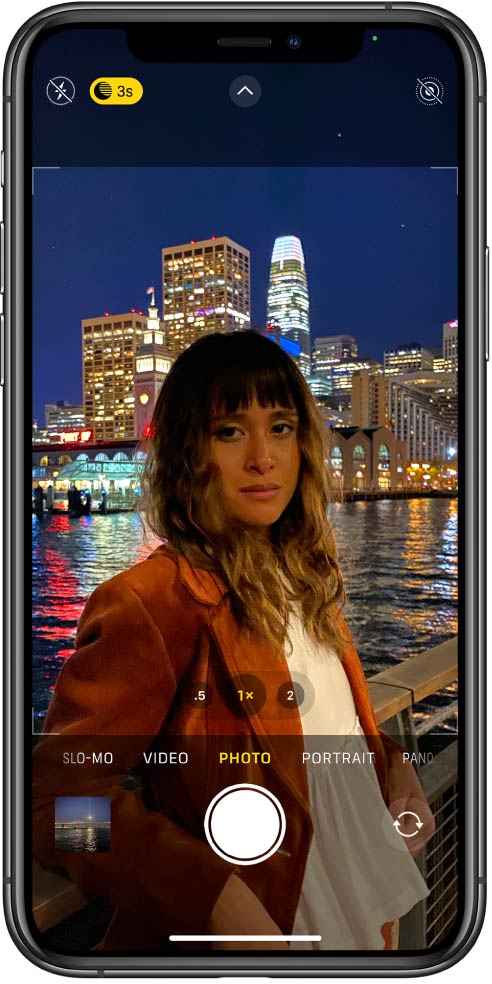
Otevři Fotoaparát. Při slabém osvětlení se Noční režim aktivuje automaticky: poznáš to podle žluté ikonky nočního režimu nahoře na displeji. Vedle se objeví číslo, které funguje jako vteřinové odpočítávadlo k pořízení snímku.
Když chceš experimentovat s časem expozice v Nočním režimu, tak ťukni na ikonku Noční režim a pak pomocí posuvníku nad tlačítkem nastav ideální čas mezi Automaticky a Max. U Automaticky Ti pomůže automatická kalkulace a Max prodlouží čas na maximum. Toto nastavení se uloží i pro další snímky v Nočním režimu.
Po klepnutí na spoušť drž telefon nehybně pro co nejlepší fotku!
Pokud iPhone detekuje pohyb během snímání, zobrazí nitkový kříž, pomocí které můžeš snímek narovnat pro lepší výsledek.
Používání filtrů
Vyber si mód Foto nebo Portrét a postupuj následovně:
U iPhone XS, iPhone XR a novějších modelů klikni na ovladače fotoaparátu a na Filtry.
U iPhone X a starších modelů Filtry najdeš přímo ve vrchní části displeje.
Pod vyhledáváním můžeš omrknout vzhled každého filtru. Ťuknutím na daný filtr potvrdíš svoji volbu.
Vybraný filtr z fotek můžeš odstranit nebo změnit i po pořízení snímku v galerii.
tipy
Apple Pay
Jak používat Apple Pay
V této sekci najdeš info o tom, jak jednoduše a bezpečně používat Apple Pay v obchodech, restauracích, appkách a na internetu. Pomůžeme Ti také s nastavením.
Co je Apple Pay?
Apple Pay je jednoduchý, bezpečný a privátní bezhotovostní platební metoda pro iPhone, iPad, Apple Watch a Mac bez použití karty. Apple Pay můžeš začít používat hned po přidání kreditní, debetní či předplacené karty k Apple Wallet.
Přidání karty na iPhone
Zapni si Wallet a klikni na tlačítko Přidat.
Následuj instrukce pro přidání nové karty. Systém vyzve k přidání karty který používáš s Apple ID, nebo k přidání karet, které máš zaregistrované a nedávno použil na ostatních zařízeních. Vyber si preferované a zadej bezpečnostní kódy. Občas se může stát, že musíš stáhnout appku od banky aby fungovalo přidání k Wallet. (přidání karty do aplikace Wallet fungovalo?)
Klikni na Další. Banka nebo vydavatel karty zkontroluje údaje a potvrdí, že kartu lze použít v rámci služby Apple Pay.
Po této kontrole opět klikni na Další a už můžeš začít používat Apple Pay.
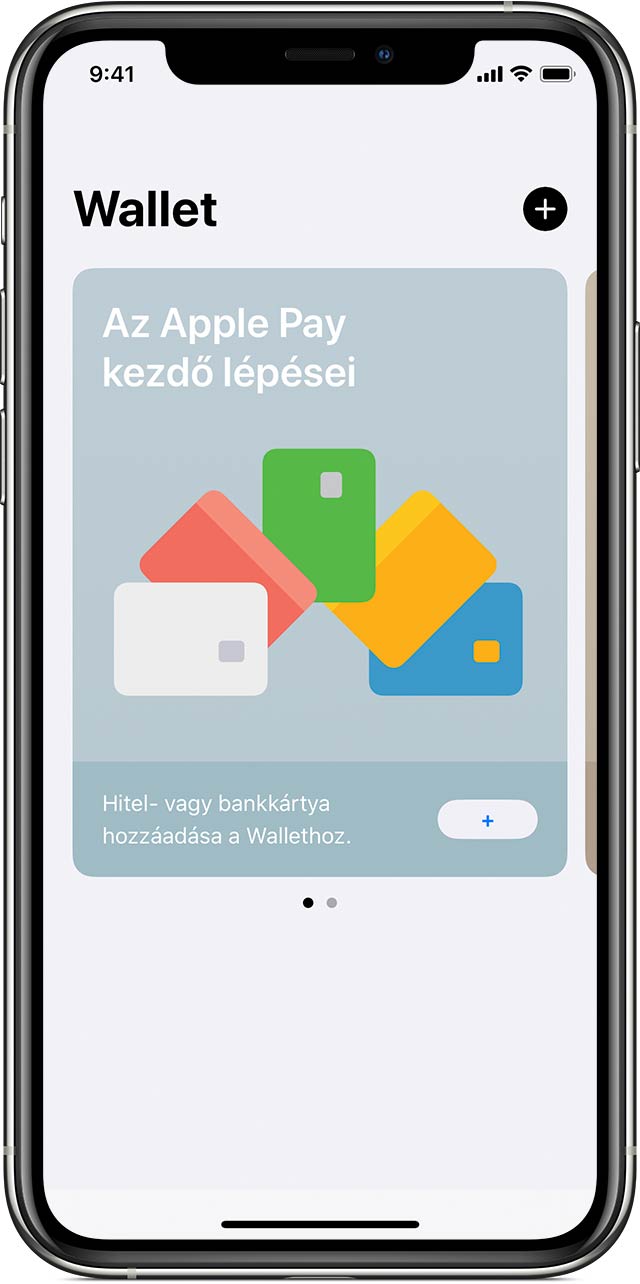
Přidání karty na iPhone
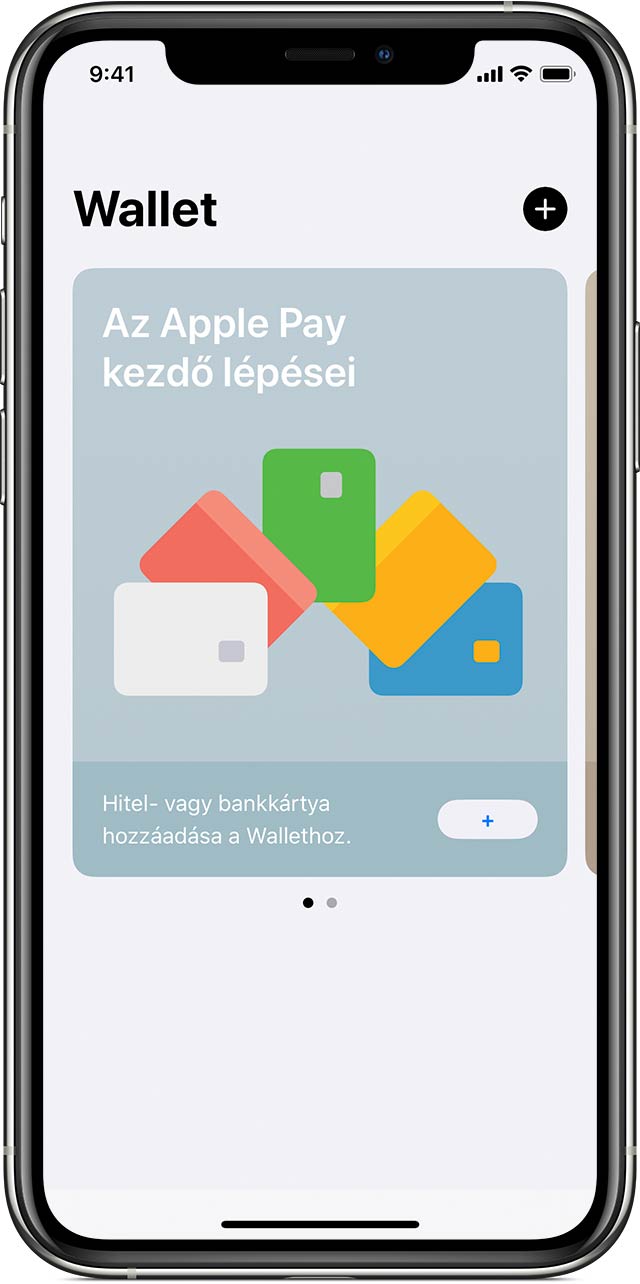
Zapni si Wallet a klikni na tlačítko Přidat.
Následuj instrukce pro přidání nové karty. Systém vyzve k přidání karty který používáš s Apple ID, nebo k přidání karet, které máš zaregistrované a nedávno použil na ostatních zařízeních. Vyber si preferované a zadej bezpečnostní kódy. Občas se může stát, že musíš stáhnout appku od banky aby fungovalo přidání k Wallet. (přidání karty do aplikace Wallet fungovalo?)
Klikni na Další. Banka nebo vydavatel karty zkontroluje údaje a potvrdí, že kartu lze použít v rámci služby Apple Pay.
Po této kontrole opět klikni na Další a už můžeš začít používat Apple Pay.
Jak používat Apple Pay?
Pomocí Apple Pay můžeš nakupovat v obchodech, appkách, přes prohlížeč Safari na internetu, nebo si můžeš koupit i jízdenku na hromadnou dopravu.
Při použití Apple Pay nepřijdeš o žádné obvyklé věrnostní body a bonusy. Jeho použití je stejně bezpečné jako kreditní, debetní a předplacené karty.
V některých státech a regionech si můžeš do Wallet přidat i kartičky pro hromadnou dopravu, do obchodních domů, palubní vstupenky, lístky do kina, různé kupóny na odměny atd.
Platba iPhonem s Face ID
K použití základní platební karty zmáčkni postranní tlačítko dvakrát.
Podívej se na iPhone a potvrď Face ID nebo zadej svůj kód.
Podrž iPhone u bezkontaktního terminálu, dokud se neobjeví nápis Schváleno a šipka.
K použití základní platební karty zmáčkni postranní tlačítko dvakrát.
Podívej se na iPhone a potvrď Face ID nebo zadej svůj kód.
Podrž iPhone u bezkontaktního terminálu, dokud se neobjeví nápis Schváleno a šipka.
Platba iPhonem s Touch ID
K použití základní platební karty podrž prst na Touch ID.
Přibliž iPhone k bezkontaktnímu terminálu, dokud se neobjeví nápis Schváleno a šipka.
K použití základní platební karty podrž prst na Touch ID.
Přibliž iPhone k bezkontaktnímu terminálu, dokud se neobjeví nápis Schváleno a šipka.
Je Apple Pay bezpečný?
Použití Apple Pay je ještě bezpečnější než kreditní, debetní a předplacené karty. Všechny transakce skrz iPhone, iPad a Mac musíš potvrdit pomocí Face ID, Touch ID nebo znaku (kódu?). Apple Watch je chráněn kódem, který znáš jen Ty a který musíš zadat pokaždé, když si Apple Watch nandáš na ruku, nebo při platbě. Obchodníci nedostanou ani čísla karet, ani Tvé osobní údaje. Ty nejsou uloženy ani v přístroji, ani na serverech Apple.
Při nákupu v obchodě ani Apple, ani přístroj neposílá číslo karty obchodníkovi. U nákupu na internetu přes Safari obchodník dostává jen jméno, e-mail, fakturační a doručovací adresu, které jsi povolil při potvrzení objednávky. Apple Pay zachovává údaje o transakci jako např. hrubou částku v zašifrované formě. Tyto údaje jsou anonymizované, nelze na jejich základě dohledat nákup kontrétního člověka. Všechny aplikace díky kterým Apple Pay funguje mají deklarovanou ochranu osobních údajů, který si můžeš kdykoliv přečíst.
Poslední transakce
Otevři Wallet na svém iPhone.
Ťukni na kartu která Tě zajímá.
Pro detailní přehled klikni na transakci.
U některých bank a vydavatelů karet se může stát, že se zobrazí jen transakce provedené přímo daným přístrojem.
Otevři Wallet na svém iPhone.
Ťukni na kartu která Tě zajímá.
Pro detailní přehled klikni na transakci.
U některých bank a vydavatelů karet se může stát, že se zobrazí jen transakce provedené přímo daným přístrojem.
Platba jinou než základní kartou
U iPhonů s Face ID zmáčkni dvakrát postranní tlačítko. Objeví se základní karta. Klikni na ni a vyber z možností. Ověř si transakci pohledem na iPhone a přibliž ho k terminálu, aby platba proběhla v pořádku.
U iPhonů s Touch ID přibliž přístroj k terminálu, ale nedrž prst na Touch ID. Po objevení základní karty vyber klikem požadovanou další. K provedení platby přilož prst na Touch ID.
Apple Watch: Dvakrát stiskněte boční tlačítko. Jakmile se zobrazí výchozí karta, můžete přejetím prstem doleva nebo doprava vybrat jinou. Chcete-li zaplatit, podržte hodinky na terminálu.
Jak změnit kartu:
U iPhonů s Face ID zmáčkni dvakrát postranní tlačítko. Objeví se základní karta. Klikni na ni a vyber z možností. Ověř si transakci pohledem na iPhone a přibliž ho k terminálu, aby platba proběhla v pořádku.
U iPhonů s Touch ID přibliž přístroj k terminálu, ale nedrž prst na Touch ID. Po objevení základní karty vyber klikem požadovanou další. K provedení platby přilož prst na Touch ID.
Jak změnit kartu:
Při ztrátě nebo krádeži telefonu
Při použití Apple Pay musíš transakci autorizovat přes Face ID, Touch ID nebo kód, čímž se zabraňuje neoprávněnému použití Apple Pay na iPhonech.
Pokud bys chtěl úplně zablokovat Apple Pay platby z daného přístroje, stačí navštívit stránky Apple ID nebo použij aplikaci na hledání iPhone. Klikni na přístroj, v okně zvol Apple Pay a klikni na Odstranit nebo na Odstranit vše.
Při použití Apple Pay musíš transakci autorizovat přes Face ID, Touch ID nebo kód, čímž se zabraňuje neoprávněnému použití Apple Pay na iPhonech.
Pokud bys chtěl úplně zablokovat Apple Pay platby z daného přístroje, stačí navštívit stránky Apple ID nebo použij aplikaci na hledání iPhone. Klikni na přístroj, v okně zvol Apple Pay a klikni na Odstranit nebo na Odstranit vše.
tipy
Apple Music
Seznámení s Apple Music
V této části se dozvíte o aplikaci Apple Music a jejích klíčových funkcích.
Rádio živě v Apple Music
V rámci Apple Music můžeš poslouchat živé vysílání 3 rádiových stanic - Apple Music 1, Apple Music Hits s Apple Music Country. Na každé z nich potkáš velká jména z branže hudebních moderátorů. Vybíráš si jestli chceš poslouchat pořady live nebo z archivu.
Otevři appku Apple Music nebo jdi na music.apple.com. Z počítače se dostaneš přes iTunes.
Otevři Rádio.
Pro výběr živého vysílání, nadcházející nebo archivní pořady zvol mezi Apple Music 1, Apple Music Hits nebo Apple Music Country.
Začni s poslechem:
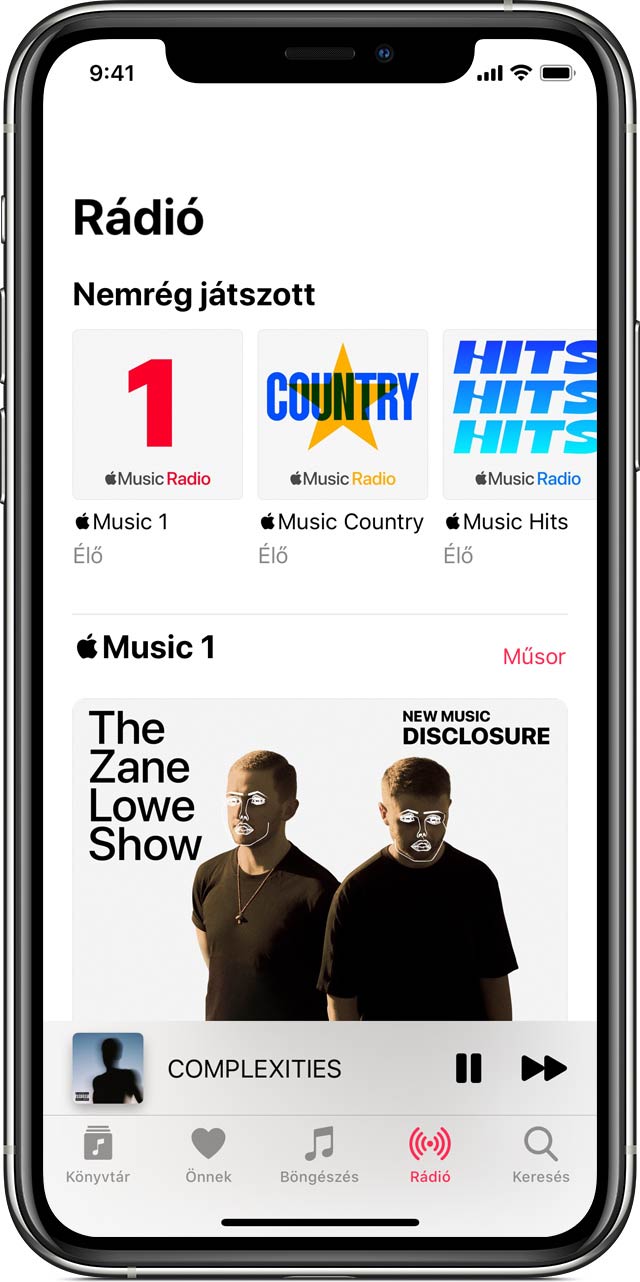
Rádio živě v Apple Music
V rámci Apple Music můžeš poslouchat živé vysílání 3 rádiových stanic - Apple Music 1, Apple Music Hits s Apple Music Country. Na každé z nich potkáš velká jména z branže hudebních moderátorů. Vybíráš si jestli chceš poslouchat pořady live nebo z archivu.
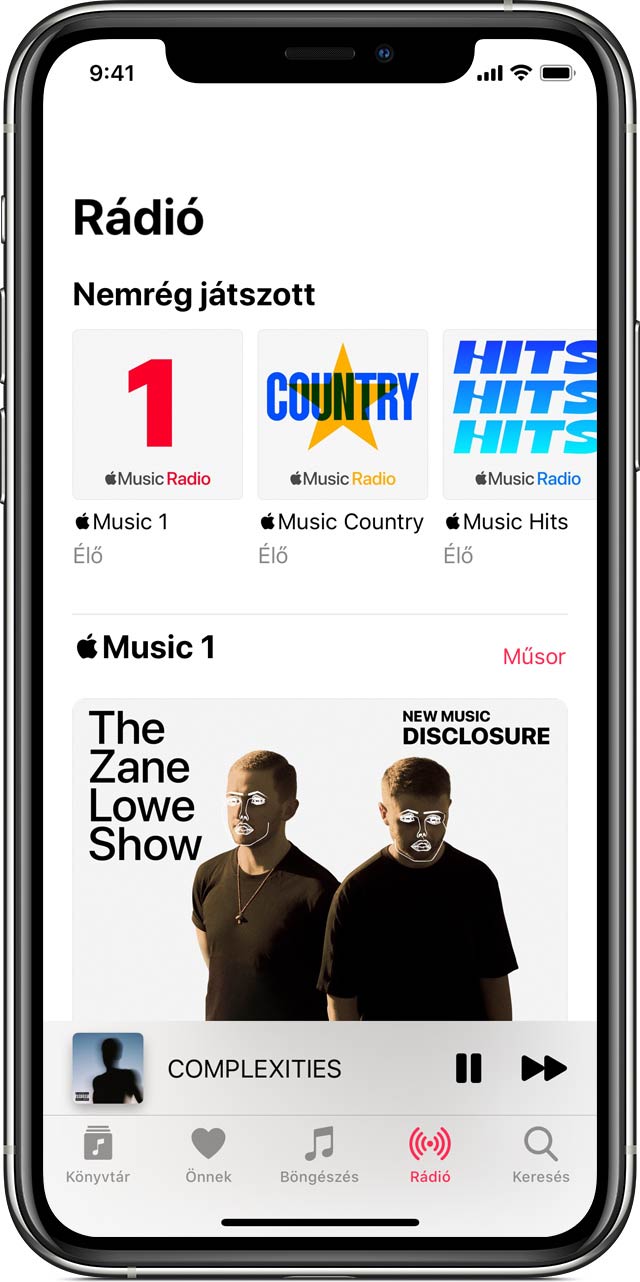
Otevři appku Apple Music nebo jdi na music.apple.com. Z počítače se dostaneš přes iTunes.
Otevři Rádio.
Pro výběr živého vysílání, nadcházející nebo archivní pořady zvol mezi Apple Music 1, Apple Music Hits nebo Apple Music Country.
Začni s poslechem:
Klasické rádio
Přes aplikaci Apple Music můžeš naladit i své oblíbené rozhlasové stanice, včetně těch lokálních.
Otevři hledání.
Zadej jméno, kód nebo frekvence preferovaného rádia.
Klikni na rozhlasovou stanici pro živý poslech.
Začni s poslechem:
Knihovna
V Knihovně najdeš veškerou importovanou, z iTunes Store koupenou nebo z Apple Music přidanou a na playlistech uloženou hudbu. Vše v kategoriích podle interpreta, alba a songů.
Když se Ti zalíbí nějaký song během poslechu, tak stačí zmáčknout tři tečky vedle názvu a vybrat si „Přidat do Knihovny“ k uložení.
V Knihovně najdeš veškerou importovanou, z iTunes Store koupenou nebo z Apple Music přidanou a na playlistech uloženou hudbu. Vše v kategoriích podle interpreta, alba a songů.
Když se Ti zalíbí nějaký song během poslechu, tak stačí zmáčknout tři tečky vedle názvu a vybrat si „Přidat do Knihovny“ k uložení.
Hned přehrát
Na listu Hned přehrát najdeš všechny své oblíbené písničky a můžeš objevit i nové.
Na pozadí Apple Music běží algoritmy které Ti na základě Tvých hudebních preferencí nabídnou další interprety, songy nebo playlisty. Tady najdeš poslední přehrávanou hudbu, níže na základě hudebních stylů, dříve poslouchaných playlistů a interpretů, dostaneš nová doporučení.
Na listu Hned přehrát najdeš všechny své oblíbené písničky a můžeš objevit i nové.
Na pozadí Apple Music běží algoritmy které Ti na základě Tvých hudebních preferencí nabídnou další interprety, songy nebo playlisty. Tady najdeš poslední přehrávanou hudbu, níže na základě hudebních stylů, dříve poslouchaných playlistů a interpretů, dostaneš nová doporučení.
Procházet
Na začátku aplikace se zobrazuje panel Procházet, kde najdeš nejlepší hudbu, videa a vymazlené playlisty podle doporučení hudebních expertů.
Zde vidíš i Top 100 playlisty.
Na začátku aplikace se zobrazuje panel Procházet, kde najdeš nejlepší hudbu, videa a vymazlené playlisty podle doporučení hudebních expertů.
Zde vidíš i Top 100 playlisty.
Rádio
V záložce Rádio najdeš internetová rádia. Každý okamžik někde na světě je nějaký DJ, který hraje live, stačí si jen vybrat stanici. Prošvihnutí setu už také není tragédie, protože v přehledném archivu vše v pohodě dohledáš.
Pomocí Hledání můžeš najít hudbu kterou si chceš přehrát. Můžeš rychle přepínat mezi vlastní knihovnou a hledáním v Apple Music. Lze vyhledávat i podle textu nebo kategorií. To vše s pomocí našeptávače.
Hledání
Pomocí Hledání můžeš najít hudbu kterou si chceš přehrát. Můžeš rychle přepínat mezi vlastní knihovnou a hledáním v Apple Music. Lze vyhledávat i podle textu nebo kategorií. To vše s pomocí našeptávače.
Pomocí Hledání můžeš najít hudbu kterou si chceš přehrát. Můžeš rychle přepínat mezi vlastní knihovnou a hledáním v Apple Music. Lze vyhledávat i podle textu nebo kategorií. To vše s pomocí našeptávače.
tipy
Dvě SIM karty
Jak na dvě SIM karty pomocí eSIM
Novější modely iPhonů umožňují dvě SIM karty pomocí nano-SIM a eSIM. eSIM je digitální SIM karta, pomocí které můžeš aktivovat bez fyzické nano-SIM karty mobilní tarify.
Pár příkladů použití dvou SIM karet:
Jedno číslo je firemní a druhé soukromé
Místní SIM karta při pobytu v zahraničí
Oddělené tarify pro volání a na data
Aktivace mobilního tarifu pomocí eSIM
Načtení QR kódu
Otevři Fotoaparát a naskenuj QR kód
Klikni na nápis mobilní tarif
Na spodku displeje ťukni na Další
Klik na přidat mobilní tarif
Možná budeš muset ještě potvrdit aktivaci eSIM pomocí kódu od mobilního operátora.
Pomocí aplikace od mobilního operátora
Otevři App Store a nainstaluj si aplikaci od mobillního operátora.
Nakup vše potřebné v aplikaci.
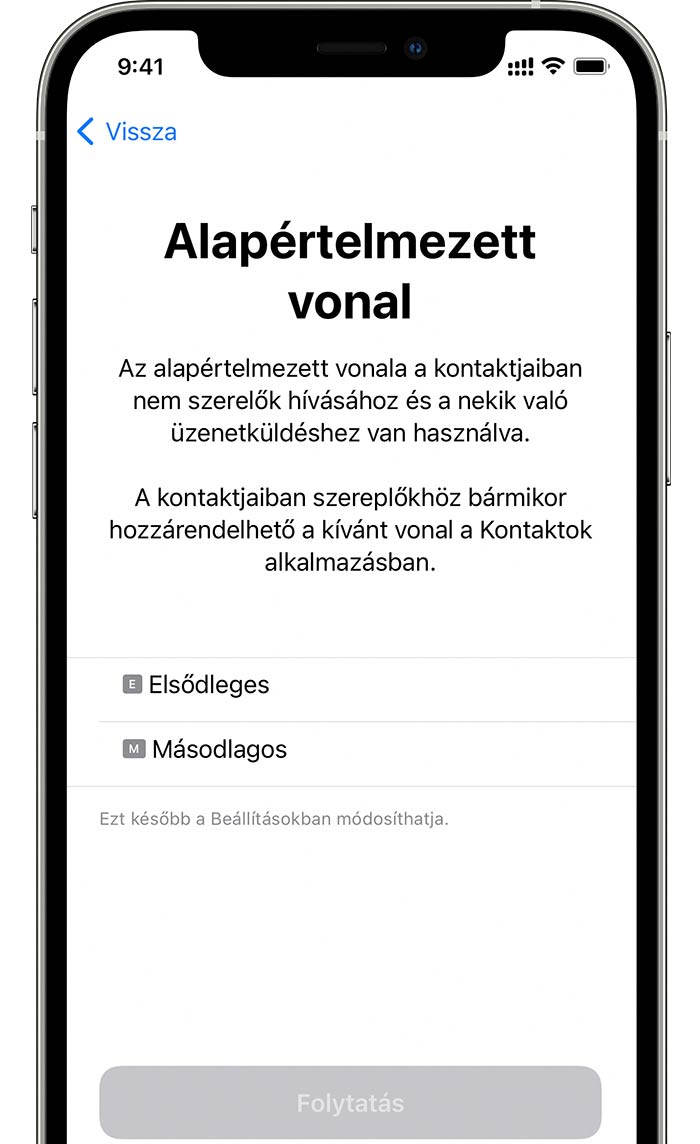
Aktivace mobilního tarifu pomocí eSIM
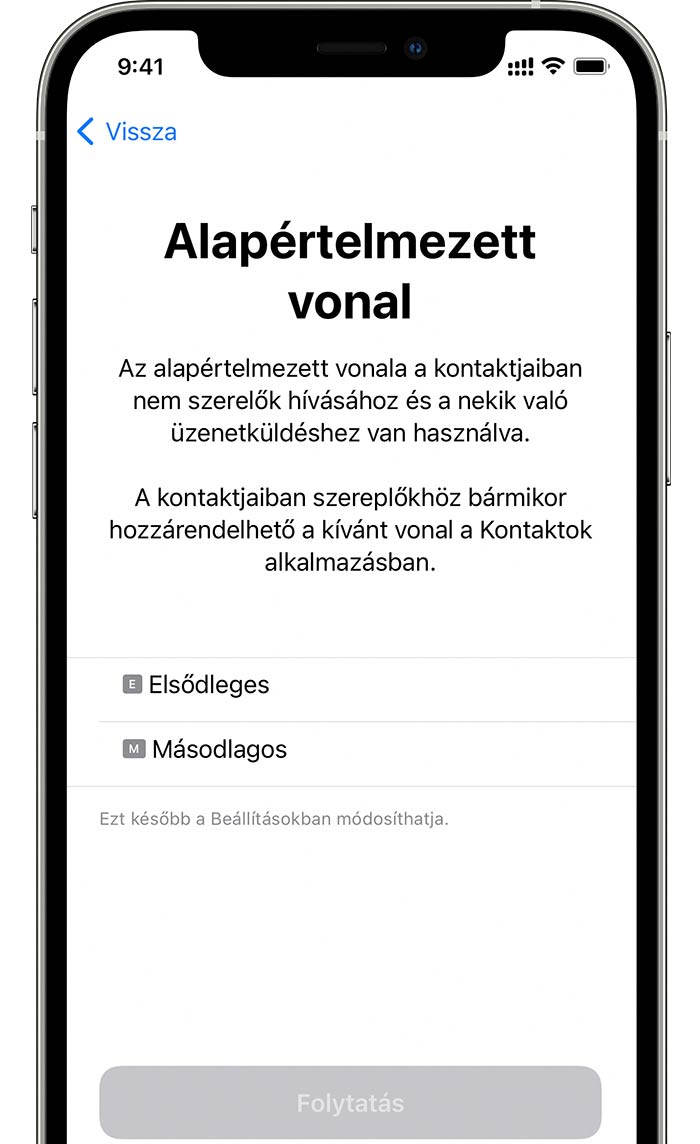
Načtení QR kódu
Otevři Fotoaparát a naskenuj QR kód
Klikni na nápis mobilní tarif
Na spodku displeje ťukni na Další
Klik na přidat mobilní tarif
Možná budeš muset ještě potvrdit aktivaci eSIM pomocí kódu od mobilního operátora.
Pomocí aplikace od mobilního operátora
Otevři App Store a nainstaluj si aplikaci od mobillního operátora.
Nakup vše potřebné v aplikaci.
Manuální aktivace mobilního tarifu
Můžeš zadat údaje o tarifu i manuálně. V případě ručního nastavení postupuj takto:
Otevři aplikaci Nastavení.
Klikni na Mobilní telefon nebo na Mobilní data v menu.
Najdi možnost přidat mobilní tarif.
Ťukni na Zadat data manuálně v dolní části obrazovky iPhone.
V jednom iPhone můžeš mít uložených i víc eSIM karet, ale najednou můžeš využívat jen jednu. Přepnutí mezi eSIM kartami provedeš tak, že klikneš na Mobilní telefon nebo na Mobilní data v menu a vybereš si požadovaný balíček. Volbu potvrdíš ještě zapnutím balíčku pomocí ťuknutí.
5G s funkcí dvou SIM
Když Tvůj iPhone umí 5G a jsou oba tarify aktivní, tak stejně nebudeš mít 5G k dispozici. (i tak nebudeš mít 5G k dispozici.) U těchto iPhonů se musí zablokovat dual SIM mód, pro použití 5G:
Otevři nastavení a klikni na Mobilní síť.
Zvol číslo které chceš vypnout.
Pomocí ovladače vedle "Aktivace čísla" vypni tarif.
Pro navrácení do módu dvou SIM stačí linku zapojit zpět.
Když Tvůj iPhone umí 5G a jsou oba tarify aktivní, tak stejně nebudeš mít 5G k dispozici. (i tak nebudeš mít 5G k dispozici.) U těchto iPhonů se musí zablokovat dual SIM mód, pro použití 5G:
Otevři nastavení a klikni na Mobilní síť.
Zvol číslo které chceš vypnout.
Pomocí ovladače vedle "Aktivace čísla" vypni tarif.
Pro navrácení do módu dvou SIM stačí linku zapojit zpět.
Vymazání eSIM
Vymazání eSIM provedeš následujícím způsobem:
Otevři aplikaci Nastavení.
Klikni na Mobilní telefon nebo Mobilní data v menu.
Vyber si tarif který chceš zrušit.
Ťukni na Vymazat tarif.
Vymazání eSIM provedeš následujícím způsobem:
Otevři aplikaci Nastavení.
Klikni na Mobilní telefon nebo Mobilní data v menu.
Vyber si tarif který chceš zrušit.
Ťukni na Vymazat tarif.
Migrace předchozí eSIM ze starého na nový iPhone.
V případě, že chceš použít eSIM na novém iPhonu, naskenuj QR kód od poskytovatele, použij iPhone aplikaci poskytovatele nebo nainstaluj jeho mobilní předplatné. Po aktivaci tarifu na novém iPhonu dojde k automatickému zrušení tarifu na starém iPhonu. (zařízení?).
K nastavení nového iPhone následuj standardní kroky z Aktivace mobilního tarifu pomocí eSIM.
V případě, že chceš použít eSIM na novém iPhonu, naskenuj QR kód od poskytovatele, použij iPhone aplikaci poskytovatele nebo nainstaluj jeho mobilní předplatné. Po aktivaci tarifu na novém iPhonu dojde k automatickému zrušení tarifu na starém iPhonu. (zařízení?).
K nastavení nového iPhone následuj standardní kroky z Aktivace mobilního tarifu pomocí eSIM.
Pojmenování
tarifů
Po aktivaci pojmenuj tarify. Použij jednoduchá jména jako Firemní a Soukromé.
Pomocí názvů můžeš přiřadit telefonní čísla k volání, ke zprávám nebo k datům. Můžeš nastavit u kontaktů, přes které číslo se budete primárně stýkat.
Po aktivaci pojmenuj tarify. Použij jednoduchá jména jako Firemní a Soukromé.
Pomocí názvů můžeš přiřadit telefonní čísla k volání, ke zprávám nebo k datům. Můžeš nastavit u kontaktů, přes které číslo se budete primárně stýkat.
Změna čísla u čerpání mobilních dat
Najednou můžeš čerpat mobilní data jen přes jeden tarif. V případě že potřebuješ změnit zdroj dat, proveď tyto kroky:
Otevři appku Nastavení.
Klikni na Mobilní telefon nebo na Mobilní data v menu.
Vyber si možnost Mobilní data.
Potvrď číslo přes které chceš čerpat mobilní data.
Najednou můžeš čerpat mobilní data jen přes jeden tarif. V případě že potřebuješ změnit zdroj dat, proveď tyto kroky:
Otevři appku Nastavení.
Klikni na Mobilní telefon nebo na Mobilní data v menu.
Vyber si možnost Mobilní data.
Potvrď číslo přes které chceš čerpat mobilní data.
Máš nějaké další otázky?
Obrať se na nás!
Naše zákaznická linka je ti k dispozici na čísle 234 768 234. Po - pá: 9 - 18 hodin.
