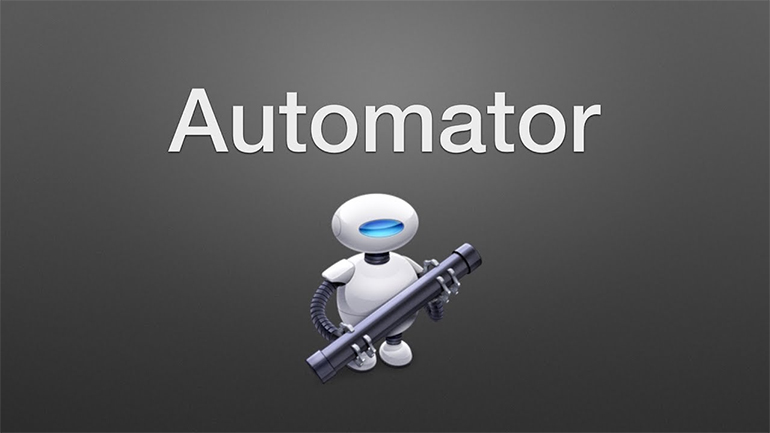V našem předchozím článku ze série věnované Automatoru jsme vám přinesli čtyři tipy, jak ušetřit čas a využít sílu Automatoru při práci s obrázky a fotografiemi. Nyní, když víte, jak měnit velikost většího množství fotografií najednou nebo super rychle změnit tapetu svého Macu pomocí Automatoru, pojďme zjistit, jak vám tato šikovná nativní aplikace může pomoci zorganizovat váš Mac a udržet nepořádek na uzdě.
Jak vyčistit adresář Stahování
Pokud je řeč o hromadění nepořádku, jedním z nejkritičtějších míst ve vašem Macu je složka Stahování. To, jak rychle se dokáže zaplnit, jako by vzdorovalo všem přírodním zákonům. Dobrou zprávou však je, že k automatickému vyčištění starých položek můžete použít Automator, který to udělá za vás. Stačí, když přesune do koše položky starší než určitý počet dní nebo měsíců. Na první pohled to může vypadat trochu složitě, ale je to velmi logické. Nejprve budete muset načíst soubory ze složky Stahování a poté vyfiltrovat soubory, kterých se chcete zbavit. Obecně doporučujeme použít možnost Poslední změna místo jiných možností, ale nemějte obavy, vše si můžete vyladit přesně podle svých potřeb. Chcete-li vytvořit aplikaci, postupujte takto:
- V Automatoru vyberte Soubor > Nový a jako typ vyberte Aplikaci.
- Ujistěte se, že je v nabídce zcela vlevo vybrána Akce. V části Knihovna klikněte na Soubory a složky.
- Přetáhněte akci Načíst zadané položky Finderu do pravého okna a přidejte do ní složku Stahování.
- Přetáhněte akci Načíst obsah složky do hlavního okna a zaškrtněte možnost Opakovat pro každou podsložku.
- Přetáhněte akci Filtrovat položky Finderu do hlavního okna. V rozbalovací nabídce Hledat soubory, pro které platí, vyberte možnost Vše, v dalším poli vyberte položku Poslední změna a v dalším zase Je mimo posledních. Pak vyberte počet dnů, týdnů, měsíců nebo let, který vám vyhovuje.
- Přetáhněte akci Přesunout položky Finderu do hlavního okna.
- Uložte aplikaci výběrem položky Soubor > Uložit, pojmenujte ji tak, abyste poznali, co dělá, a vyberte umístění. Jako typ souboru zvolte Aplikaci.
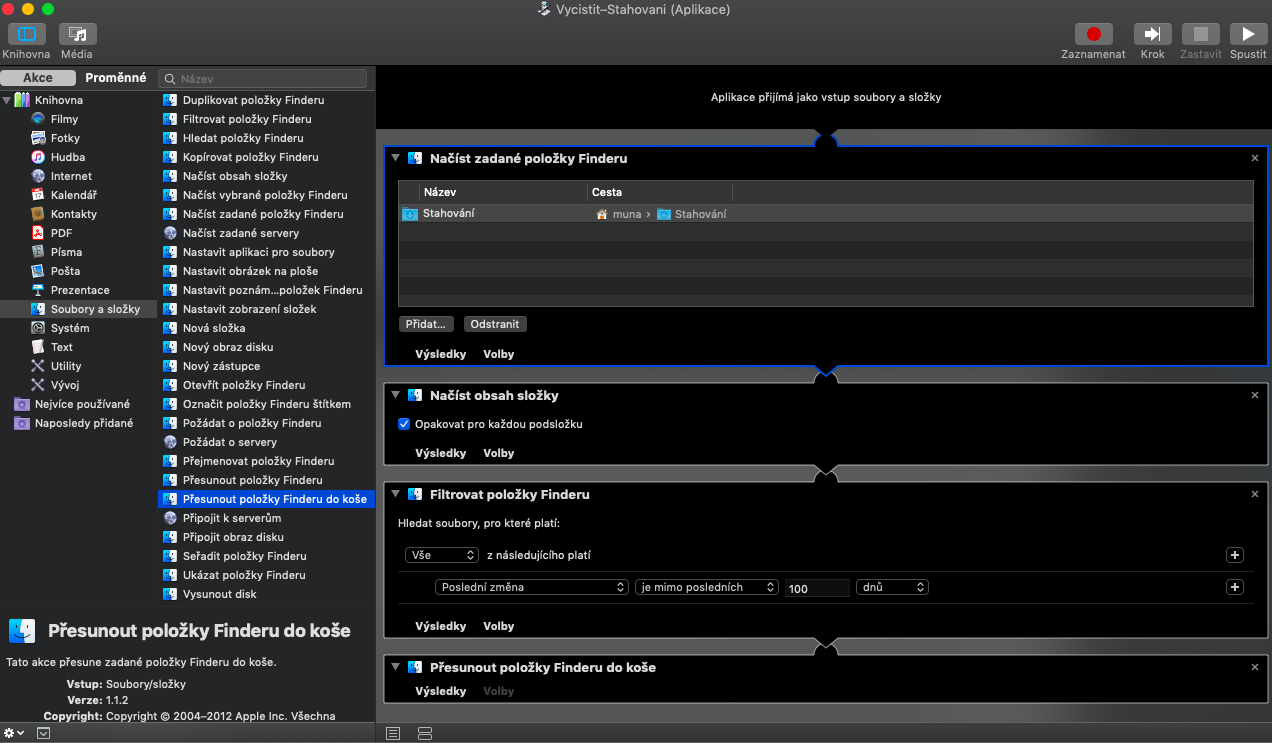
Pokud chcete proces spustit, stačí otevřít aplikaci a položky Stahování, které jste určili, budou ze složky odstraněny.
Ukončit všechny aplikace najednou
Během práce si možná ani neuvědomujete, kolik aplikací máte otevřeno. Pokud váš Mac není nejnovější a nemá velkou RAM, možná budete chtít zavřít některé aplikace a uvolnit tak paměť. Ale zavření každé aplikace zvlášť může být někdy otrava, tak proč tento proces neautomatizovat? Můžete zavřít všechny aplikace najednou pomocí Automatoru a začít s čistým štítem. Aplikaci vytvoříte takto:
- V Automatoru vyberte Soubor > Nový a jako typ vyberte Aplikaci.
- Zcela vlevo klikněte na Akce a přejděte na Knihovna > Utility.
- Přetáhněte akci Ukončit všechny aplikace do hlavního okna vpravo.
- Chcete-li, aby Automator požádal o uložení otevřených dokumentů před jejich zavřením, zaškrtněte políčko Požádat o uložení změn v horní části panelu akce.
- Chcete-li zabránit automatickému zavření určitých aplikací, klikněte na tlačítko Přidat pod políčkem Neukončovat a vyberte aplikaci, kterou nechcete ukončit. Tento postup opakujte pro každou aplikaci, kterou chcete ponechat otevřenou.
- Přejděte do nabídky Soubor > Uložit a uložte aplikaci. Pro snadný přístup ji můžete také přetáhnout do Docku.
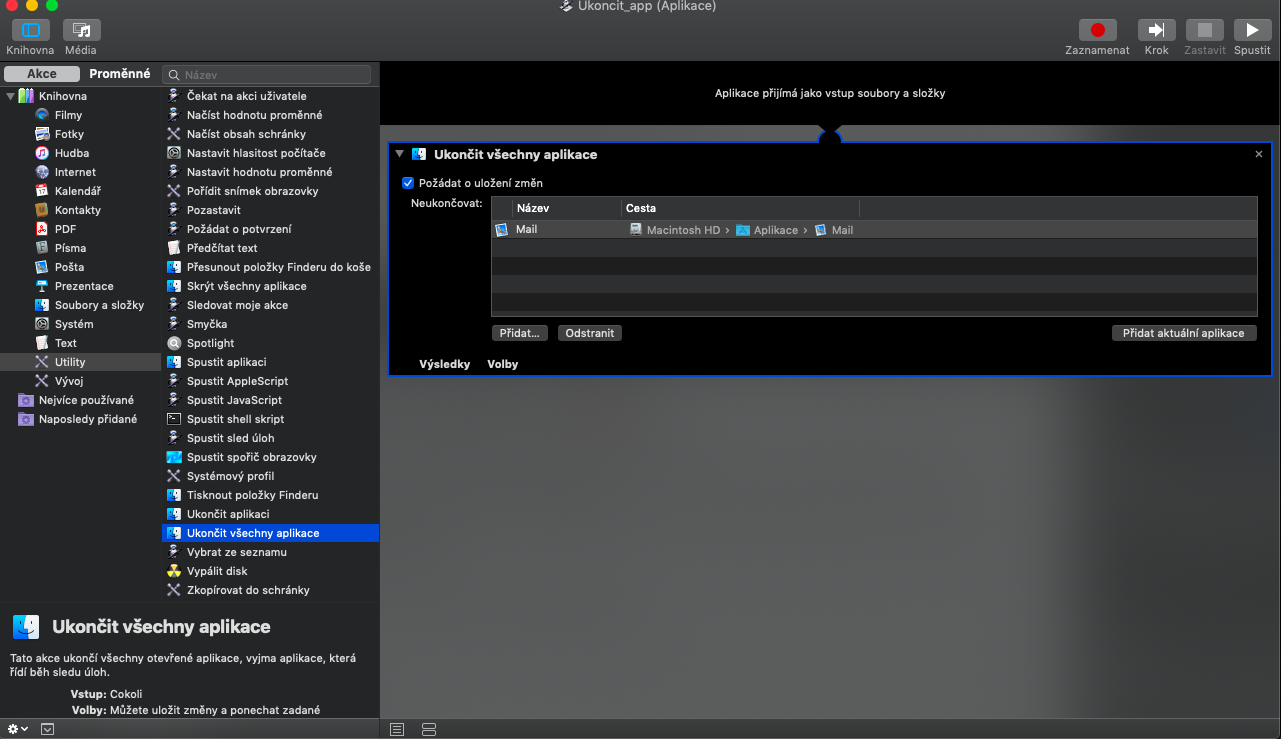
Až příště budete chtít zavřít všechny aplikace jedním kliknutím, stačí otevřít aplikaci z Docku a je to, můžete si užívat zenovou atmosféru svého počítače.
Skrýt otevřené aplikace a spustit určitou aplikaci
Tato malá aplikace vám skvěle poslouží, pokud se potřebujete soustředit a chcete se zbavit všech rozptýlení, ať už jde o sociální média, chaty, hudbu, nebo hry. Aplikace vytvořená v Automatoru skryje všechny spuštěné aplikace a otevře libovolnou aplikaci podle vašeho výběru, takže se můžete začít soustředit jenom na jednu věc. Vše, co potřebujete, jsou dvě akce.
- V Automatoru vyberte Soubor > Nový a jako typ vyberte Aplikaci.
- Zcela vlevo klikněte na Akce a přejděte na Knihovna > Utility.
- Vyberte akci Skrýt všechny aplikace a přetáhněte ji do hlavního okna.
- Ve stejné nabídce vyberte akci Spustit aplikaci a přetáhněte ji do hlavního okna pod předchozí akci.
- Z rozbalovací nabídky vyberte aplikaci, kterou chcete spustit.
- Uložte aplikaci výběrem položky Soubor > Uložit, pojmenujte ji tak, abyste poznali, co dělá, a vyberte umístění. Jako typ souboru zvolte Aplikaci.
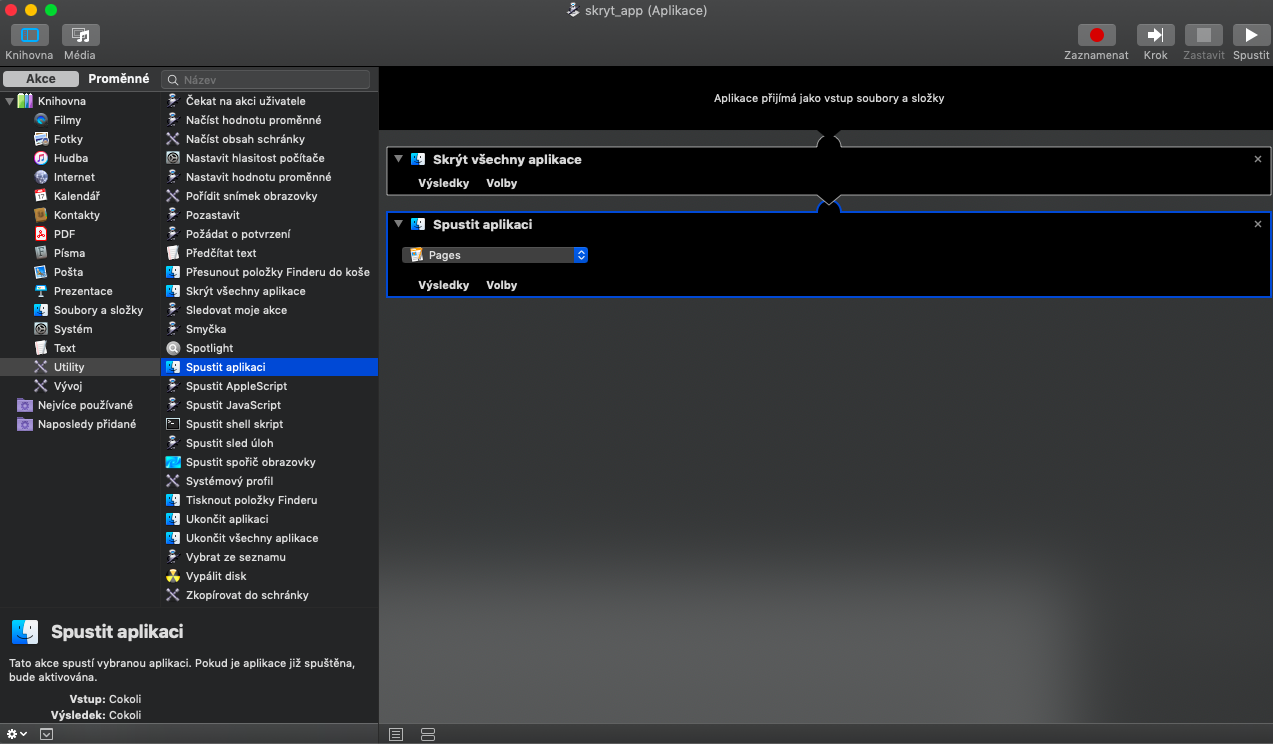
Přetažením hotové aplikace do Docku k ní získáte rychlejší přístup.
Vytvořit archiv z vybraných souborů
Při práci se spoustou dokumentů nebo souborů může být někdy nutné rychle archivovat spoustu souborů najednou. V takových situacích je tato aplikace nejjednodušším způsobem, jak to udělat. Dejte ji do Docku, přetáhněte vybrané soubory na její ikonku a Automator okamžitě vytvoří ZIP archiv těchto souborů. Je to velmi jednoduché, budete potřebovat pouze jednu akci.
- V Automatoru vyberte Soubor > Nový a jako typ vyberte Aplikaci.
- Zcela vlevo klikněte na Akce a přejděte na Knihovna > Soubory a složky.
- Vyberte akci Vytvořit archiv a přetáhněte ji do hlavního okna.
- Pokud chcete, napište jméno, pod jakým by měl být archiv uložen, a z rozbalovací nabídky vyberte umístění, kam má Automator archiv uložit.
- Uložte aplikaci výběrem položky Soubor > Uložit, pojmenujte ji tak, abyste poznali, co dělá, a vyberte umístění. Jako typ souboru zvolte Aplikaci.
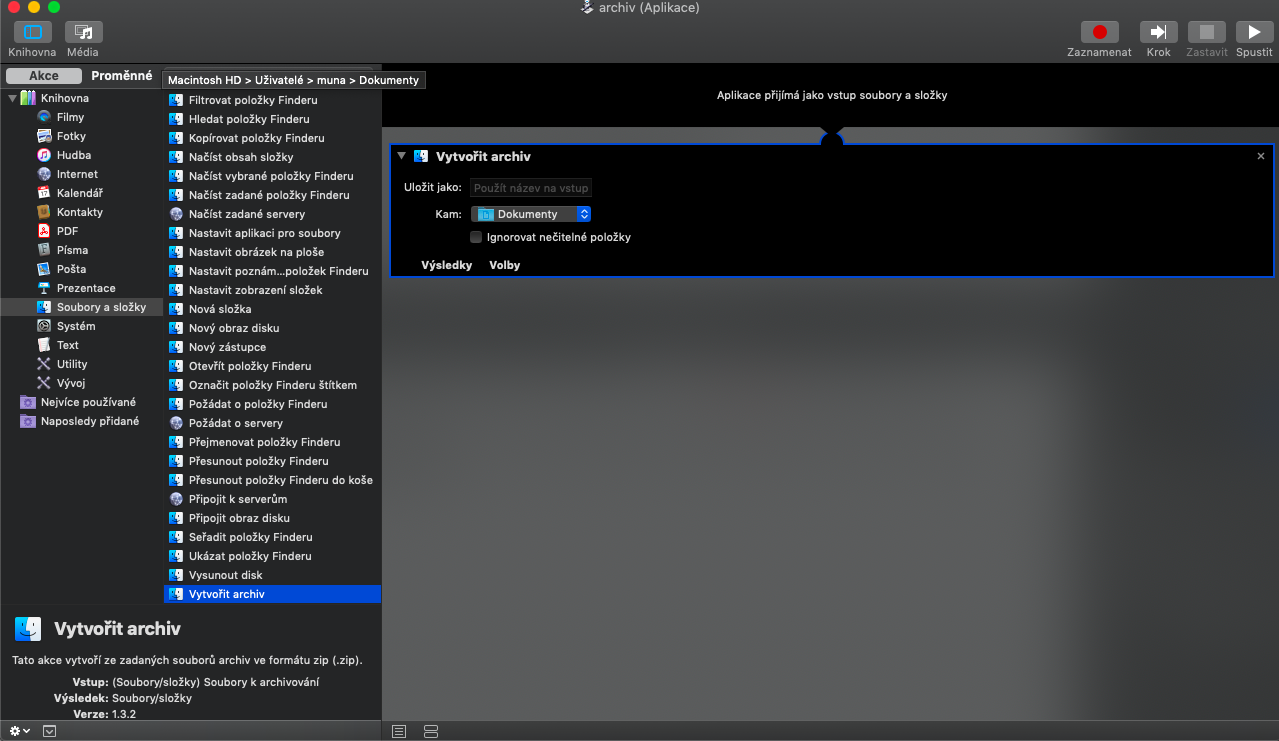
Přetáhněte aplikaci do Docku, a až budete příště potřebovat archivovat více souborů, stačí je přetáhnout na aplikaci a máte hotovo!
Na další tipy, jak pomocí Automatoru ušetřit čas a námahu na Macu, se můžete těšit v našem dalším článku.
Chybí vám Mac, na kterém byste mohli automatizovat úkoly? Podívejte se na nabídku MacBooků a stolních Maců u iSTYLE!