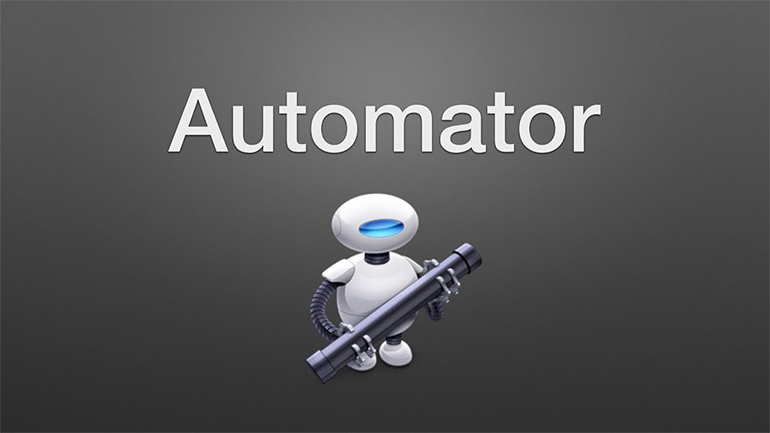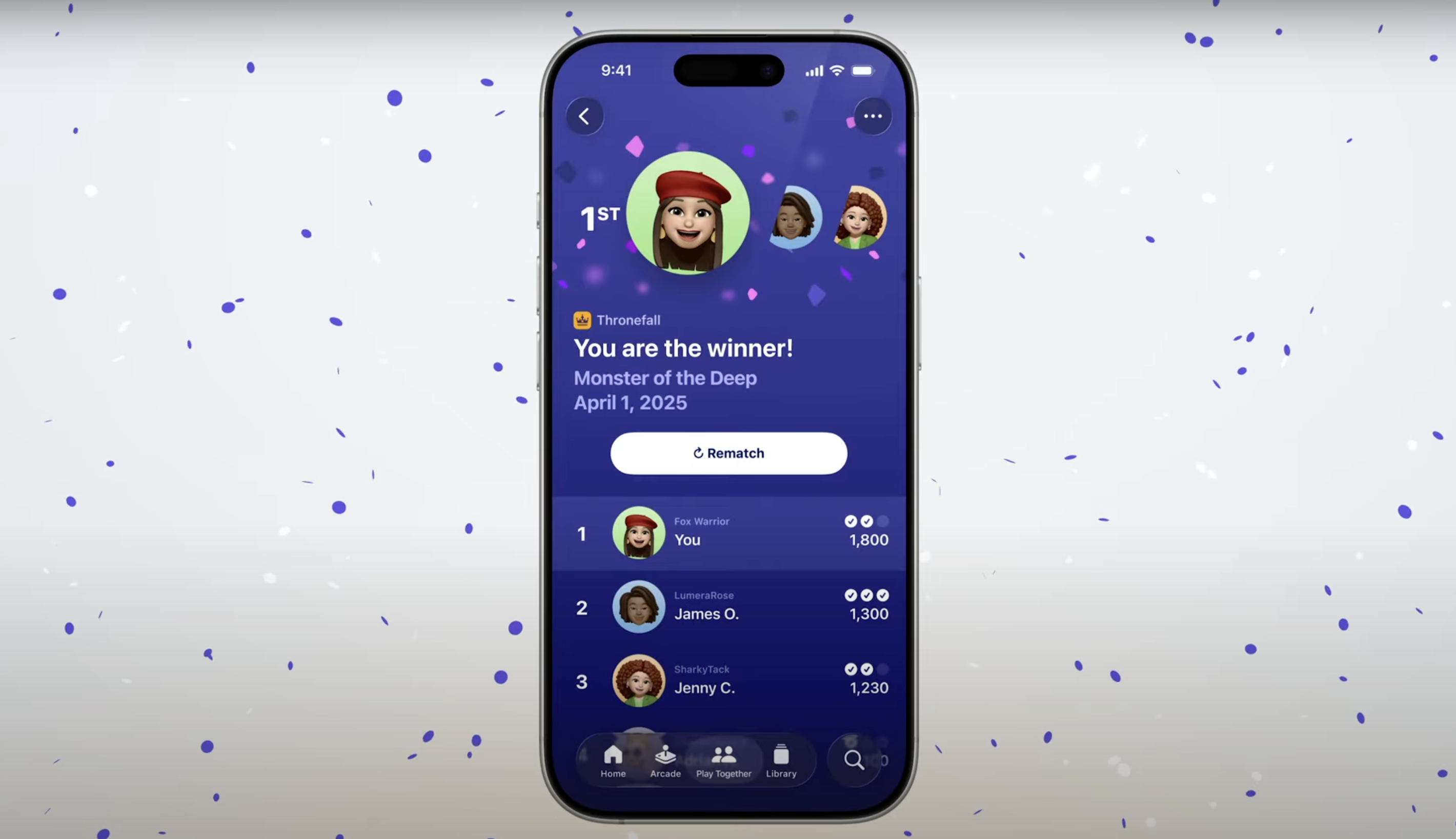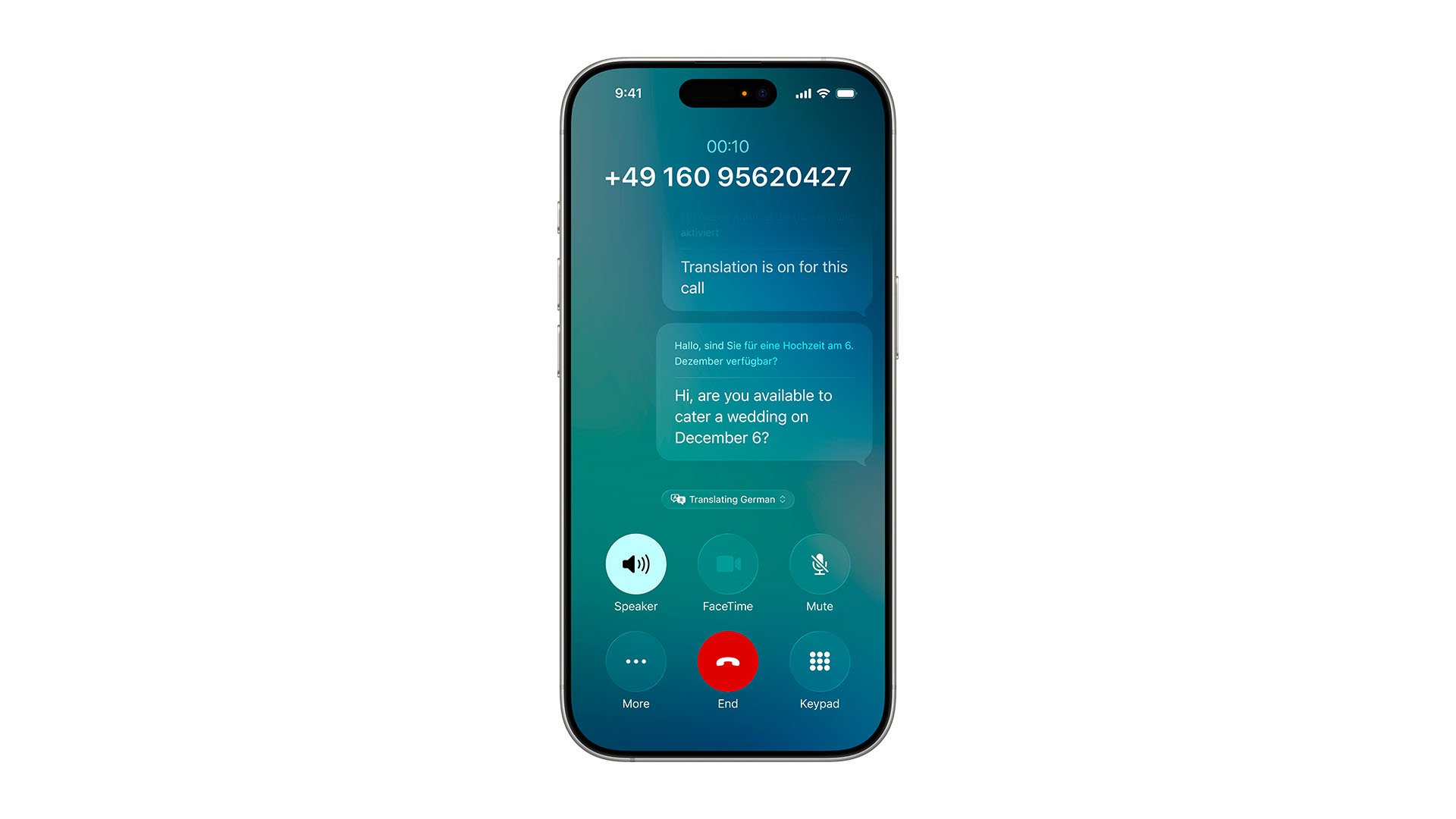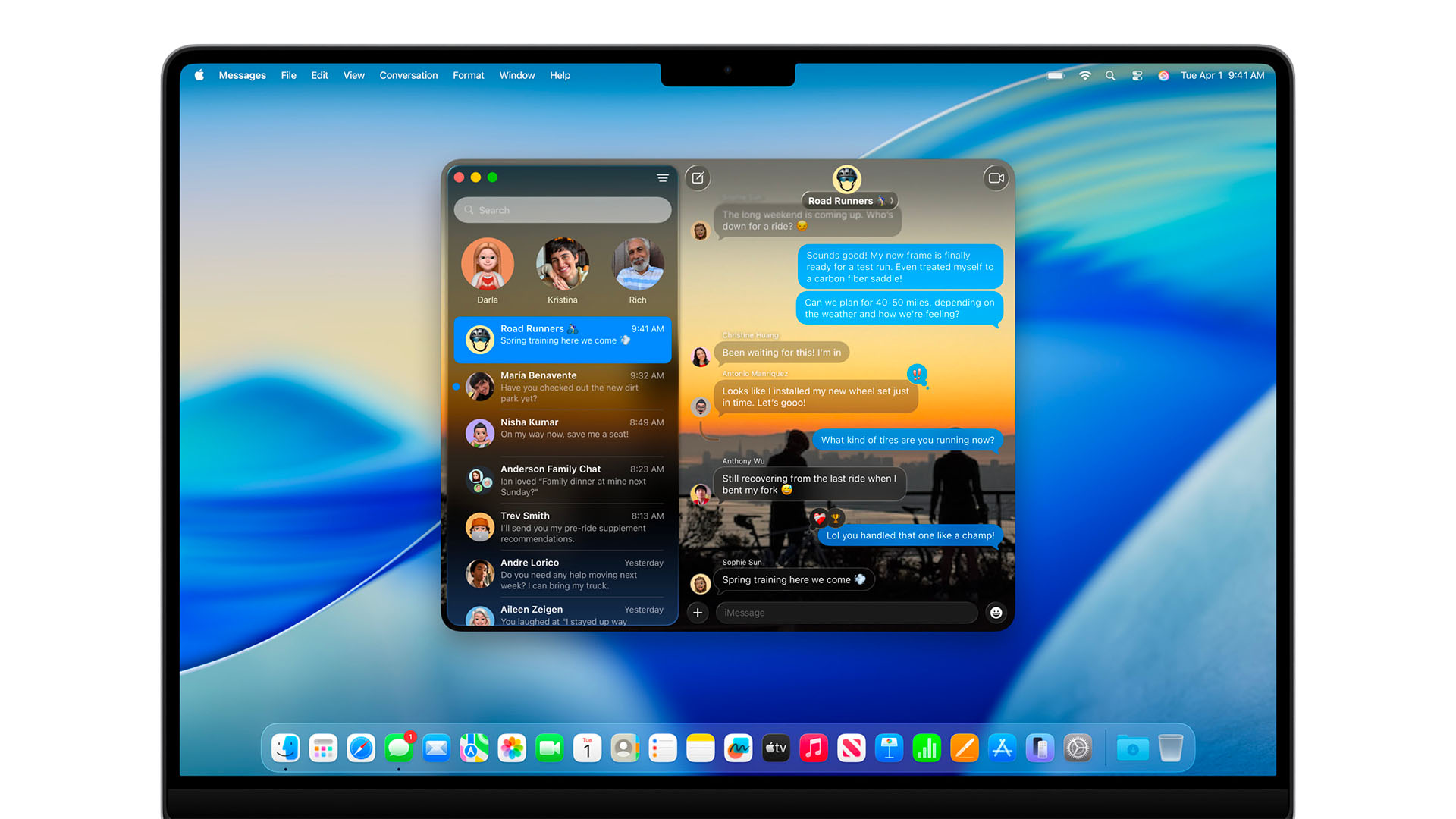Počítače Mac jsou známé svým přátelským a uživatelsky nenáročným rozhraním, mají ale také některé pokročilé funkce, které systém Windows nenabízí. Jednou z nich je Automator, který přináší jednoduchý způsob automatizace opakujících se úkolů bez aplikací třetích stran. Je to velmi mocný nástroj, který bývá často přehlížen nebo podceňován.
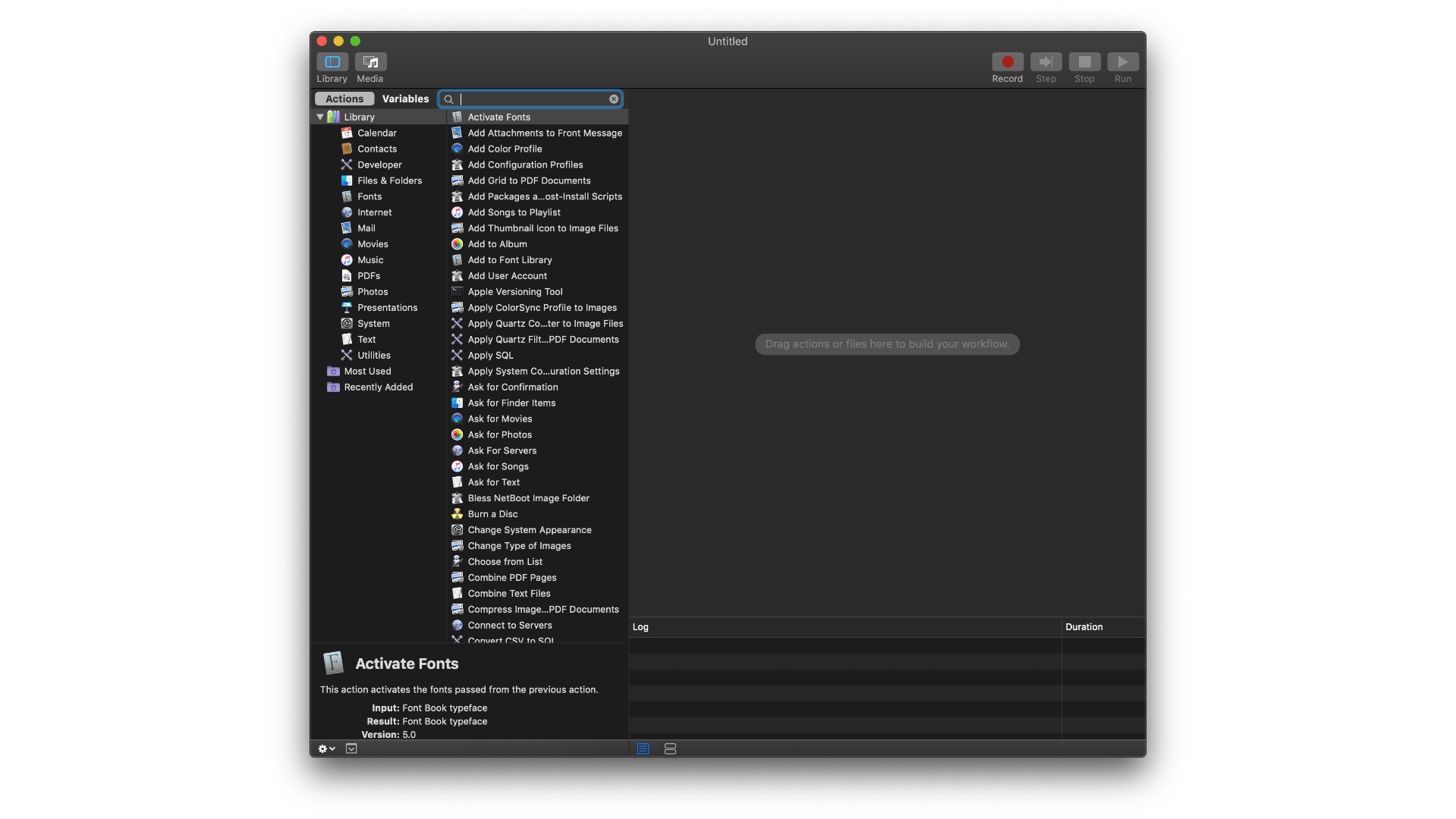
Pokud nejste zrovna fanouškem repetitivních úkolů, jako je přejmenování více souborů, změna velikosti fotek poloviny vaší knihovny, převod souborů do jiného formátu nebo kombinace více souborů PDF, máme pro vás dobrou zprávu – můžete svůj počítač nechat, aby tyto úkoly prováděl za vás. Jediná věc, kterou musíte udělat, je říct mu, jak to přesně provést, vytvořením sledu úloh – řetězců akcí v Automatoru. V knihovně Automatoru máte k dispozici množství akcí, které mohou interagovat s různými aplikacemi a částmi macOS. Nejlepší na tom je, že nemusíte být programátorem ani znát žádný z komplikovaných programovacích nebo skriptovacích jazyků. Rozhraní Automatoru je snadno pochopitelné a můžete jej používat bez předchozí znalosti programování. Budete potřebovat jen trochu trpělivosti a kreativity.
Začínáme s Automatorem
Když v Automatoru otevřete nový dokument, můžete si vybrat z různých typů sledu úloh:
- Sled úloh – nejjednodušší způsob, jak používat Automator. Vytvoříte sled akcí a spustíte je přímo v aplikaci Automator.
- Aplikace – samostatný sled úloh, který lze spustit tak, že jej otevřete nebo na něj přetáhnete soubory nebo složky.
- Rychlá akce – rychlé akce běží v jiných aplikacích. Můžete je přidat do oken Finderu, na Touch Bar a do nabídky Služby.
- Tiskový plug‑in – sled úloh, který je k dispozici v dialogovém okně Tisk.
- Akce složky – můžete ji použít, když chcete, aby se akce vykonala automaticky, když přidáte do složky soubor. Když se spustí sled úloh, tyto soubory se použijí jako jeho vstup.
- Upozornění Kalendáře – sled úloh, který se spustí v okamžiku, kdy nastane určitá událost v Kalendáři. Pomocí upozornění Kalendáře můžete v nativní aplikaci Kalendář naplánovat úlohy.
- Plug‑in Přenosu obrázků – Fotografové používající profesionální fotoaparáty si s nativní aplikací Fotky nevystačí. Když používáte na importování fotek aplikaci Přenos obrázků, můžete nastavit sled úkolů, který se spustí, když fotky kopírujete do Macu.
- Příkaz pro diktování – Sled úloh, který se spustí v okamžiku, kdy se použije diktování.
Na počátku se možná budete cítit ohromeni mnoha možnostmi, které máte k dispozici, ale nebojte se, brzy budete bez problémů vytvářet vlastní sledy úloh. Pojďme se podívat, jak začít.
Vytvořte svůj první sled úloh
Když Automator poprvé otevřete, můžete si vybrat, jaký typ sledu úkolů použijete. Pak si vyberte ze seznamu akcí (v levé části okna aplikace) a přetáhnete je do okna pro vytváření sledu úloh (v pravé části okna). Akce můžete ukládat jednu na druhou jako kousky skládačky, dokud nevytvoříte úplný sled úloh se všemi potřebnými kroky.
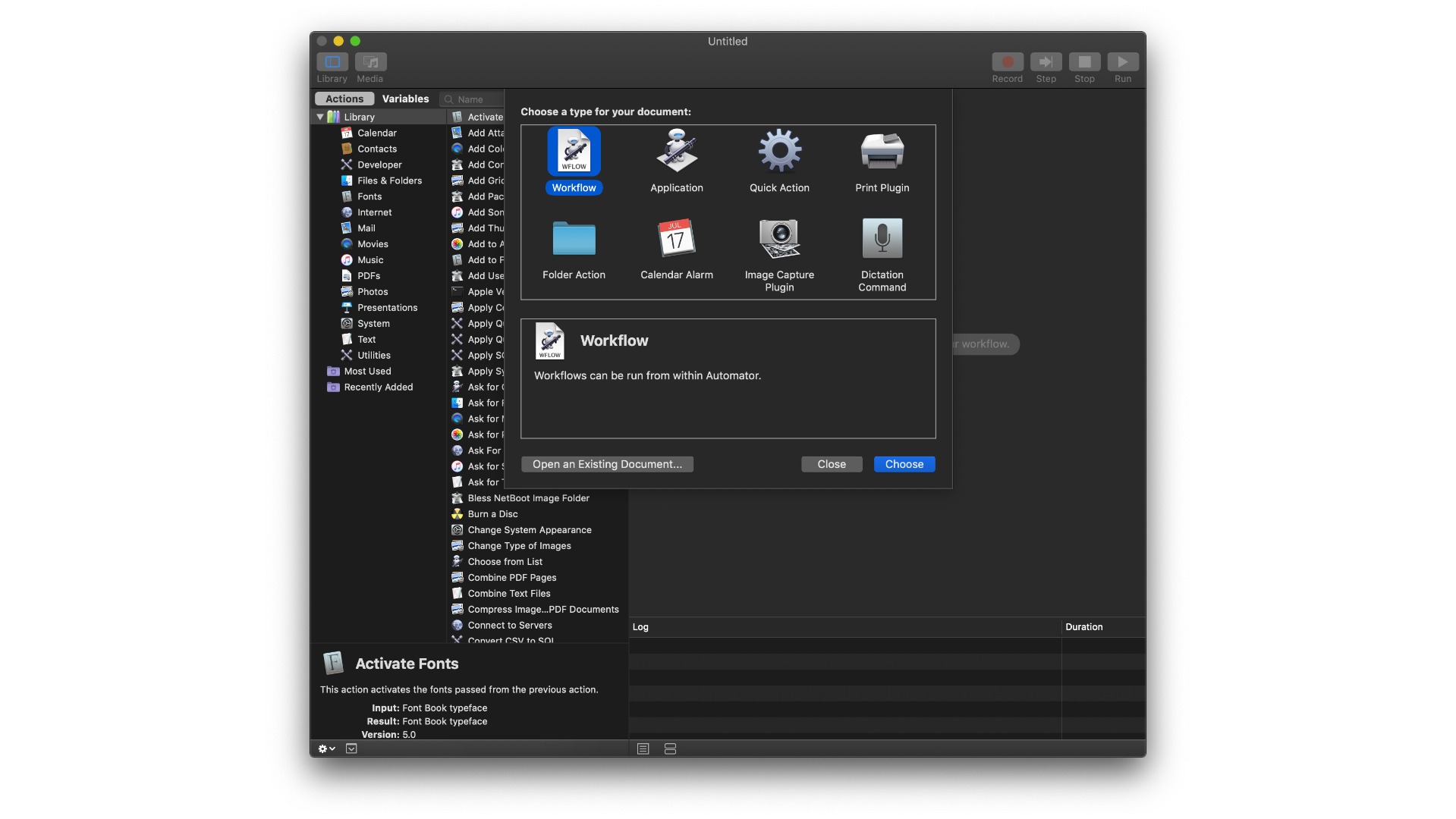
Chcete-li vytvořit sled úloh:
- Otevřete aplikaci Automator.
- Vyberte Soubor > Nový.
- Vyberte jeden z typů sledu úloh (pro začátek doporučujeme začít jednoduchým sledem úloh nebo aplikací).
- Klikněte na Vybrat.
Teď je čas přidat akce. Najdete je v knihovně Automatoru seskupeny do kategorií podle aplikace. Každá akce je krokem v sledu úloh a má určitý vstup a výstup. Pokud se chcete dozvědět více o akcích, klikněte na ně a přečtěte si popis v levé spodní části aplikace. Chcete-li akci přidat do sledu úloh, jednoduše na ni dvakrát klikněte. Přidejte všechny potřebné akce a pak dokument uložte kliknutím na Soubor > Uložit.