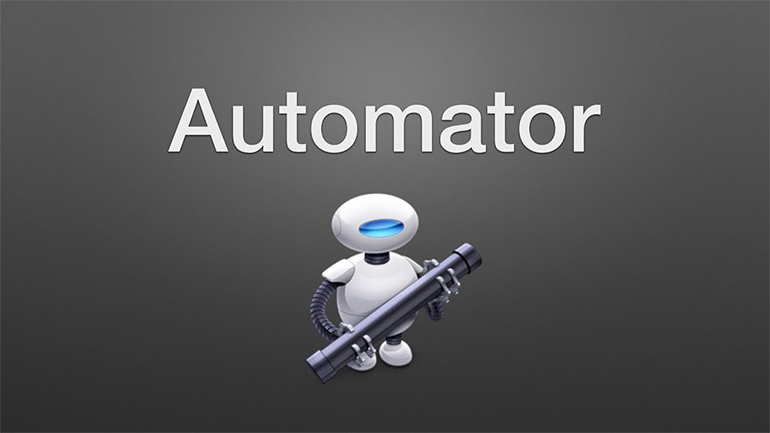V našich předchozích článcích o Automatoru jsme popsali, jak jej použít k uspořádání Macu, ušetřit čas automatizováním každodenních úkolů nebo jak zjednodušit práci s obrázky. Nyní půjdeme o úroveň výš a zjistíme, jak můžete Automator využít k efektivnímu používání prohlížeče.
Automator je určitě jedním z nejvíce podceňovaných nástrojů na vašem Macu. Jakmile se s ním však spřátelíte, můžete automatizovat všechny druhy užitečných úkolů, od čištění složek po změnu velikosti obrázků. Jedním z našich oblíbených způsobů použití Automatoru jsou pracovní postupy pro prohlížeč, které vám mohou ušetřit spoustu času při běžných akcích s prohlížečem. Pro mnoho z nás je Safari nebo jiný prohlížeč hlavní branou do světa internetu a nezbytným nástrojem pro práci i volný čas. Když jsme se zamysleli, jak na internetu vyhledáváme, našli jsme mnoho vzorců opakování a návyků, které lze snadno automatizovat. Podívejme se jak.
Otevřete webovou stránku každý den v určitý čas
Tento trik je velmi užitečný. Pokud je web, který chcete vidět jako první, když se ráno přihlásíte do svého Macu, Automator jej otevře každý den ve stejnou dobu. Ponecháme na vás, jestli půjde o nástěnku Pinterest s citáty vašeho nejnovějšího motivačního guru nebo zpravodajský server, metoda je stejná. Budeme muset vytvořit Upozornění kalendáře (ano, máte pravdu, ještě jsme to neudělali).
- V Automatoru klikněte na Soubor> Nový a jako typ zvolte Upozornění Kalendáře.
- Nyní vyberte Internet z levého postranního panelu a přetáhněte akci Načíst zadaná URL do hlavního okna pracovního postupu na pravé straně. Odstraňte výchozí adresu a přidejte stránku, kterou chcete otevřít.
- V levé nabídce vyberte a přetáhněte akci Zobrazit webové stránky do pracovního postupu.
- Chcete-li postup vyzkoušet, stiskněte tlačítko Spustit v pravém horním rohu. Pak by se měla otevřít vybraná webová stránka.
- Uložte projekt kliknutím na Soubor> Uložit a pojmenujte událost v Kalendáři. Otevře se Kalendář s novou událostí.
- Nyní můžete událost upravit tak, aby se opakovala, kdykoli budete chtít.
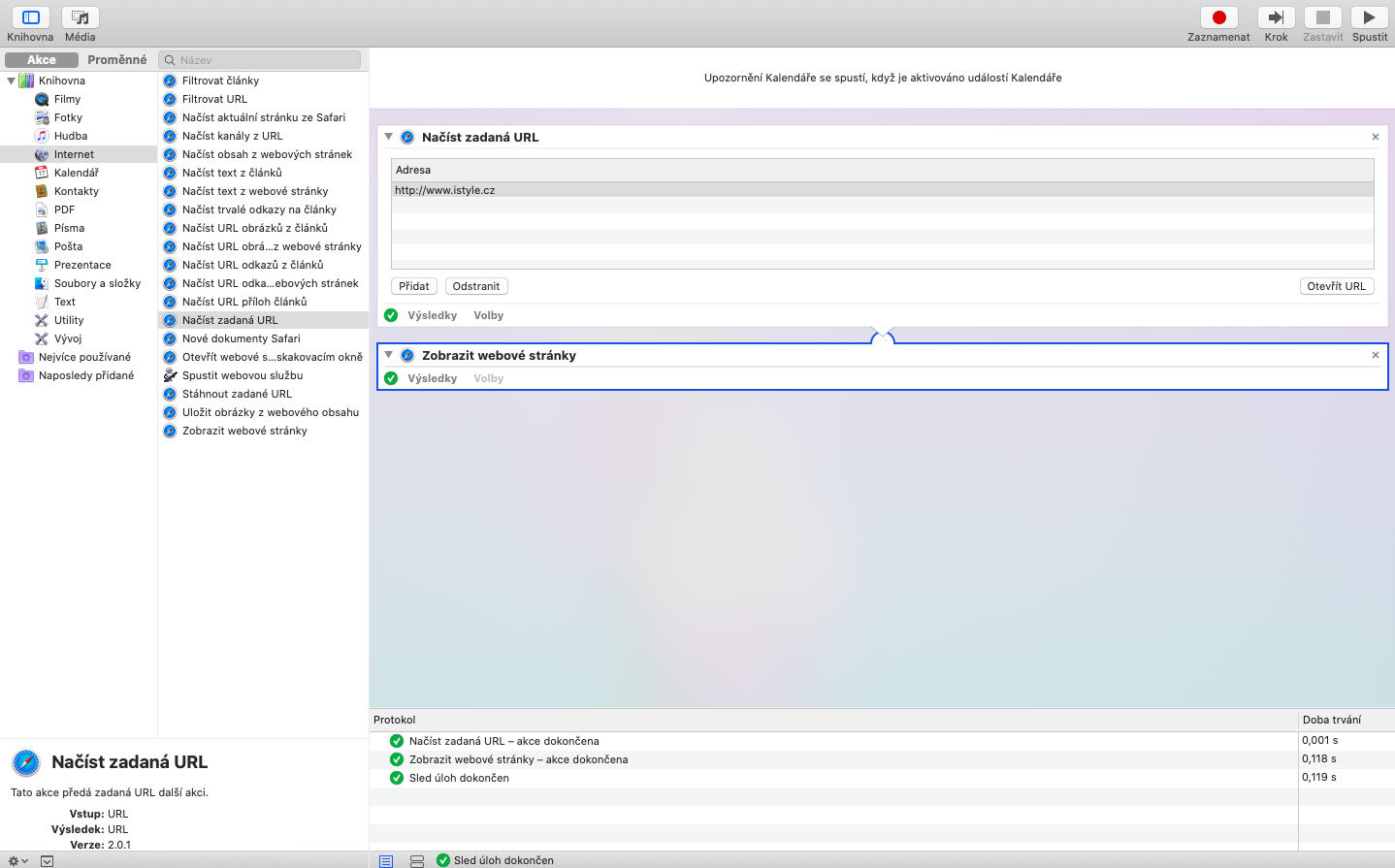
Gratulujeme, vytvořili jste svoje první Upozornění Kalendáře v Automatoru. Stojí za to prozkoumat další akce a úkoly, které můžete zautomatizovat pomocí plánování.
Otevřete konkrétní sadu webových stránek
Je pravděpodobné, že každé ráno otevíráte několik webových stránek, ne jen jednu jedinou. Pokud se vám je nechce otevírat ručně, můžete vytvořit malou aplikaci, která je otevře najednou ve výchozím webovém prohlížeči. Je to jednoduché. Tentokrát budete vybírat Aplikaci jako typ dokumentu, když budete vytvářet nový projekt.
- V Automatoru klikněte na Soubor> Nový a zvolte typ Aplikace.
- Z levého postranního panelu vyberte Internet a přetáhněte akci Načíst zadaná URL do hlavního okna pracovního postupu.
- Přidejte své odkazy.
- Dále přidejte akci Zobrazit webové stránky pod předchozí a je hotovo.
- Uložte aplikaci kliknutím na Soubor> Uložit a pojmenujte ji. Pro rychlý přístup ji přetáhněte do Docku.
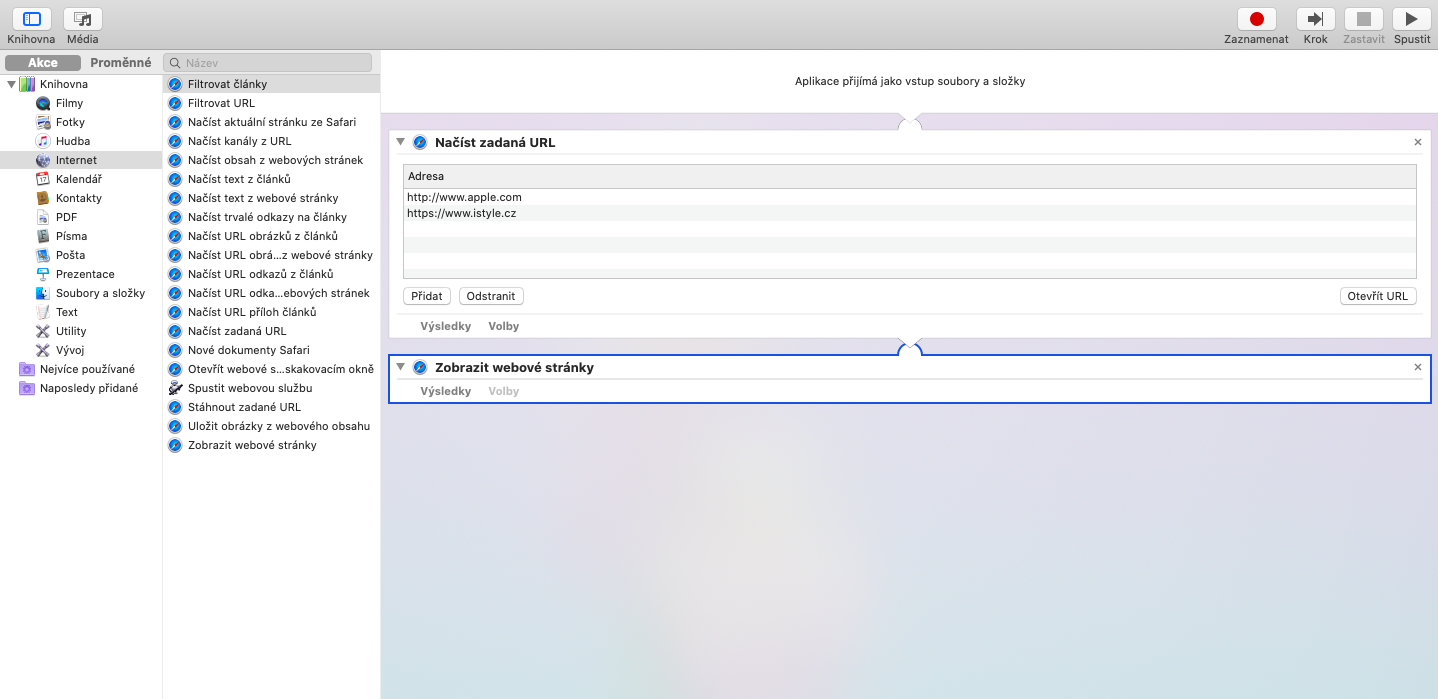
Po spuštění aplikace z Docku se otevřou všechny zadané adresy URL na různých kartách ve vašem výchozím prohlížeči.
Stáhněte všechny obrázky ze stránky
Další velmi praktická automatizace, tentokrát s vytvořením pracovního postupu. To znamená, že jej musíte spustit v Automatoru.
- V Automatoru klikněte na Soubor> Nový a jako typ zvolte Workflow.
- Přejděte do kategorie Internet a přetáhněte Načíst aktuální webovou stránku ze Safari do pracovního postupu. To samozřejmě neznamená, že tento pracovní postup bude fungovat pouze se Safari, ale rozhodně to není špatná volba na Macu.
- Pod tuto akci přidejte akci Načíst URL obrázků z webové stránky.
- Nastavte rozbalovací nabídku Získat adresy URL obrázků na položku „na těchto webových stránkách“.
- Vyberte a přetáhněte akci Stáhnout zadané URL do pracovního postupu. Vyberte místo, kam chcete obrázky stáhnout.
- Pracovní postup uložte kliknutím na Soubor> Uložit a pojmenujte jej.
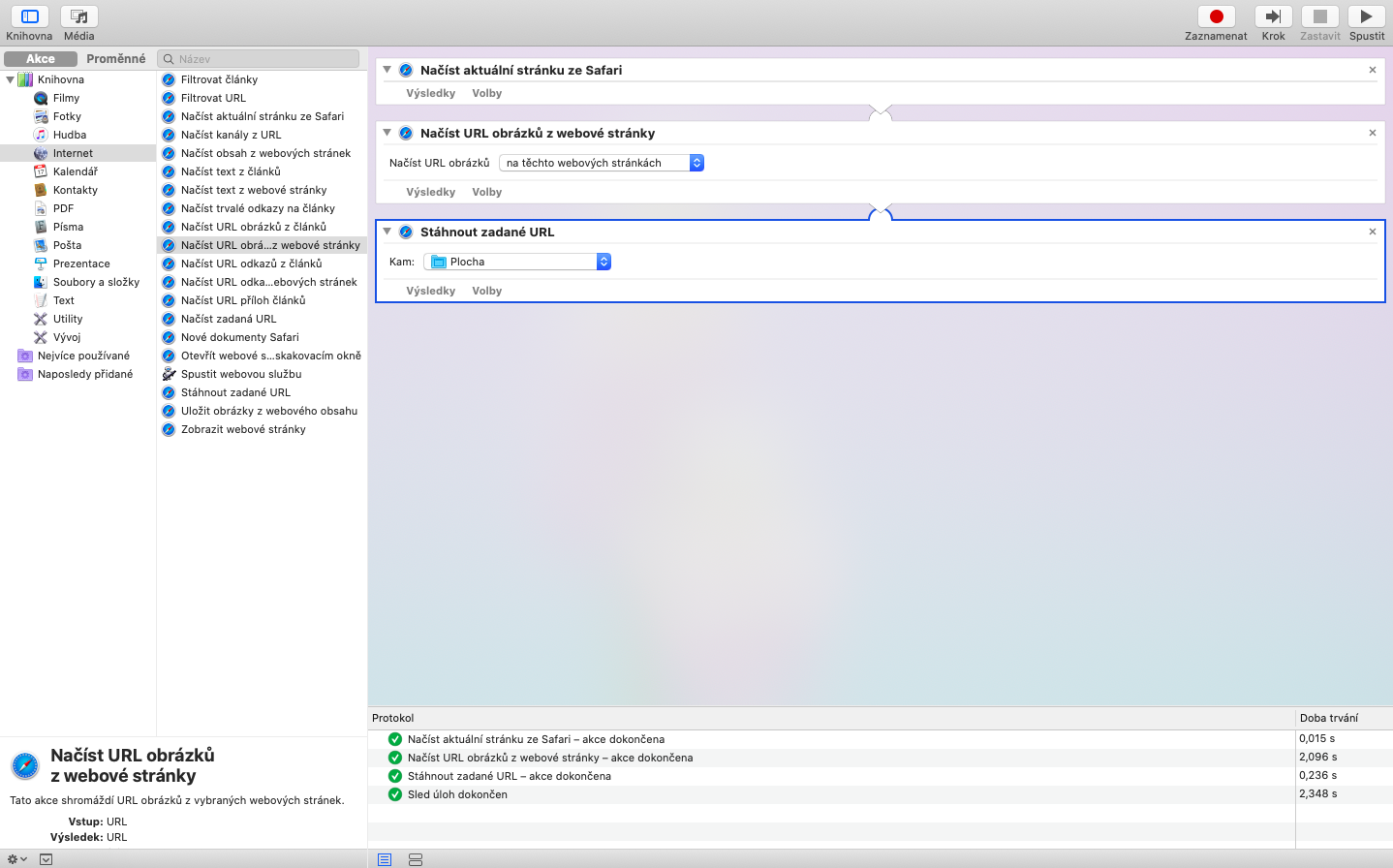
Až budete chtít stáhnout všechny obrázky z konkrétní stránky, stačí tuto stránku otevřít v Safari a spustit uložený pracovní postup z Automatoru. Pokud chcete stáhnout jiný typ médií než obrázky, můžete přidat akci Filtrovat URL před akci Stáhnout zadané URL a vybrat požadované formáty.
Spusťte web jako samostatnou aplikaci
Pokud jste si někdy přáli, aby váš oblíbený web vydal aplikaci, můžete si ji sami vytvořit, právě díky Automatoru. Je to také skvělý způsob, jak zabránit nepořádku v záložkách, pokud máte tendenci používat více prohlížečů.
- V Automatoru klikněte na Soubor> Nový a zvolte typ Aplikace.
- Z levého postranního panelu vyberte Internet a přetáhněte akci Načíst zadaná URL do hlavního okna pracovního postupu.
- Zadejte adresu URL webu, který chcete změnit na aplikaci.
- Ve stejné levé nabídce vyberte akci Otevřít webové stránky ve vyskakovacím okně a přetáhněte ji do hlavního okna. Tím se vytvoří obal aplikace pro web. Můžete si vybrat z několika různých uživatelských agentů, které vám umožní zobrazit web tak, jak by vypadal na iPadu nebo iPhonu, nebo ponechat standardní zobrazení Safari. Zde můžete také upravit velikost.
- Uložte aplikaci kliknutím na Soubor> Uložit a pojmenujte ji.
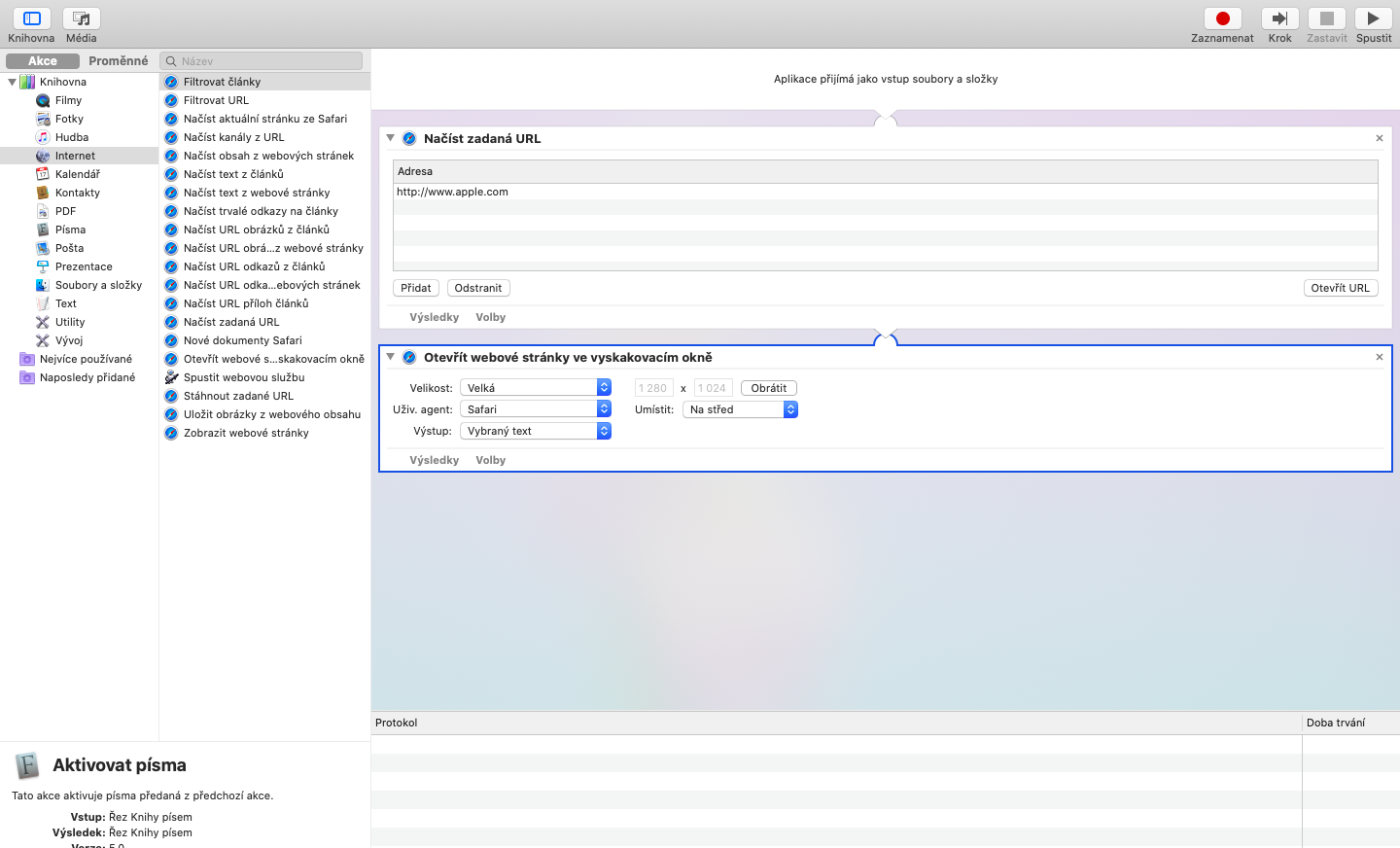 Hurá, nyní máte vlastní verzi aplikace pro vaše oblíbené webové stránky! Pro rychlý přístup ji přetáhněte do Docku a užívejte si!
Hurá, nyní máte vlastní verzi aplikace pro vaše oblíbené webové stránky! Pro rychlý přístup ji přetáhněte do Docku a užívejte si!
Chybí vám Mac pro automatizaci úkolů a využití programu Automator? Podívejte se na výběr MacBooků a Maců v iSTYLE.