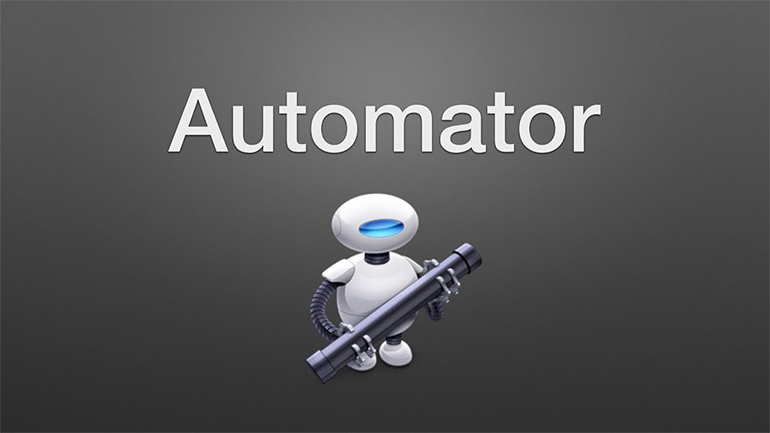V našem předchozím článku věnovaném Automatoru jsme vám přinesli podrobný návod, jak sestavit svůj první sled úloh. Jeho cílem bylo změnit velikost fotografií, i když hlavním smyslem tutoriálu bylo spíše vysvětlit logiku práce v Automatoru. Nyní, když jste úspěšně vytvořili svůj první sled úloh v Automatoru, půjdeme o pár krůčků dál a ukážeme si, jak vám tato aplikace může pomoci v další práci s fotkami.
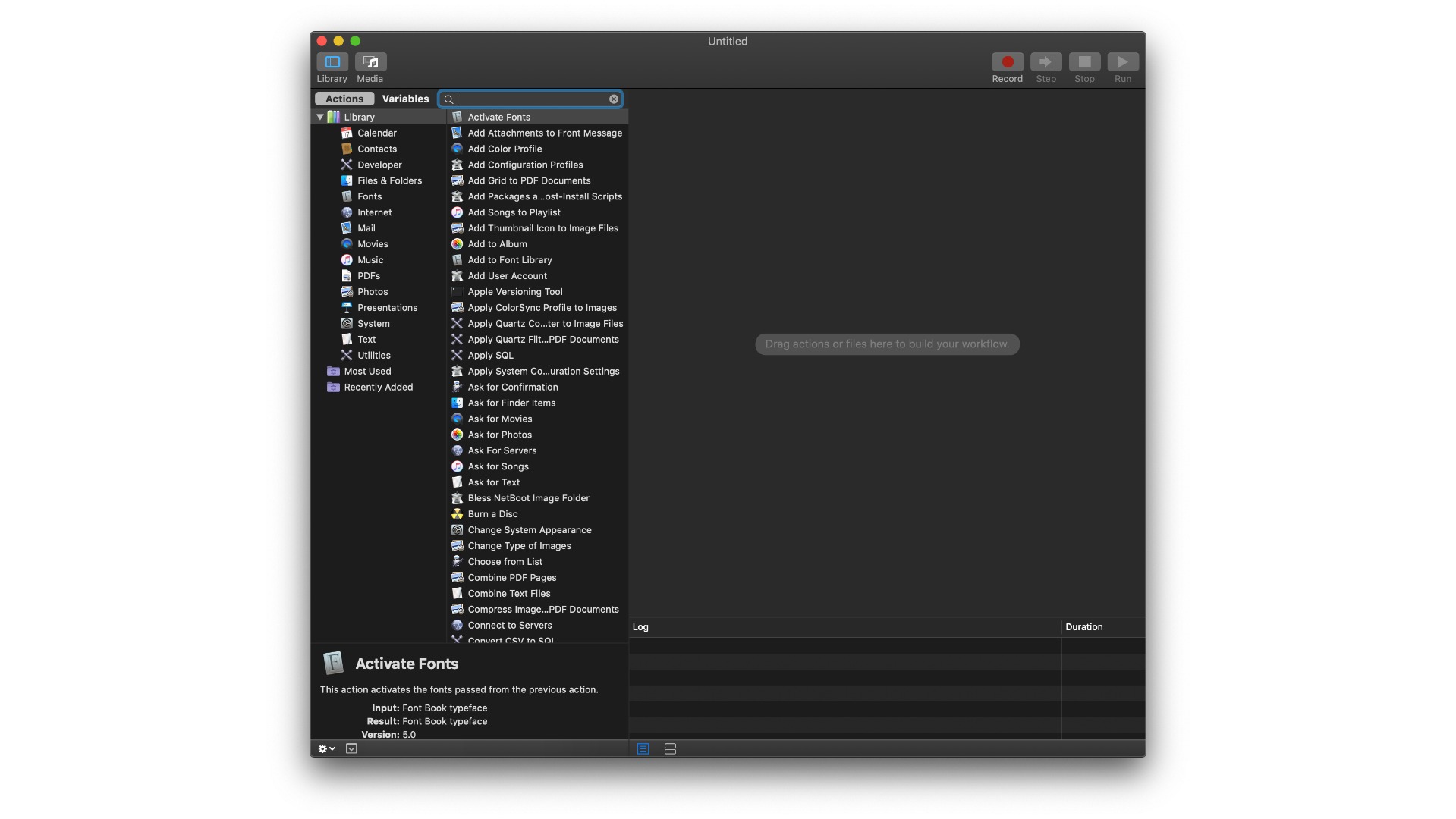
Jak každý hobby fotograf nebo uživatel iPhonu ví, fotografování není jen o hledání a focení záběrů. Jde také o vytváření obsahu z vašich obrázků. Každý fotograf, bez ohledu na úroveň odbornosti, má svůj vlastní jedinečný způsob zpracování svých vizuálních příběhů. Používáním sledu úloh a aplikací vytvořených v Automatoru bude vaše práce s fotografiemi mnohem efektivnější a plynulejší, což vám umožní strávit více času zkoumáním, zachycením a sdílením své jedinečné vize světa.
Převeďte fotky na jiný formát
Pokud potřebujete převést větší počet obrazových souborů z jednoho formátu do druhého, můžete vytvořit jednoduchý sled úloh v Automatoru, který to udělá za vás. Není to nic složitého, a až tento sled jednou vytvoříte, můžete jej použít znovu a znovu – v tom spočívá skutečné kouzlo automatizovaných procesů.
- V Automatoru vyberte Soubor > Nový a jako typ zvolte Sled úloh.
- Ujistěte se, že je v nabídce zcela vlevo vybrána Akce. V části Knihovna klikněte na Soubory a složky.
- V pravém sloupci vyberte akci Načíst vybrané položky Finderu a přetáhněte ji do hlavního okna.
- V nabídce zcela vlevo klikněte na Fotky.
- V pravém sloupci vyberte akci Změnit typ obrázků a přetáhněte ji do hlavního okna pod akci Finderu.
- V rozevíracím seznamu Na typ vyberte formát, do kterého chcete převést obrázky.
Až budete hotovi, sled úloh uložte. Když ho budete chtít použít, vyberte fotky v aplikaci Finder a potom klepněte na příkaz Spustit v okně Automatoru. Převedené obrázky se uloží na stejné místo. Pokud si přejete zachovat kopie v původním formátu souboru, klikněte na Přidat a přidejte tak akci Kopírovat položky Finderu, když se zobrazí výzva během přidávání akce Změnit typ obrázků. Nezapomeňte zadat umístění, kam mají být položky zkopírovány.
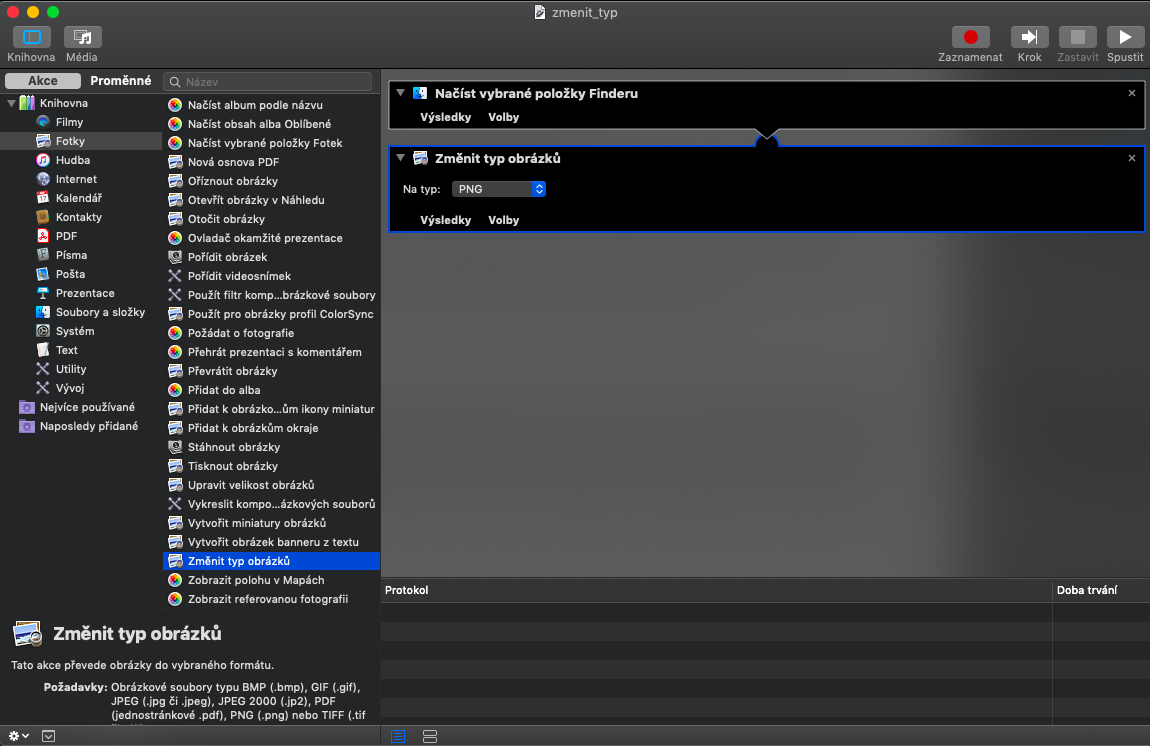
Rychlé vytváření náhledů obrázků
Pokud používáte Photoshop, možná už jste si vytvořili vlastní Droplet, kde můžete automaticky vytvářet miniaturní verze libovolného obrázku, který na něj upustíte. Droplety Photoshopu jsou ale podobné jako všechno ostatní v této aplikaci – jsou velice efektivní, ale jejich zvládnutí může být trochu obtížné. Zcela jinak je to u Automatoru, kde je vytváření náhledů obrázků hračkou.
- V Automatoru vyberte Soubor > Nový a jako typ vyberte Aplikace.
- Ujistěte se, že je v nabídce zcela vlevo vybrána Akce. V části Knihovna klikněte na Fotky.
- V pravém sloupci vyberte akci Vytvořit miniatury obrázků a přetáhněte ji do hlavního okna.
- Nyní můžete upravit, jak Automator pojmenuje tyto miniaturní verze obrázků – protože nechcete, aby přepsal původní originál v plné velikosti, ale aby automaticky ukládal náhledy pod novým názvem –, a jejich velikost. Pokud jde o velikost, můžete si vybrat ze 72, 96 nebo 128 pixelů.
- Uložte aplikaci kliknutím na Soubor > Uložit, pojmenujte ji tak, abyste snadno poznali, co dělá, a vyberte umístění.
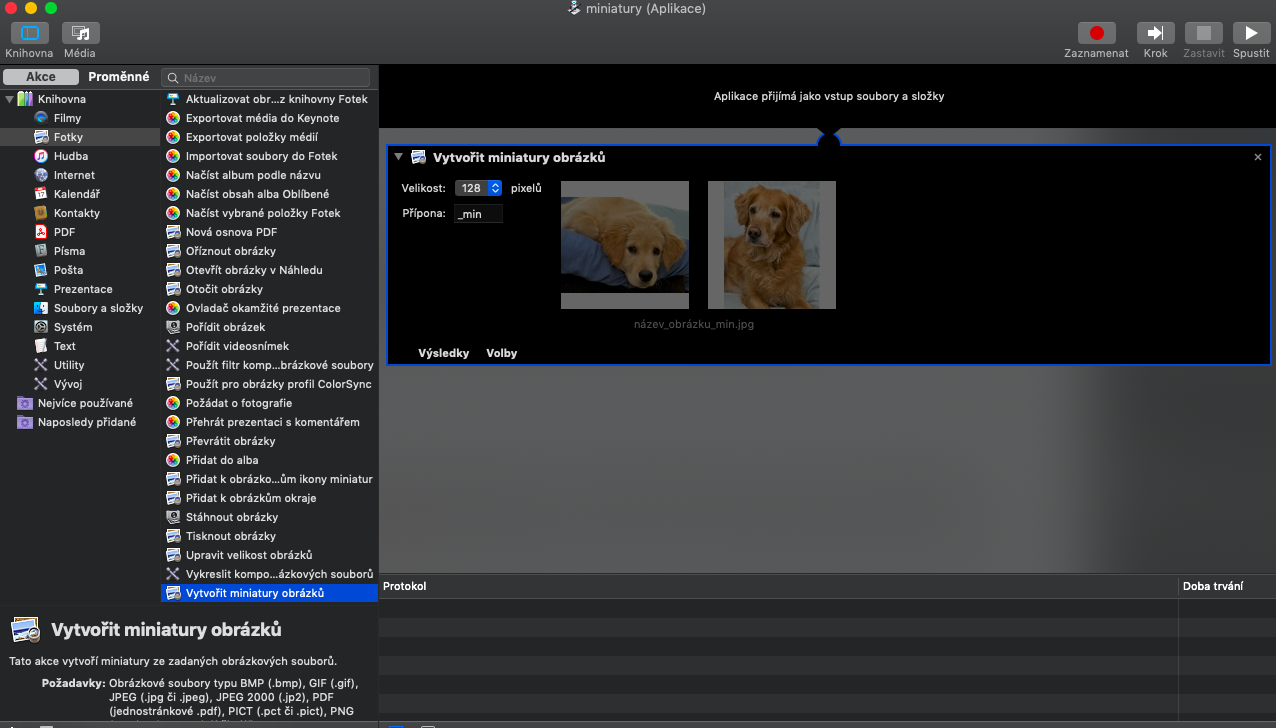
Pokud chcete spustit automatizaci vytváření miniatur, vyberte obrázky a přetáhněte je všechny na ikonu této aplikace Automatoru (abyste proces ještě více urychlili, můžete ikonu přidat do Docku). Jakmile obrázky přetáhnete na ikonu, najdete nové miniatury na stejném místě jako původní fotky.
Hromadné přejmenování souborů
Neexistuje žádný dobrý důvod, proč přejmenovávat fotky jednu po druhé, pokud chcete, aby jména byla konzistentní. Použijte tento automatický sled úloh, který můžete samozřejmě použít i pro jiné formáty souborů, nejen pro obrázky.
- V Automatoru vyberte Soubor > Nový a jako typ zvolte Sled úloh.
- Ujistěte se, že je v nabídce zcela vlevo vybrána Akce. V části Knihovna klikněte na Soubory a složky.
- V pravém sloupci vyberte akci Načíst vybrané položky Finderu a přetáhněte ji do hlavního okna.
- V nabídce Soubory a složky vyberte akci Přejmenovat položky Finderu a přetáhněte ji do hlavního okna pod předchozí akci.
- Objeví se vyskakovací okno s dotazem, zda chcete přejmenovat kopie položek nebo změnit originály. Rozhodněte se a vyberte, jestli chcete přidat nebo nepřidat akci Kopírovat položky Finderu.
- V rozevíracím seznamu Přidat datum nebo čas u akce Přejmenovat položky Finderu vyberte akci, kterou chcete použít. V tomto příkladu používáme Nahradit text, takže zadejte text, který chcete nahradit, a čím.
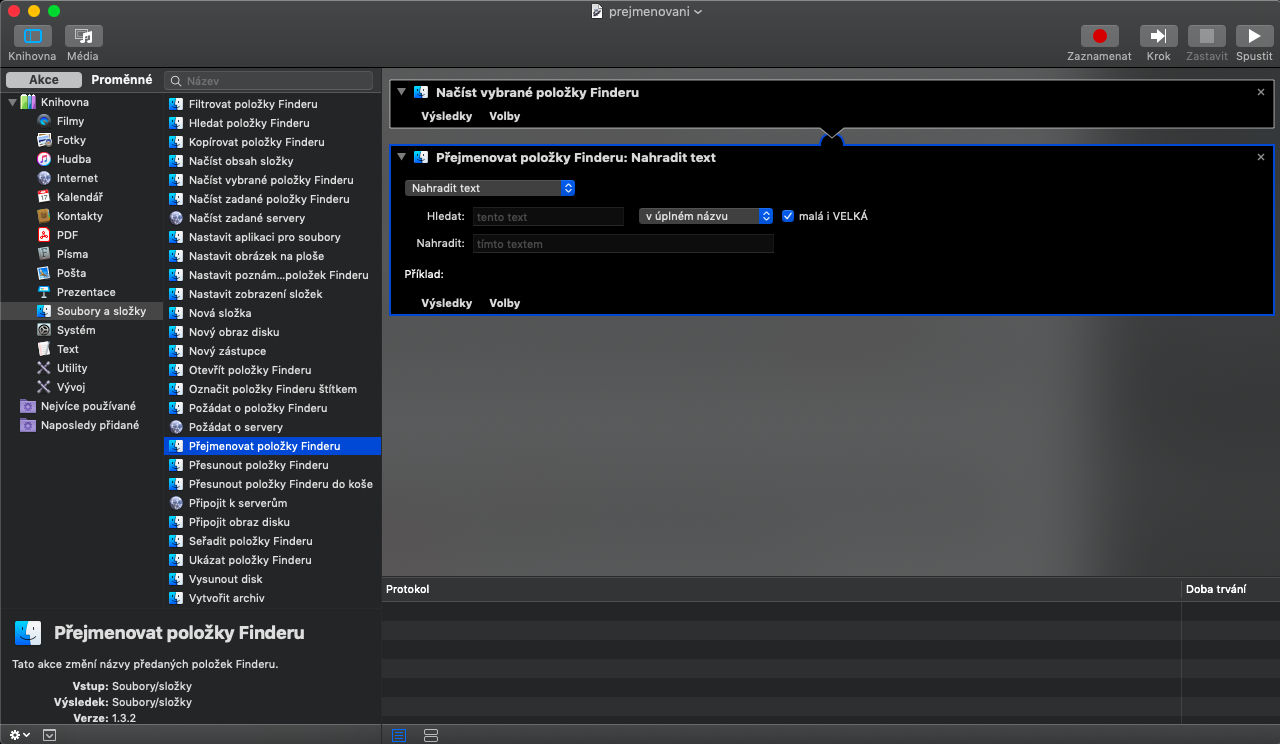
Chcete-li spustit tento sled úloh, otevřete Finder a vyberte soubory, které chcete přejmenovat. Poté otevřete okno Automatoru a vpravo nahoře klikněte na Spustit. Poté byste měli vidět názvy souborů, které jste vybrali v aplikaci Finder, změněné na názvy, které jste nastavili.
Nastavení tapety na plochu
Otevření Předvoleb systému, vybrání Plochy a spořiče a poté procházení jednotlivými možnostmi není jistě obzvlášť náročný úkol – může to být ale trochu otrava. Obzvlášť pokud to děláte docela často. Je mnohem praktičtější mít aplikaci, do které můžete přetáhnout libovolný obrázek, a vědět, že váš Mac jej okamžitě nastaví jako tapetu.
- V Automatoru vyberte Soubor > Nový a jako typ vyberte Aplikace.
- Ujistěte se, že je v nabídce zcela vlevo vybrána Akce. V části Knihovna klikněte na Soubory a složky.
- V pravém sloupci vyberte akci Nastavit obrázek na ploše a přetáhněte ji do hlavního okna.
- Uložte aplikaci kliknutím na Soubor > Uložit, pojmenujte ji tak, abyste poznali, co dělá, a vyberte umístění.
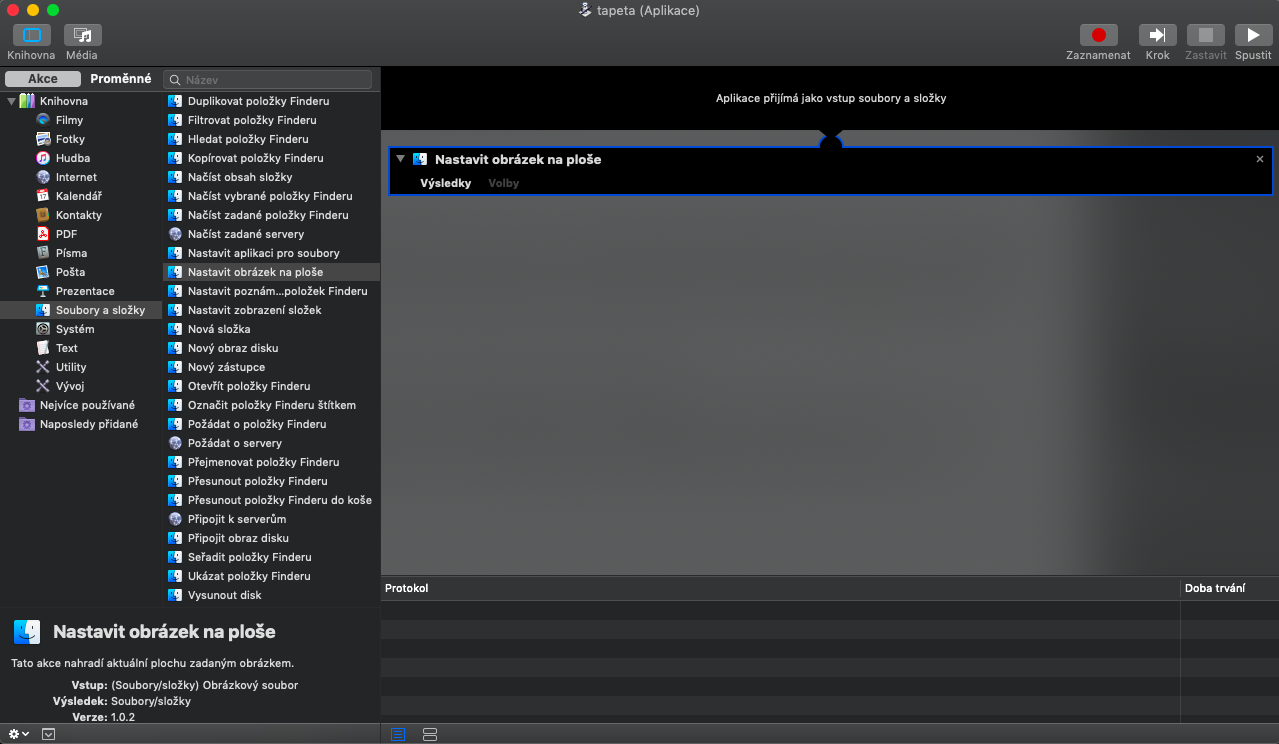
Až příště narazíte na úžasnou fotku, kterou si chcete nastavit jako tapetu plochy, jednoduše ji přetáhněte do aplikace a vychutnejte si novou tapetu. Snazší už to být nemůže.
Další tipy, jak si pomocí Automatoru ušetřit na Macu čas a námahu, naleznete v našem dalším článku.
Chybí vám Mac, na kterém byste mohli automatizovat úkoly? Podívejte se na nabídku MacBooků a stolních Maců u iSTYLE!