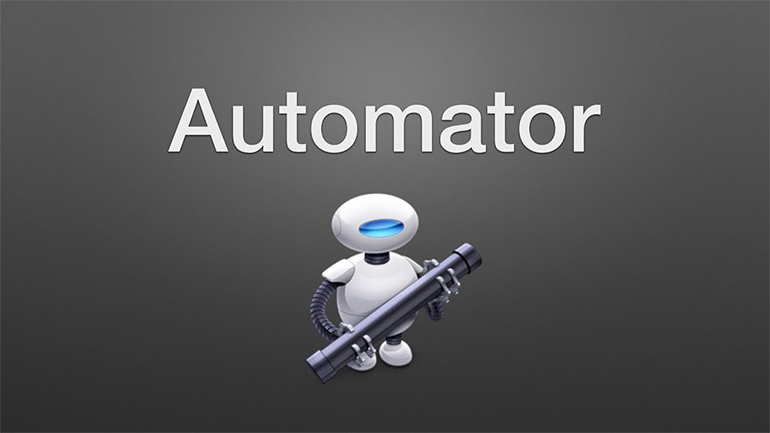V našem předchozím článku jsme vám představili čtyři aplikace vytvořené v Automatoru, které vám pomohou zorganizovat váš Mac a udržet nepořádek na uzdě. Nyní, když víte, jak automaticky udržovat pořádek v adresáři Stahování, ukončit všechny aplikace najednou nebo spustit konkrétní aplikaci a skrýt ostatní otevřené aplikace, se pojďme podívat, jak vám tato praktická nativní aplikace může pomoci ušetřit čas pomocí tří užitečných sledů úloh.
Přesuňte snímky obrazovky z plochy do konkrétní složky a zároveň změňte jejich velikost
Nemusíme vysvětlovat, kolik času vám tato akce složky může ušetřit. Její pomocí přesunete automaticky snímky obrazovky z plochy do vámi zvoleného adresáře a zmenšíte je na požadovanou velikost. A nebudete přitom ani muset kliknout prstem.
- V Automatoru vyberte Soubor > Nový a jako typ vyberte Akce složky.
- Navrchu okna, kde se zobrazí věta „Akce složky přijímá soubory a složky přidané do složky“, klikněte na menu a vyberte složku Jiný a pak vyhledejte složku Plocha.
- Ujistěte se, že je v nabídce zcela vlevo vybrána Akce. V části Knihovna klikněte na Soubory a složky.
- Přetáhněte akci Hledat položky Finderu do hlavního okna vpravo.
- V prvním menu Prohledat vyberte složku Plocha a pak vyberte Vše a následující parametry: Název začíná na Snímek. Pak klikněte na + a vyberte Přípona souboru je png.
- V seznamu vlevo vyberte akci Přesunout položky Finderu a přetáhněte ji do okna vpravo. Nastavte složku, do které chcete snímky přesunout.
- V menu Knihovna vlevo vyberte Fotky a přetáhněte akci Upravit velikost obrázků do hlavního okna vpravo. Vyberte, jak se mají snímky upravit podle procent nebo na přesnou velikost.
- Uložte akci složky kliknutím na Soubor > Uložit a pojmenujte ji.
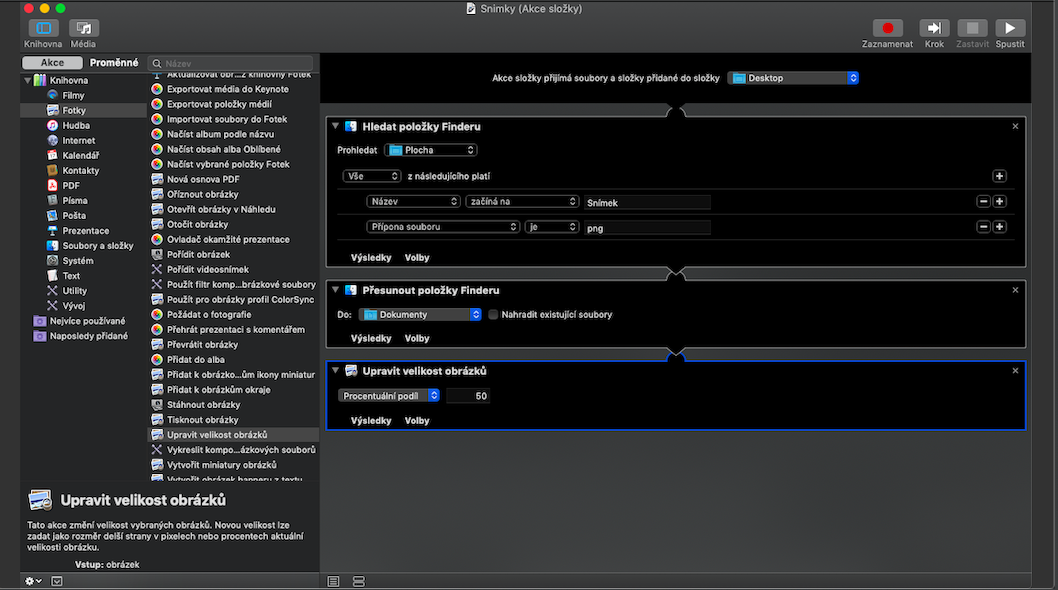
Tento sled úloh bude automaticky spuštěn vždy, když uděláte nový snímek obrazovky, který se objeví na ploše. Pokud chcete snímky jenom automaticky přesunout do jiného adresáře bez úpravy velikosti, jednoduše vymažte poslední akci Upravit velikost obrázků.
Vytvořte nový textový soubor z obsahu schránky
Pracujete s textem a často kopírujete kousky textů, které pak vkládáte do nového textového souboru? V Automatoru si můžete vytvořit aplikaci, která to udělá automaticky za vás. Postupujte takto:
- V Automatoru vyberte Soubor > Nový a jako typ vyberte Aplikaci.
- Ujistěte se, že je v nabídce zcela vlevo vybrána Akce. V části Knihovna klikněte na Utility.
- Přetáhněte akci Načíst obsah schránky do hlavního okna vpravo.
- Přejděte zpátky do knihovny vlevo a klikněte na Text.
- Přetáhněte akci Nový textový soubor ze středního sloupce do hlavního okna na konec sledu úloh.
- Změňte nastavení pro nový textový soubor v panelu akce: vyberte formát, zadejte název, pod jakým se má uložit a kam.
- Pokud chcete, aby Automator vždy nahradil existující soubory se stejným jménem v dané složce, zaškrtněte možnost Nahradit existující soubory. Tak se při spuštění aplikace přepíše textový soubor novým obsahem schránky.
- Uložte aplikaci výběrem položky Soubor > Uložit, pojmenujte ji tak, abyste poznali, co dělá, a vyberte umístění. Jako typ souboru zvolte Aplikaci. Pro rychlejší přístup ji přetáhněte do Docku.
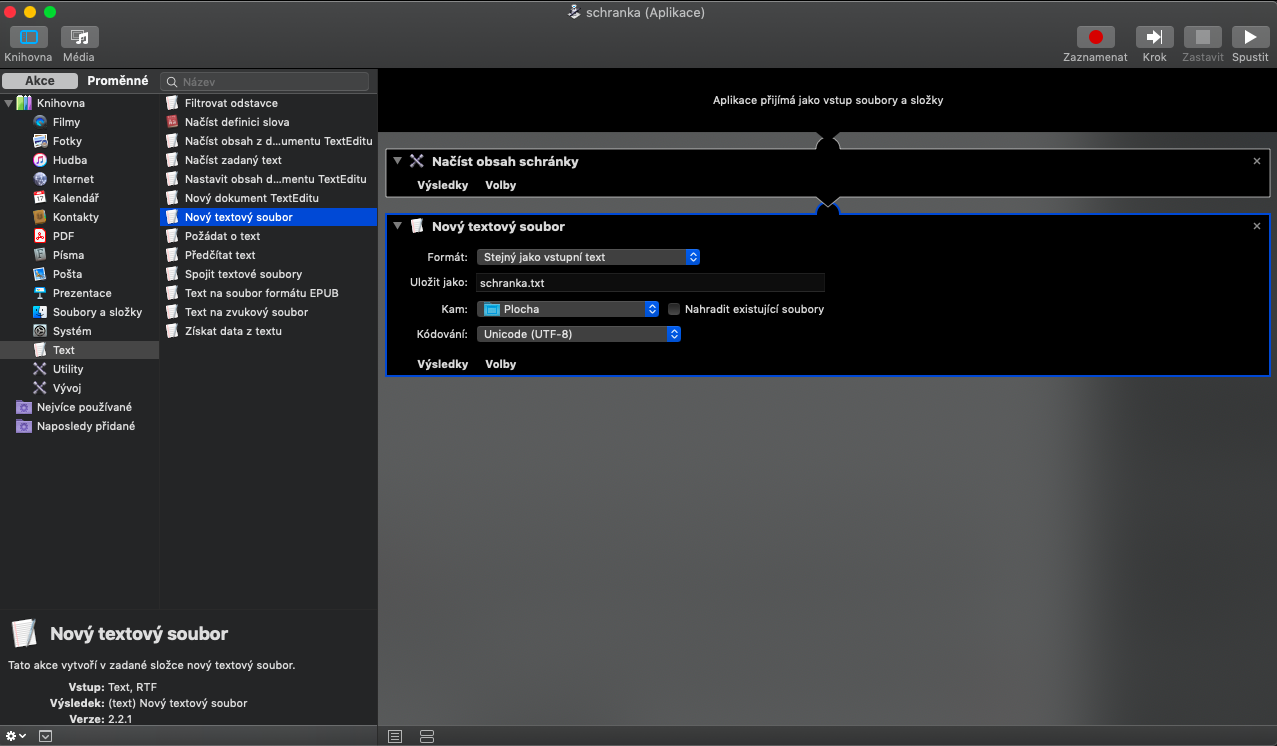
Když chcete aplikaci použít, vyberte text, který chcete uložit jako soubor, a spusťte aplikaci.
Spojte více souborů PDF
Pokud často potřebujete spojit více souborů PDF do jednoho a přesunout je do jiného adresáře, můžete to udělat pomocí Automatoru. Vytvoření Rychlé akce, která se objeví ve Finderu, může na první pohled působit jako složitý úkol, ale ve skutečnosti je to docela jednoduchý proces. Postupujte takto:
- V Automatoru vyberte Soubor > Nový a jako typ vyberte Rychlá akce.
- V první nabídce Sled úloh přijímá aktuální prvky vyberte PDF soubory a v druhé nabídce vyberte Finder.
- Úplně vlevo vyberte Akce > Knihovna a klikněte na PDF.
- Přetáhněte akci Spojit stránky PDF do hlavního pracovního okna. Vyberte, jestli chcete PDF soubory spojit připojením nebo zamícháním stránek.
- Přejděte do Knihovny > Soubory a složky.
- Přetáhněte akci Přesunout položky Finderu do hlavního okna. Vyberte složku, do které chcete výsledné spojené PDF soubory přesunout.
- Pokud chcete nahradit existující soubory nově vytvořeným souborem, zaškrtněte možnost Nahradit existující soubory v panelu Akce.
- Uložte Rychlou akci kliknutím na Soubor > Uložit a zadejte její jméno. Vaše nová Rychlá akce se automaticky zobrazí na správném místě a bude přidána do nabídky Rychlé akce.
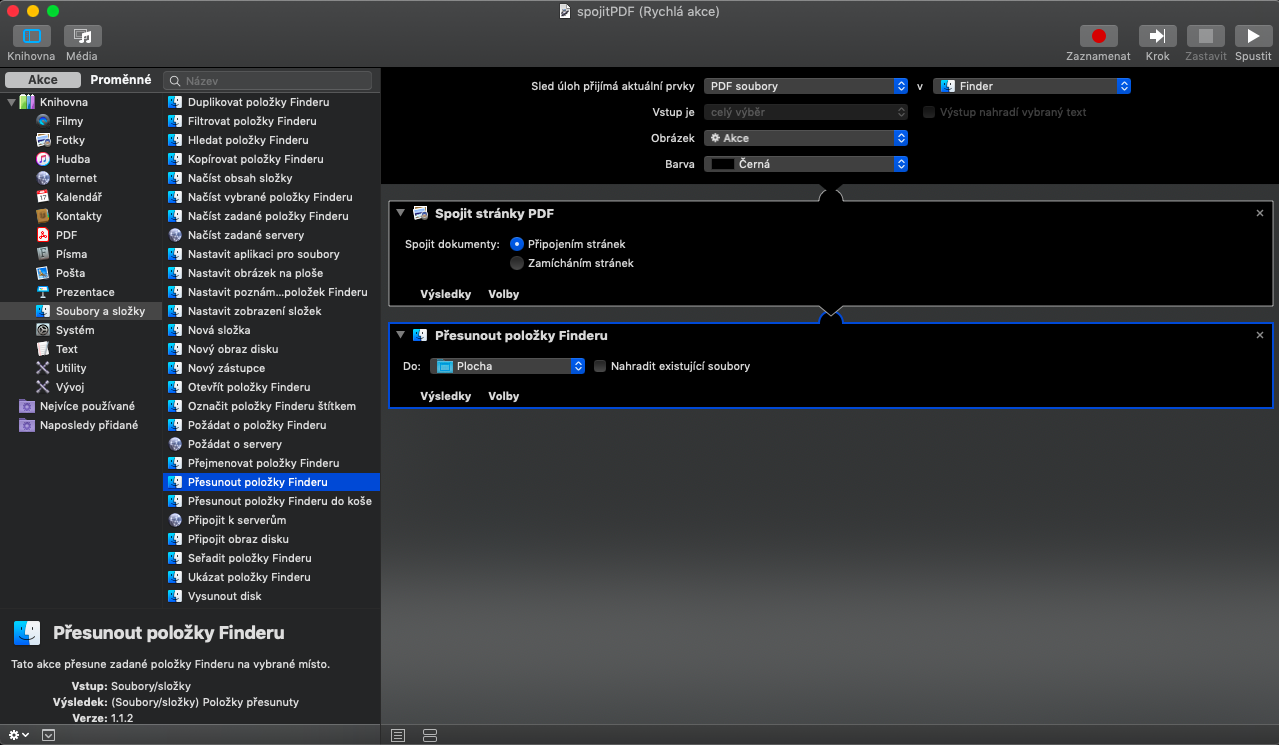
Nyní můžete v aplikaci Finder vybrat více souborů PDF, kliknout na ně pravým tlačítkem a vybrat novou Rychlou akci z nabídky a tak je spojit. Jakmile je proces spuštěn, uvidíte otáčející se kolečko v pravém rohu horní lišty a po dokončení najdete spojené soubory PDF ve složce, kterou jste určili.
Tipy, jak využít Automator v prohlížeči Safari na Macu, najdete v našem následujícím článku. Chybí vám Mac, na kterém byste mohli automatizovat úkoly? Podívejte se na nabídku MacBooků a stolních Maců u iSTYLE!