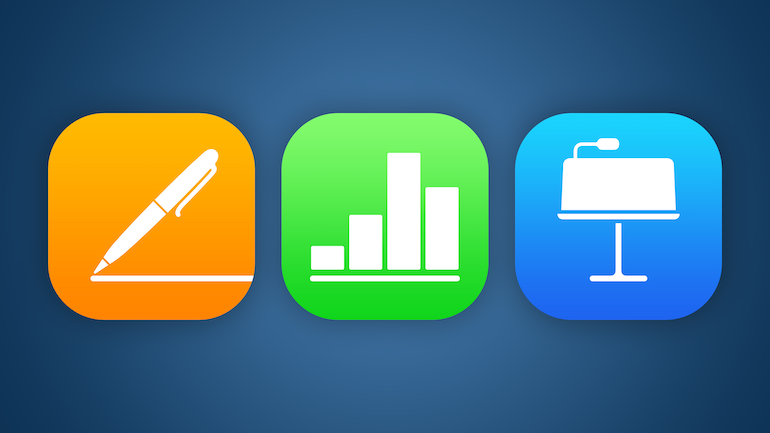V naší sérii článků věnovaných kancelářské sadě Applu iWork jste si již mohli přečíst základní úvod do Numbers. Nyní je čas podívat se na to, jak naplno využít potenciál této výkonné aplikace. Zde jsou naše oblíbené tipy pro zvýšení produktivity při práci v Numbers.
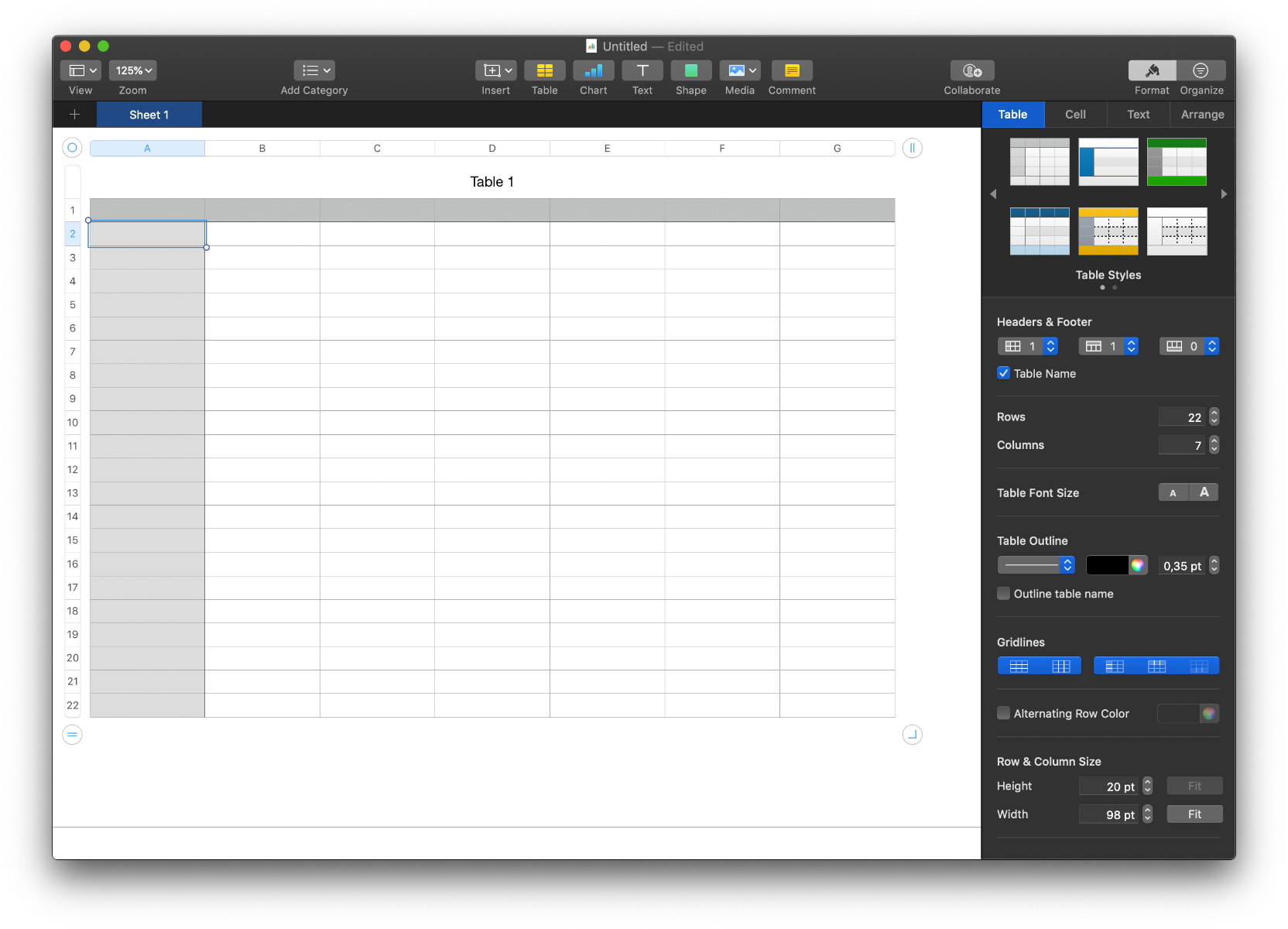
Představte si Numbers jako prázdné plátno
Na rozdíl od klasických tabulkových procesorů, které používají tabulku jako primární škatulku, do které umisťují další prvky, Numbers vychází z pojetí stránky jako prázdného plátna. To znamená, že tabulky jsou jen jedním z mnoha typů médií umístěných na stránce. Tabulkové dokumenty Numbers mohou obsahovat více listů, z nichž každý poslouží jako prázdné plátno, do kterého lze přidat tabulky, text, grafické prvky nebo grafy. Když například děláte dokumentaci k pokusům ve školní laboratoři, můžete přidat fotky a video a tak vytvořit vizuálně přitažlivou prezentaci. Díky četným šablonám, které jsou vám k dispozici, můžete použít Numbers třeba k dokumentaci výzkumného projektu, k vytvoření ceníku nebo k plánování dovolené. Přidáním screenshotů webových stránek nebo fotek míst a produktů se může z Numbers stát krásná a působivá nástěnka, která zvládne všechny potřebné výpočty.
Rozdělte tabulky na listy
Do tabulky můžete přidat několik listů (podtabulek) a usnadnit si tak uspořádání tabulek, grafů a dalších informací. Například podklady pro plánování oslavy můžete rozdělit na listy s rozpočtem, seznamem hostů, jídelníčkem, nákupním seznamem a seznamem úkolů.
Když chcete přejmenovat list, stačí dvakrát kliknout na jeho jméno a napsat nový název. Když chcete list duplikovat, přesuňte ukazatel na pravou stranu štítku, klikněte na šipku, která se zobrazí, a poté vyberte Duplikovat. Pokud chcete list vymazat, přesuňte ukazatel na pravou stranu štítku, klikněte na šipku, která se zobrazí, a poté vyberte Smazat.
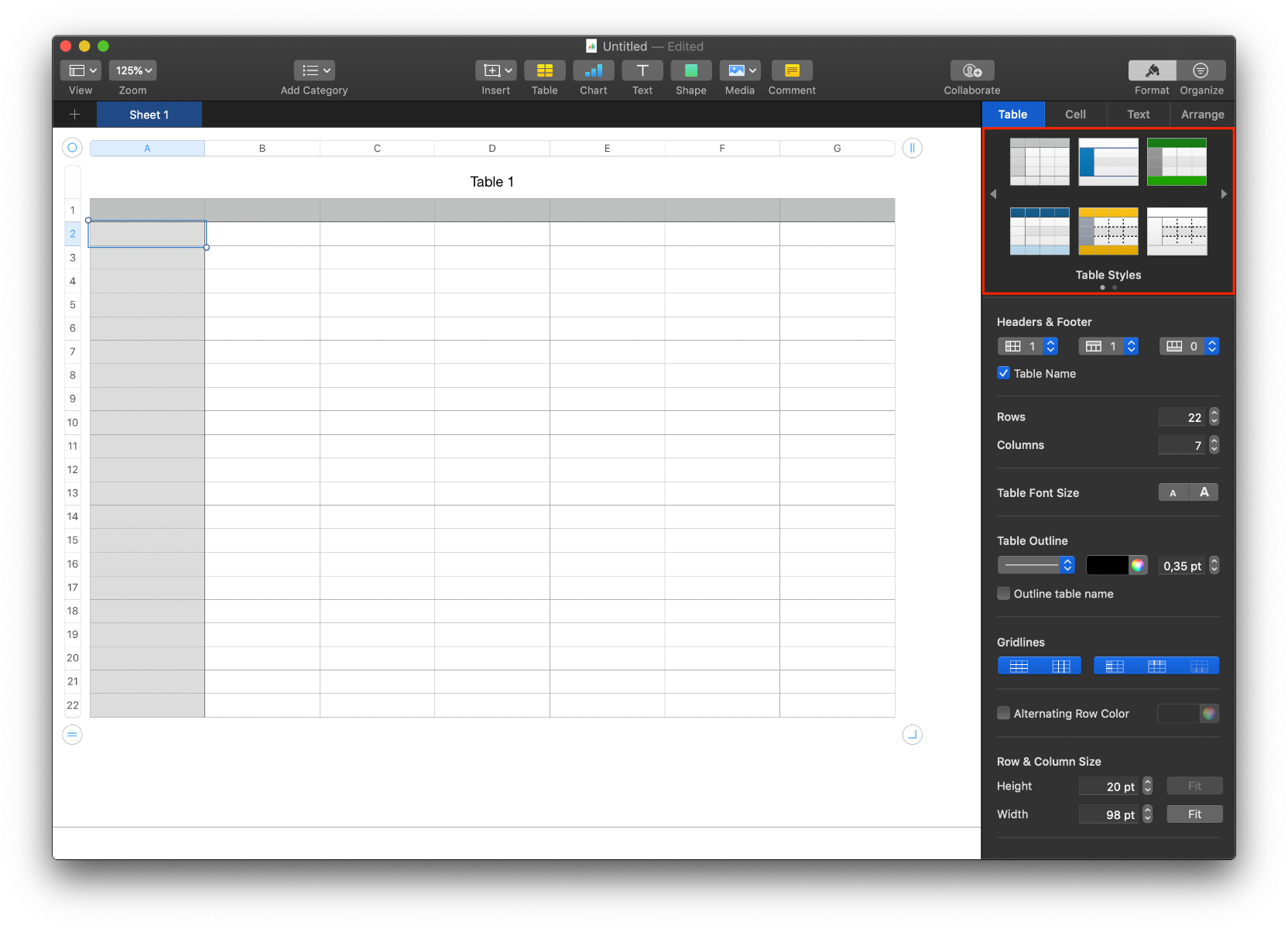
Používejte více tabulek, spíše než jednu obrovskou
V Numbers můžete velice jednoduše přidávat do listu tabulky. Kdykoli je to ale možné, je lepší rozdělit výpočty do více tabulek, aby byla navigace v tabulce jednodušší. Používání menších tabulek vám také pomůže vyjasnit matematické problémy, které se mohou objevit v komplexních výpočtech. Když přidáváte tabulku, vybíráte si z řady předdefinovaných stylů, které se hodí k vybrané šabloně. Po přidání můžete tabulku libovolně přizpůsobit. Na list můžete přidat libovolný počet tabulek.
Když chcete přidat novou tabulku:
- Klikněte na ikonku tabulky na nástrojovém panelu a pak klikněte na libovolnou tabulku nebo ji přetáhněte na list.
- Pak můžete psát do buněk, tabulku můžete přesunout, změnit její velikost, přidávat nebo odstraňovat řádky a sloupce nebo změnit vzhled celé tabulky.
Když přidáte novou tabulku, nezapomeňte ji pojmenovat. Když ji nepojmenujete, budete muset při práci se vzorci odkazovat na výchozí názvy (Tabulka 1, Tabulka 2 atd.). Abyste tabulku přejmenovali, klikněte na název tabulky v horní části tabulky a poté zadejte nový název.
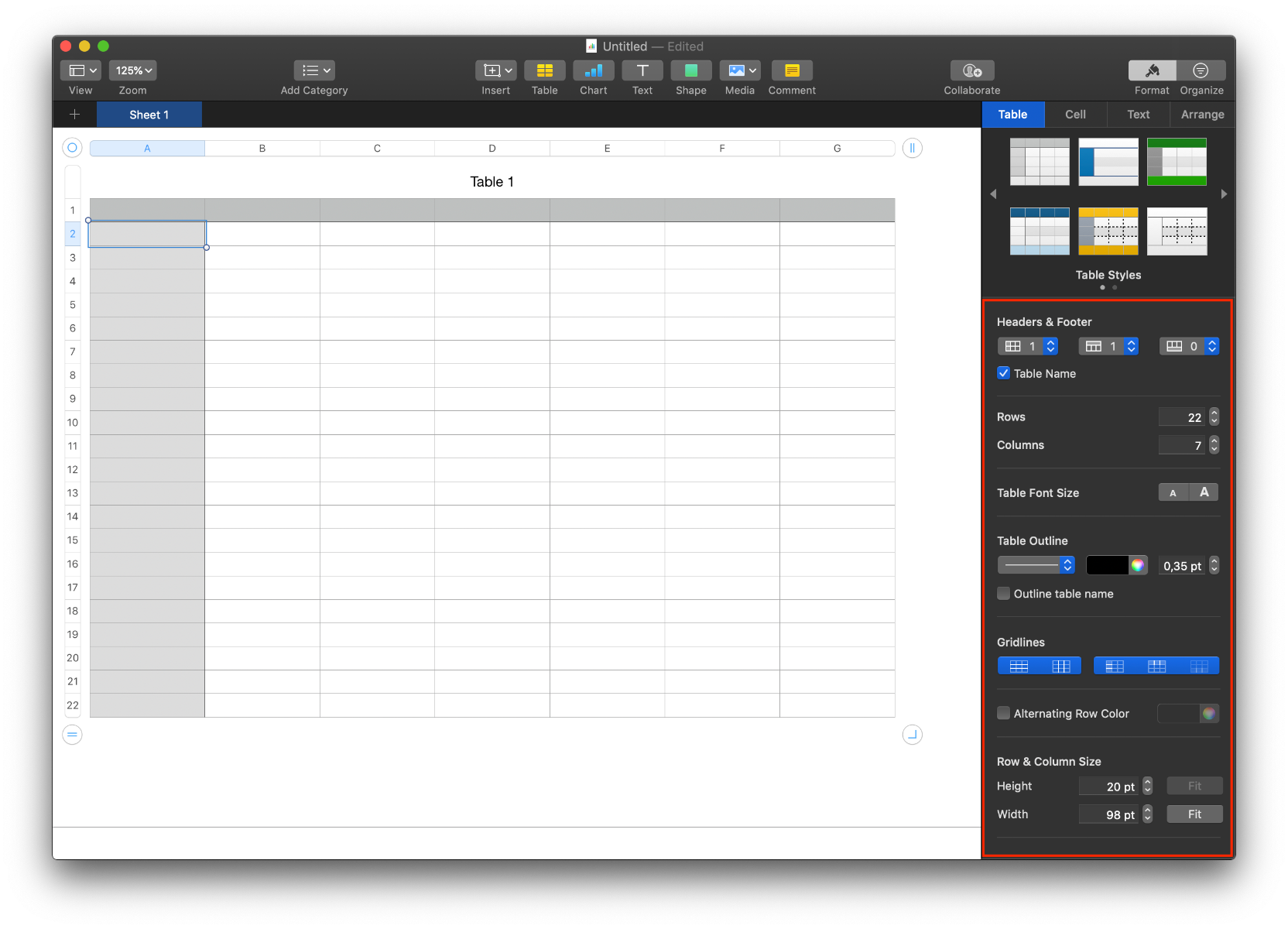
Používejte řádky a sloupce v záhlaví
Další skvělý způsob, jak uspořádat vaši tabulku, zejména pokud obsahuje mnoho dat, je používat řádky a sloupce v záhlaví tabulky. V podstatě to znamená, že zmrazíte sloupce nebo řádky tak, aby zůstaly tam, kde jsou, takže budou při posouvání obsahu tabulky trvale viditelné. Sloupce a řádky v záhlaví se hodí zejména pro dlouhé tabulky, kde potřebujete mít první řádky nebo sloupce vždy viditelné. Zobrazují se u horního a levého okraje tabulky. Tabulka může obsahovat až pět řádků a sloupců záhlaví.
Pokud chcete zmrazit řádky nebo sloupce v záhlaví:
- Klikněte na tabulku.
- Na bočním panelu Formát klikněte na kartu Tabulka, pak na místní nabídku Záhlaví a zápatí a zaškrtněte volbu Zmrazit řádky záhlaví nebo Zmrazit sloupce záhlaví. Chcete-li je opět rozmrazit, zrušte zaškrtnutí volby Zmrazit řádky záhlaví nebo Zmrazit sloupce záhlaví.
Formátujte buňky pro zobrazení různých typů dat
Numbers se pokusí uhodnout, jaký formát použít, podle toho, co napíšete do buněk v tabulce. Častokrát je odhad správný, někdy ale budete chtít určit formát dat ručně. Buňku v tabulce můžete naformátovat na určitý formát dat (například číslo, měna nebo procenta). Tento formát určuje, jak se budou data v buňce zobrazovat a jak budou použita ve výpočtech.
Můžete rovněž vybrat počet desetinných míst v buňkách s čísly, měnovými jednotkami nebo procentuálními hodnotami, i když má přesná hodnota v buňce více desetinných míst, než se rozhodnete zobrazit.
Když chcete formátovat buňky:
- Vyberte buňky, které chcete naformátovat.
- Na bočním panelu Formát klikněte na kartu Buňka.
- Klikněte na místní nabídku Formát dat na bočním panelu a zvolte jednu z uvedených možností.
Využívejte interaktivní formáty dat
Numbers nabízí pět interaktivních typů dat: zaškrtávací políčka, hodnocení hvězdičkami, jezdce, krokovače a místní nabídky. Tyto formáty se mohou často hodit, protože díky nim můžete dynamicky aktualizovat data v tabulce. Místní nabídku můžete například využít na vytvoření vlastního seznamu položek, ze kterých si uživatelé budou moci vybrat. Vytváření místních nabídek, kdykoli je to možné, výrazně urychlí zadávání údajů. Zaškrtávací políčka můžete použít v seznamech úkolů, hodnocení s hvězdičkami využijete při kvalitativním hodnocení všeho druhu.
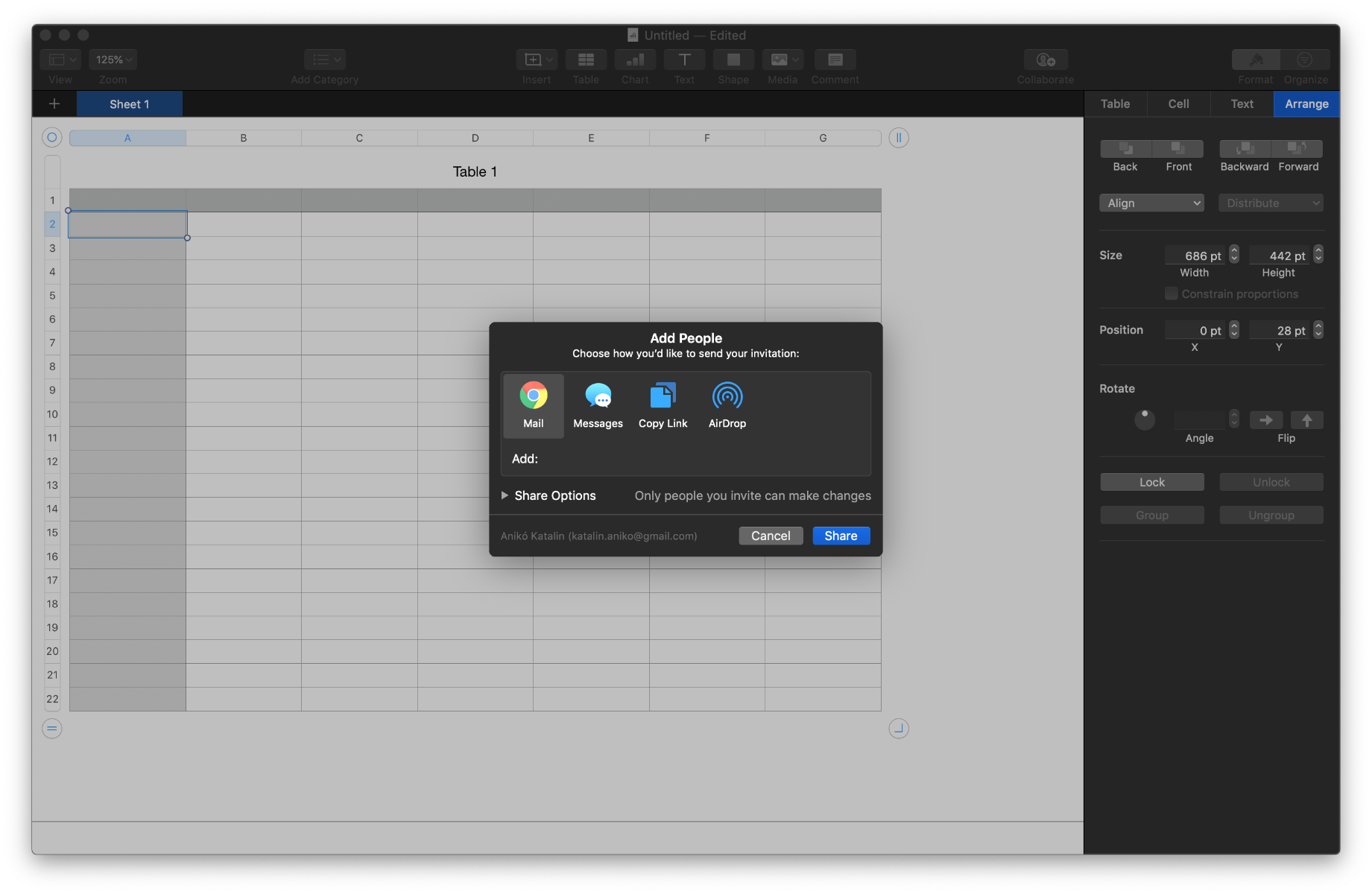
Používejte nástroje sdílení a spolupráce
Podobně jako Pages a Keynote také Numbers nabízí možnost okamžitě sdílet dokumenty a spolupracovat na nich v reálném čase.
Věděli jste, že hotový tabulkový dokument můžete odeslat přímo z Numbers? Dokonce i uživatelé, kteří používají aplikace iWork každý den, často tuto praktickou funkci neznají. Tabulku Numbers můžete odeslat pomocí AirDropu, Mailu, Zpráv nebo jiné služby. Skvělé také je, že tabulku můžete odeslat i v jiném formátu – PDF, Microsoft Excel, CSV nebo TSV. Je to mnohem rychlejší než tabulku nejdřív exportovat a pak otevírat aplikaci Mail a odeslat ji. Odeslání tabulky v Numbers je velmi jednoduché:
V otevřeném dokumentu použijte příkaz Sdílení > Odeslat. Vyberte požadovaný formát a upřesněte nastavení.
Sdílením odkazu na tabulku Numbers na ní můžete v reálném čase pracovat s ostatními uživateli. Sdílené dokumenty a jejich změny se ukládají na iCloud, takže uživatelé mohou prováděné změny průběžně sledovat. Pokud jste majitelem tabulky, můžete určit, kdo k ní bude mít přístup a jestli ji může upravovat. Například můžete tabulku zpřístupnit uživatelům zasláním odkazu, přes který může tabulku otevřít kdokoli. Také ji můžete zpřístupnit jen pozvaným uživatelům, kteří se v takovém případě musí před otevřením tabulky přihlásit k iCloudu pod svým Apple ID. Rovněž můžete určit, zda ostatní mohou v tabulce provádět změny nebo zda ji smí jen prohlížet. A samozřejmě můžete kdykoli změnit nastavení přístupu a oprávnění nebo ukončit sdílení dokumentu.
V našem dalším článku ukončíme sérii o Numbers tipy pro filtrování dat, používání kategorií a vytváření informativních a krásných grafů, takže zůstaňte na příjmu!
Chybí vám Mac, abyste mohli naplno využívat kancelářský balík iWork? Podívejte se na nabídku MacBooků, MacBooků Air a MacBooků Pro u iSTYLE!