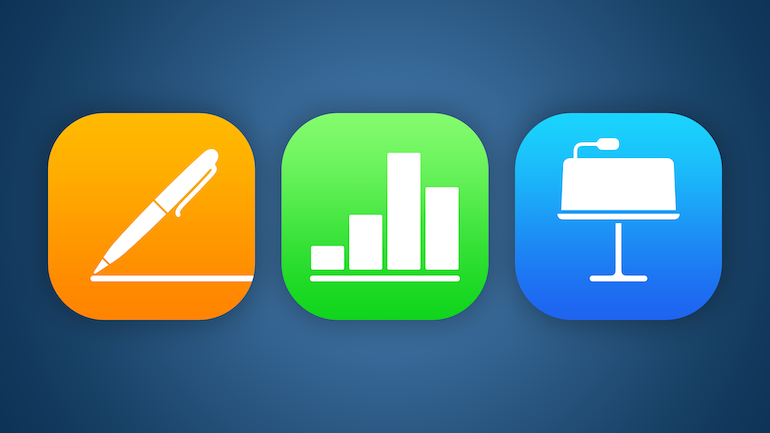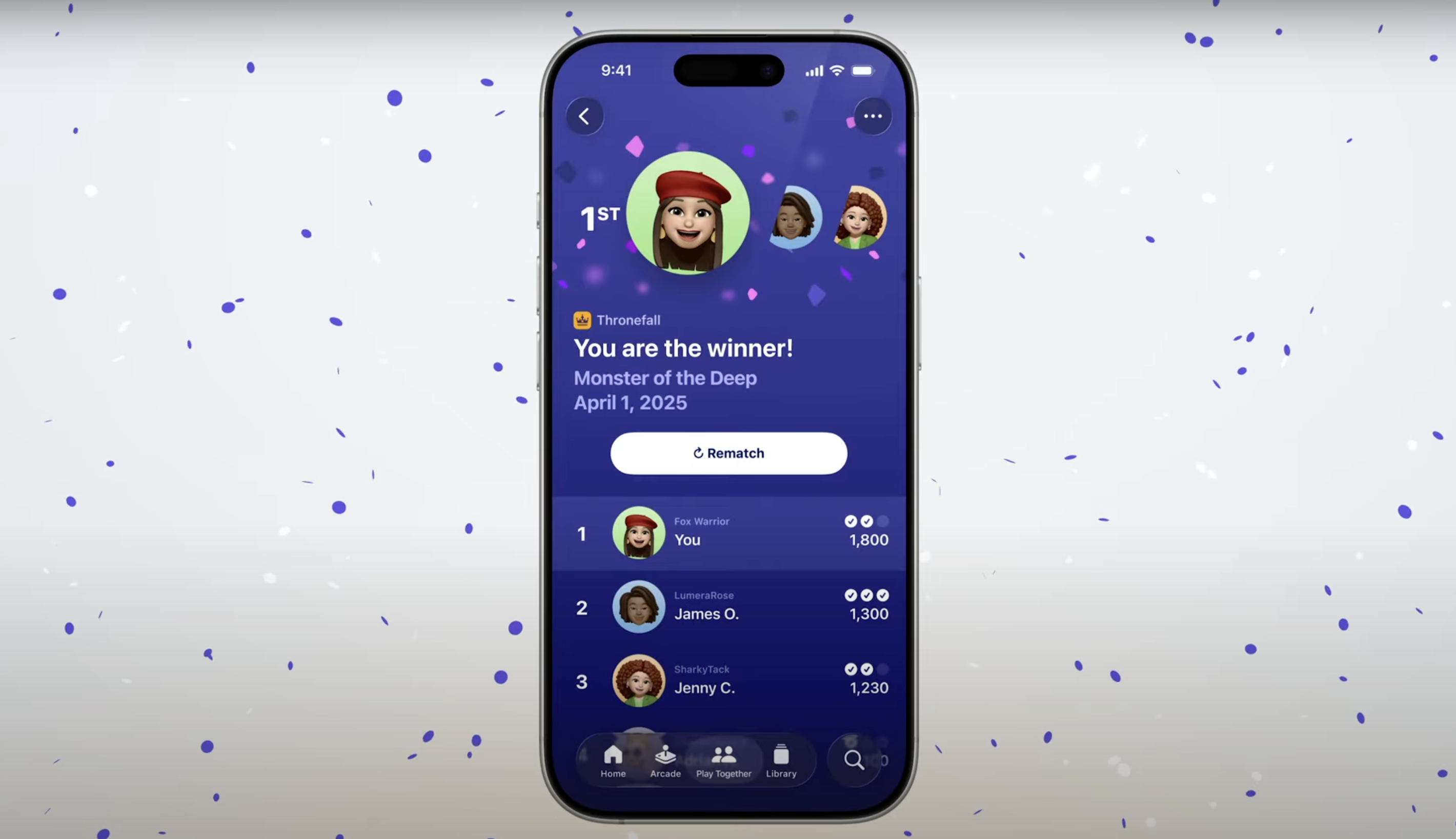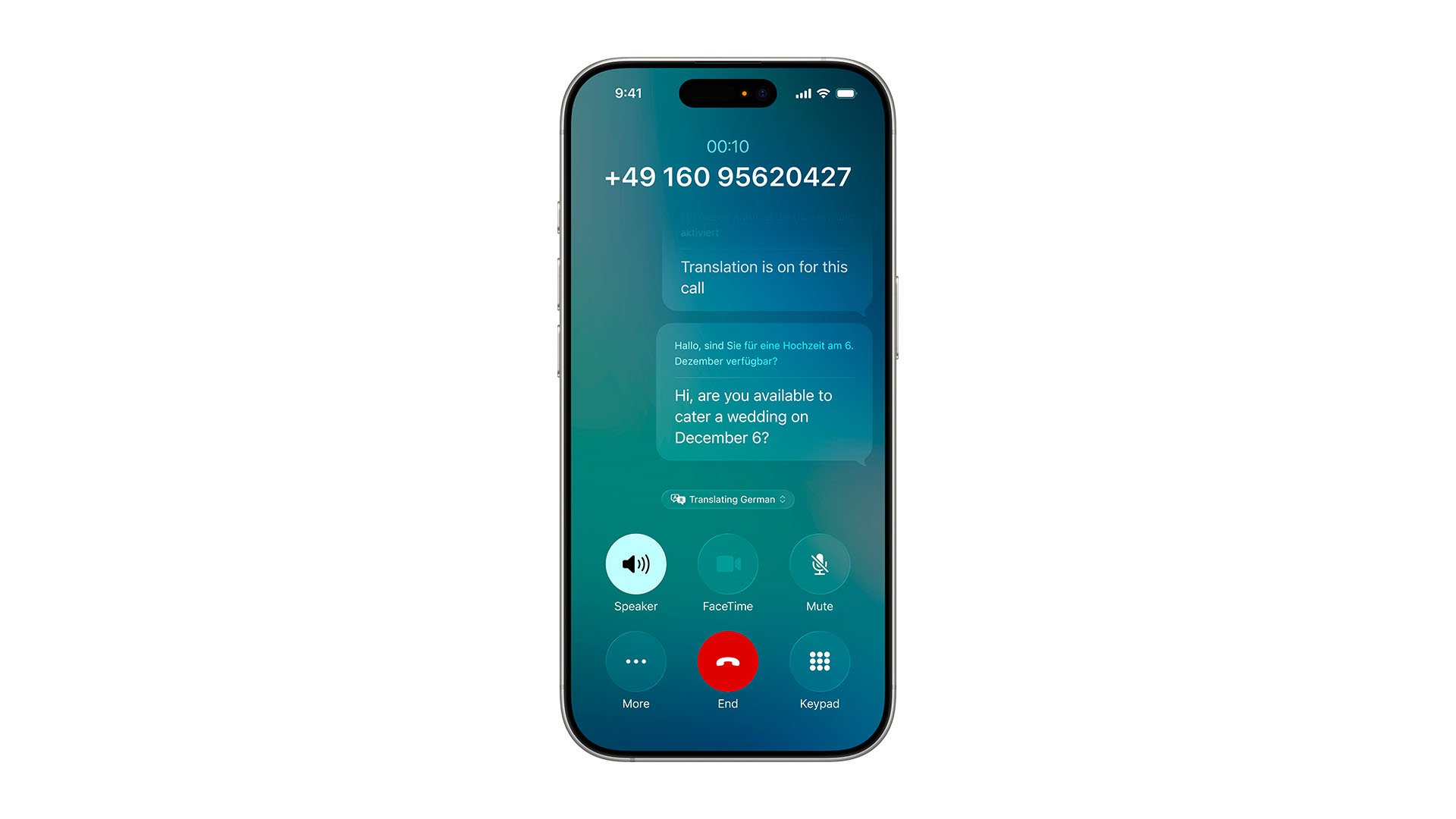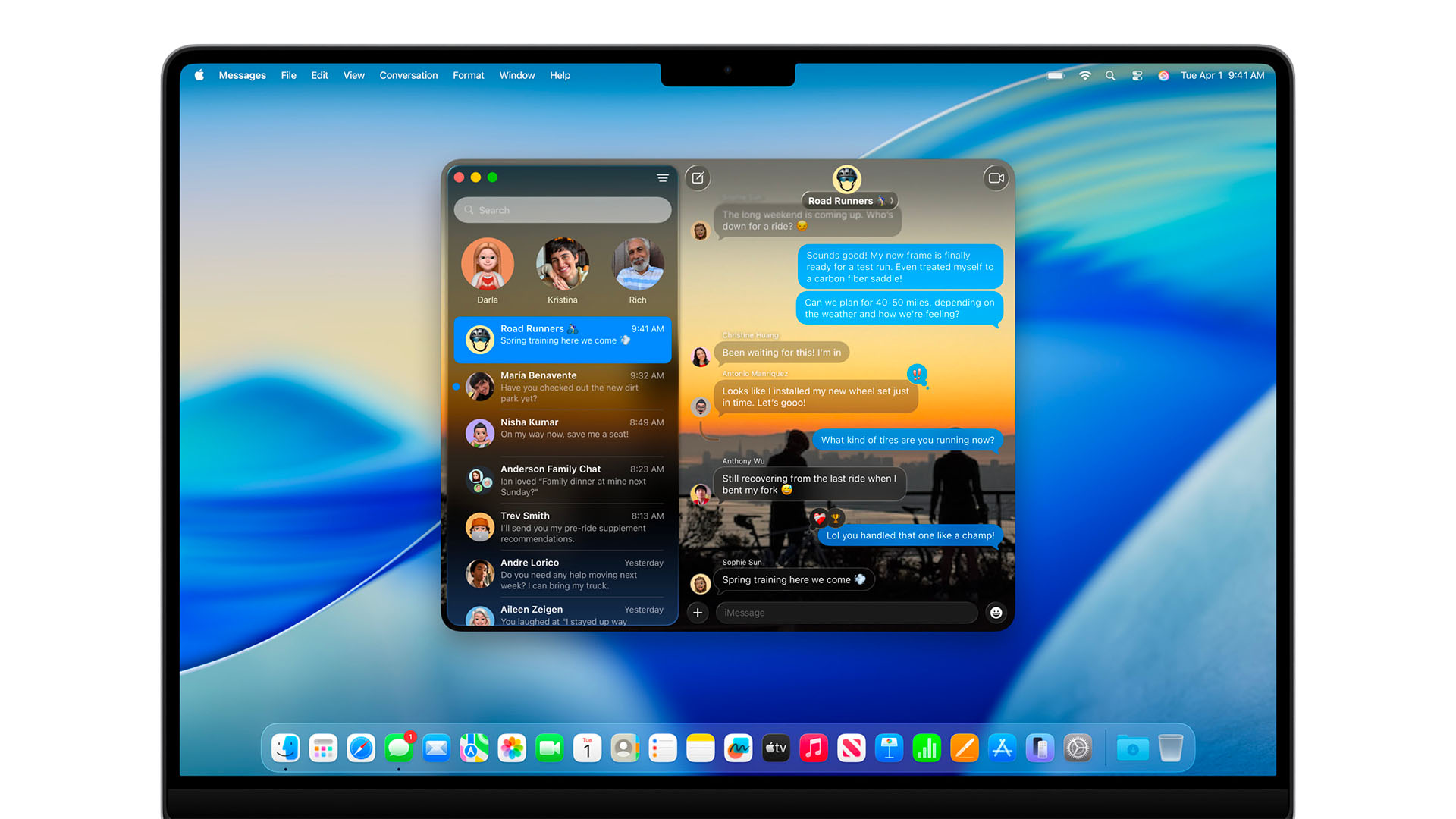V naší sérii článků věnovaných kancelářské sadě iWork jsme již podrobně psali o Pages i Numbers. Po obecném úvodu do Keynote se podíváme na základy práce se snímky a se vzorovými snímky, abyste mohli co nejlépe využít posledního člena výkonné trojice aplikací iWork.
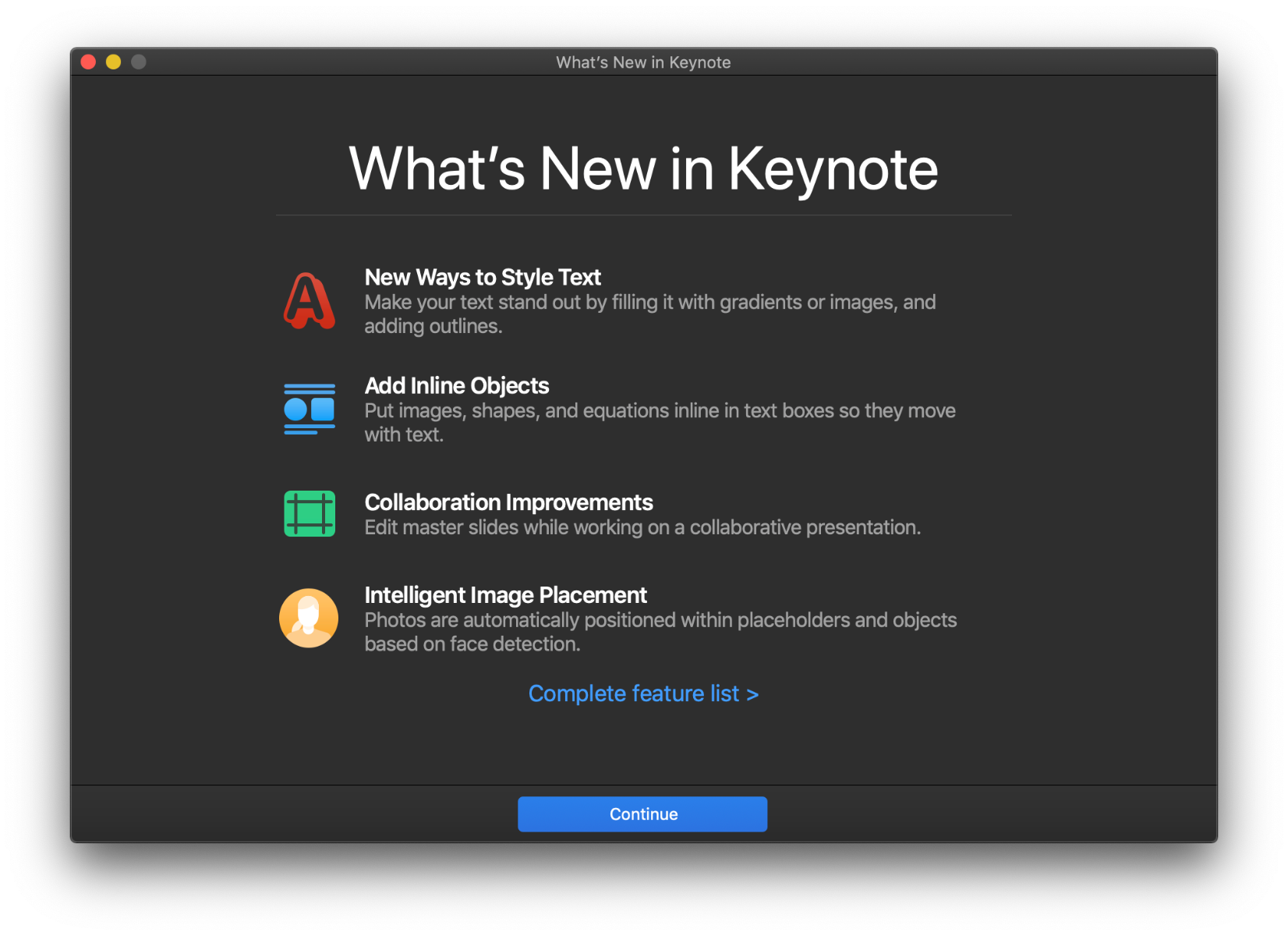
Stejně jako další dvě aplikace i Keynote těží z těsné integrace s ostatními součástmi iWork a s operačními systémy Applu. Ať už chcete svou přednášku obohatit o vizuály a grafy, představit nový produkt, nebo vytvořit portfolio svých prací, Keynote je váš ideální nástroj. Je to neuvěřitelně všestranná a výkonná prezentační aplikace, s jejíž pomocí můžete rychle a jednoduše vytvářet působivé a profesionálně vyhlížející prezentace se zábavnými animacemi a zajímavými přechody.
Práce se snímky
Snímky jsou základními stavebními kameny každé prezentace, kterou budete chtít vytvořit. Jakmile máte v hlavě alespoň přibližnou osnovu své prezentace, můžete začít. Na pravé straně okna Keynote najdete navigátor snímků – svislý seznam miniatur snímků. Když vytvoříte novou prezentaci, bude obsahovat jenom jeden snímek.
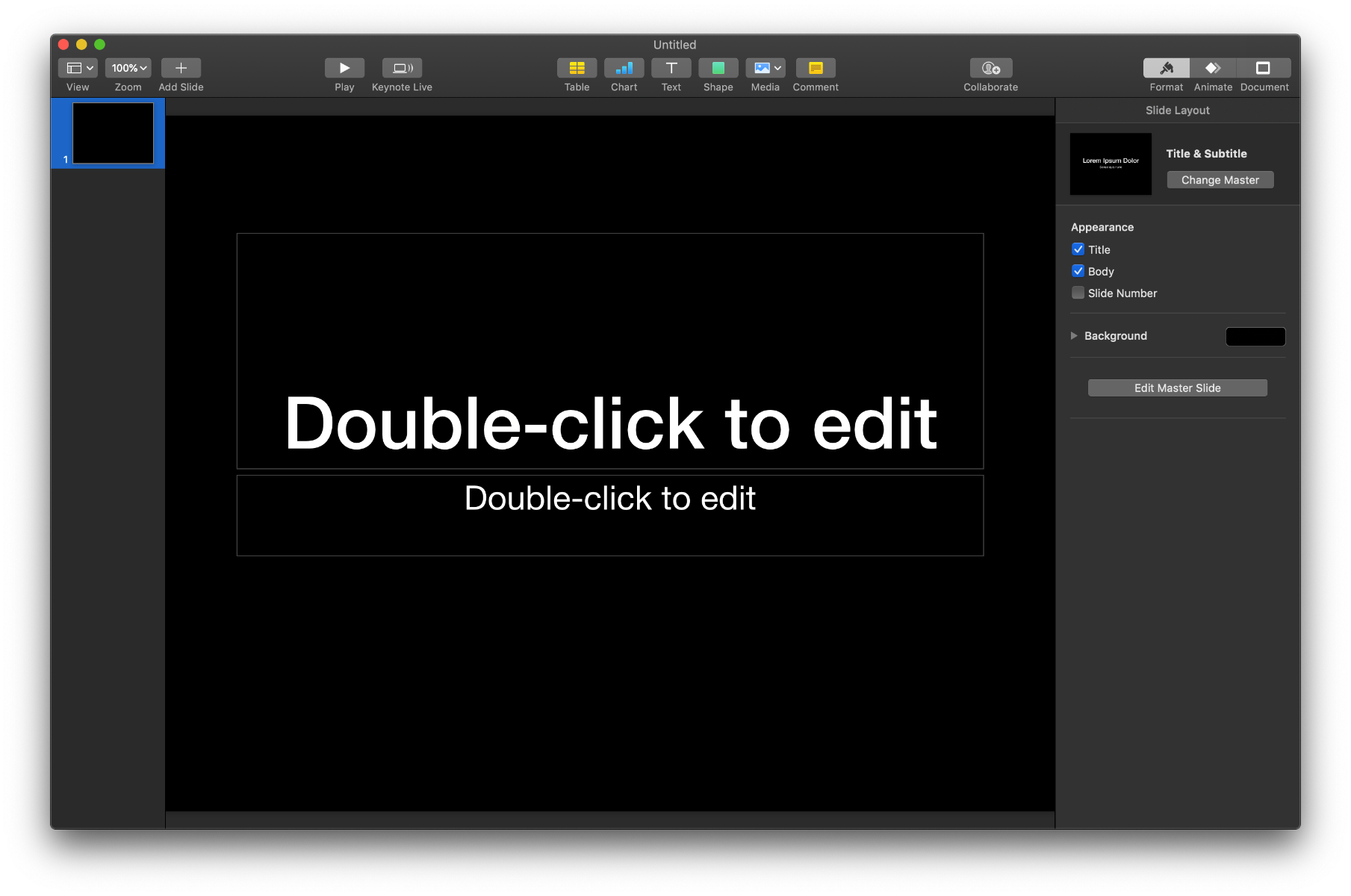
Pokud chcete přidat další, klikněte na tlačítko „+“ na vrchu seznamu. Nový snímek se objeví pod snímkem, který je právě vybrán v navigátoru snímků. Nebo můžete snímek duplikovat – vytvořit kopii, která bude obsahovat všechny změny provedené v uspořádání a obsahu původního snímku. Stačí snímek vybrat v navigátoru snímků a pak na klávesnici stisknout Cmd-D. Pokud budete chtít změnit pořadí snímků, můžete je přetáhnout na požadované místo.
Práce se vzorovými snímky
Pro práci v Keynote je důležité naučit se přepínat mezi jednotlivými vzorovými snímky. Vzorový snímek je v podstatě rozvržení snímku. Poskytuje různá uspořádání textu a obrázků, která ladí s příslušnými motivy. Jestliže chcete vytvořit snímek s určitými prvky, například s nadpisem a podnadpisem, seznamem s odrážkami nebo obrázkem, vyberte vzorový snímek, který nejlépe odpovídá vaší představě o požadovaném uspořádání. Vzorové snímky obsahují makety textu a obrázků, které můžete nahradit vlastním obsahem.
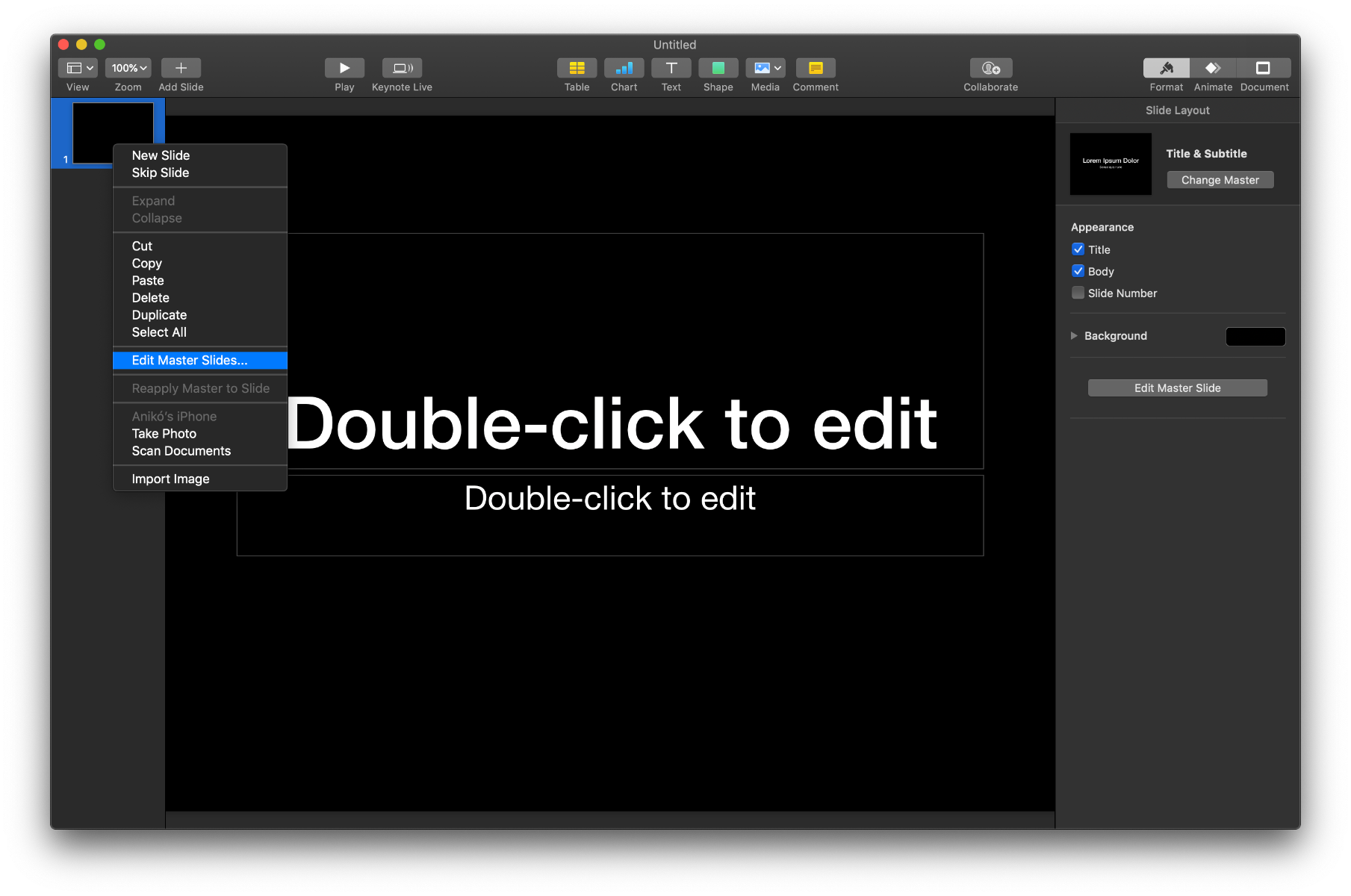
Chcete‑li rychle změnit vzhled snímku, můžete pro něj použít jiný vzorový snímek. Vzorový snímek změníte tak, že kliknete na tlačítko Změnit vzor u horního okraje bočního panelu Formátu. Objeví se rolovací nabídka s různými vzory. Vzorový snímek, který vyberete, bude mít dopad jenom na aktuálně vybraný snímek.
Úprava vzorových snímků
Protože vzorové snímky ovládají více snímků současně – všechny snímky, které je používají jako vzor, můžete je upravit a využít na to, abyste přidali společné prvky, které chcete zobrazit na více snímcích. Když například přidáte logo na vzorový snímek, bude se zobrazovat na stejném místě na každém snímku, který používá tento vzor.
Vzorový snímek upravíte takto:
- Klikněte na Zobrazení na nástrojovém panelu a pak vyberte Upravit vzorové snímky.
- Na nástrojovém panelu klikněte na „+“ a pak kliknutím vyberte hlavní snímek nebo v navigátoru snímků klikněte na snímek s podobným uspořádáním, jaké požadujete, a stiskněte Return.
- Dvakrát klikněte na název vzorového snímku v navigátoru snímků a zadejte nový název.
- Změňte snímek tak, jak potřebujete, přidáním textu, obrázků, tvarů, maket a dalších objektů.
- Po dokončení úprav klikněte na Hotovo dole na plátně snímku nebo klikněte na ikonu Zobrazení na nástrojovém panelu a vyberte Opustit vzorové snímky.
Na další tipy, jak naplno využít obrovský potenciál Keynote, se můžete těšit v našem dalším článku.