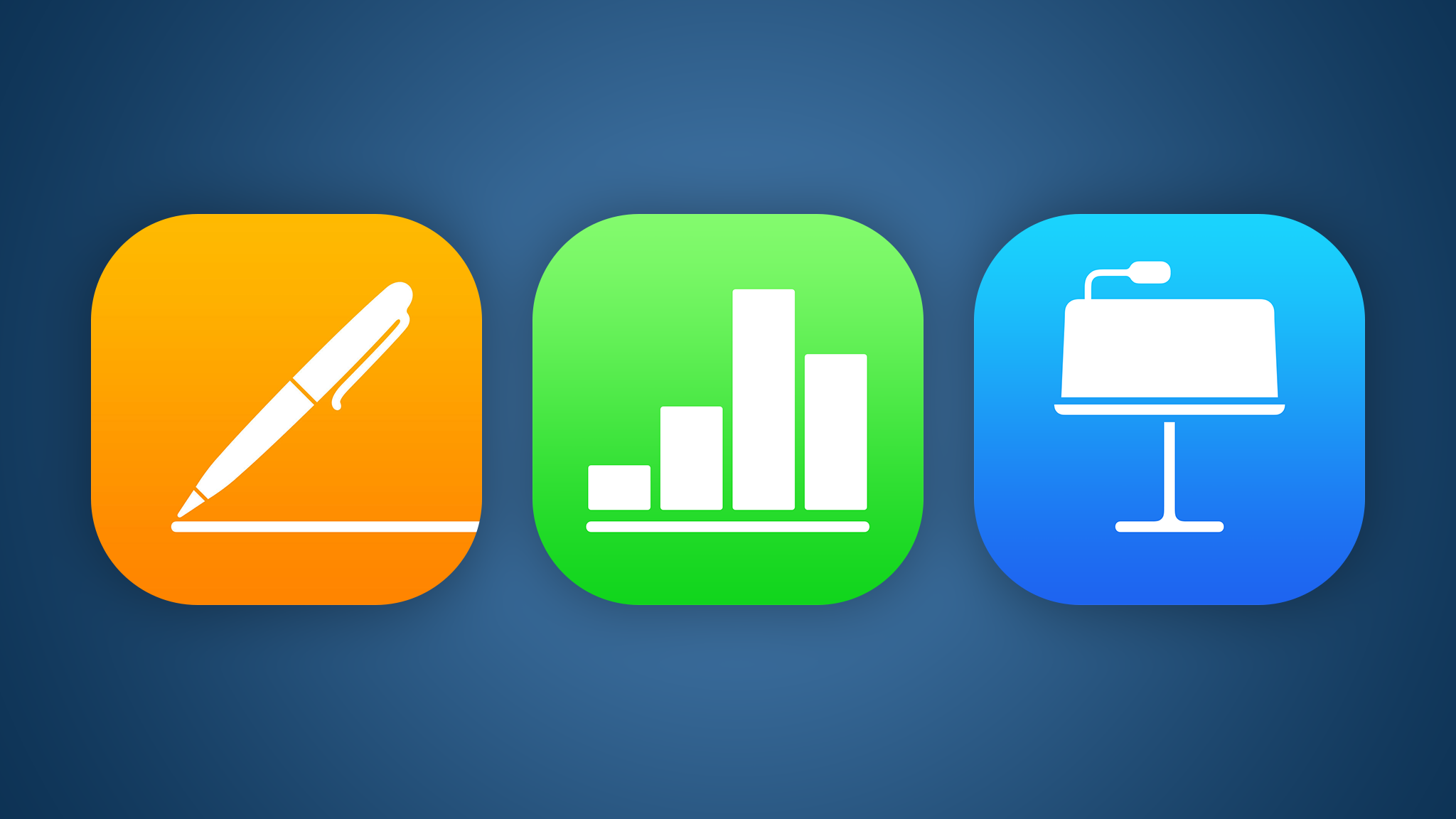V naší sérii článků věnovaných kancelářské sadě iWork jsme již podrobně psali o Pages i Numbers a nyní je čas zaměřit se na posledního člena výkonné trojice iWork – Keynote. Stejně jako další dvě aplikace i Keynote těží z těsné integrace s ostatními součástmi iWork.
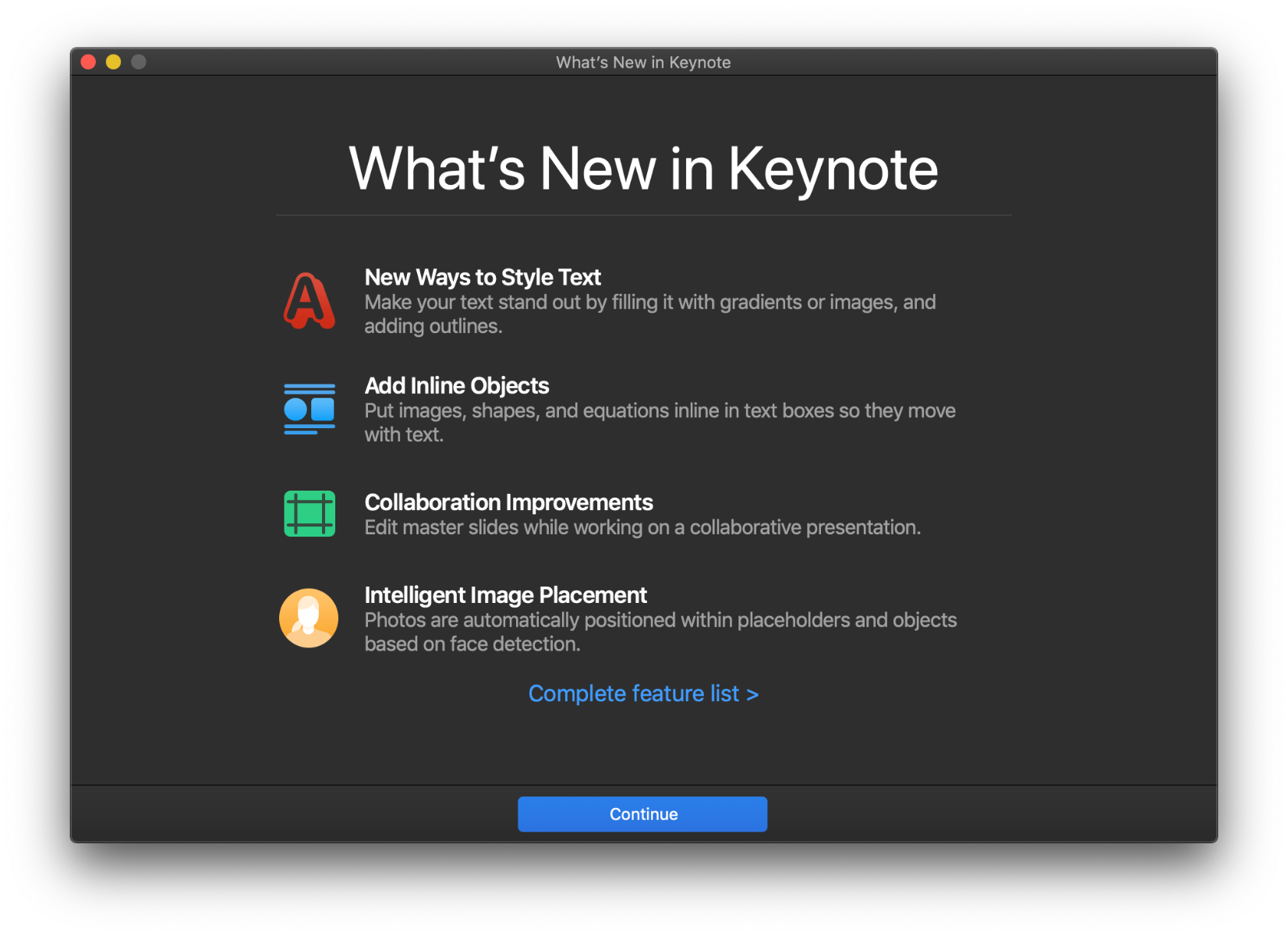
Keynote je naším favoritem pro vytváření nádherných a působivých prezentací, mimo jiné i proto, že je bez licenčních nákladů a nativně kompatibilní s iPhonem, iPadem a Macem. Do OS X dorazila tato aplikace v roce 2003, což z ní dělá nejstaršího člena rodiny iWork. Keynote vznikl jako počítačový program pro Steva Jobse, ve kterém mohl připravovat své prezentace pro konference Macworld, Keynote a další události Applu. Veřejně prodávat se začal jako Keynote 1.0 v roce 2003, pak následovala aplikace Pages v roce 2005 a Numbers v roce 2007. První verze balíku iWork pro iOS vyšly v roce 2010 s prvním iPadem a od té doby se jim dostává pravidelných aktualizací.
Keynote je neuvěřitelně všestranný a výkonný prezentační software. S jeho pomocí můžete rychle a jednoduše vytvářet působivé a profesionálně vyhlížející prezentace se zábavnými animacemi a zajímavými přechody. Jeho výhody spočívají v čistém a intuitivním rozhraní plném praktických funkcí a snadno použitelných nástrojů. Můžete využít možnosti animace a přidat subtilní efekty a přechody s filmovým nádechem nebo doplnit svou prezentaci o informativní grafy, od sloupcových a bodových až po koláčové a interaktivní. Ať už chcete svou přednášku obohatit o vizuály a grafy, představit nový produkt, nebo vytvořit portfolio svých prací, Keynote je váš ideální nástroj. Díky Keynote Live můžete navíc pozvat mnoho lidí na různých místech sledovat vaši prezentaci živě na Macu, iPadu, iPhonu nebo na webu. V režimu Vyzkoušet prezentaci v iOS si můžete prezentaci vyzkoušet i za pochodu, protože vám najednou zobrazí aktuální nebo další snímek, poznámky prezentujícího i hodiny. Co víc byste si mohli přát?
Používání motivů
Při práci s Keynote vždy začínáte výběrem motivu, který si pak můžete libovolně upravit. Motiv je sada prvků používaných při vytváření prezentací – makety textu a obrázků, sladěné barvy a další –, která vám poskytne skvělý výchozí bod pro práci. Vyberte si z 33 různých motivů ve dvou formátech: standardním a širokém. Každý motiv obsahuje množství různých uspořádání snímků – vzorů – určených ke konkrétním účelům, jako jsou fotka, citát, odrážky atd. Najdete tu krásně navržené motivy, jako Fotografický esej, Úvodník, Kjóto, Retro a mnoho dalších, takže si můžete vybrat ten, který se nejlépe hodí k vašemu záměru. Chcete-li přidat vlastní obsah, stačí nahradit makety vlastními grafickými prvky a textem.
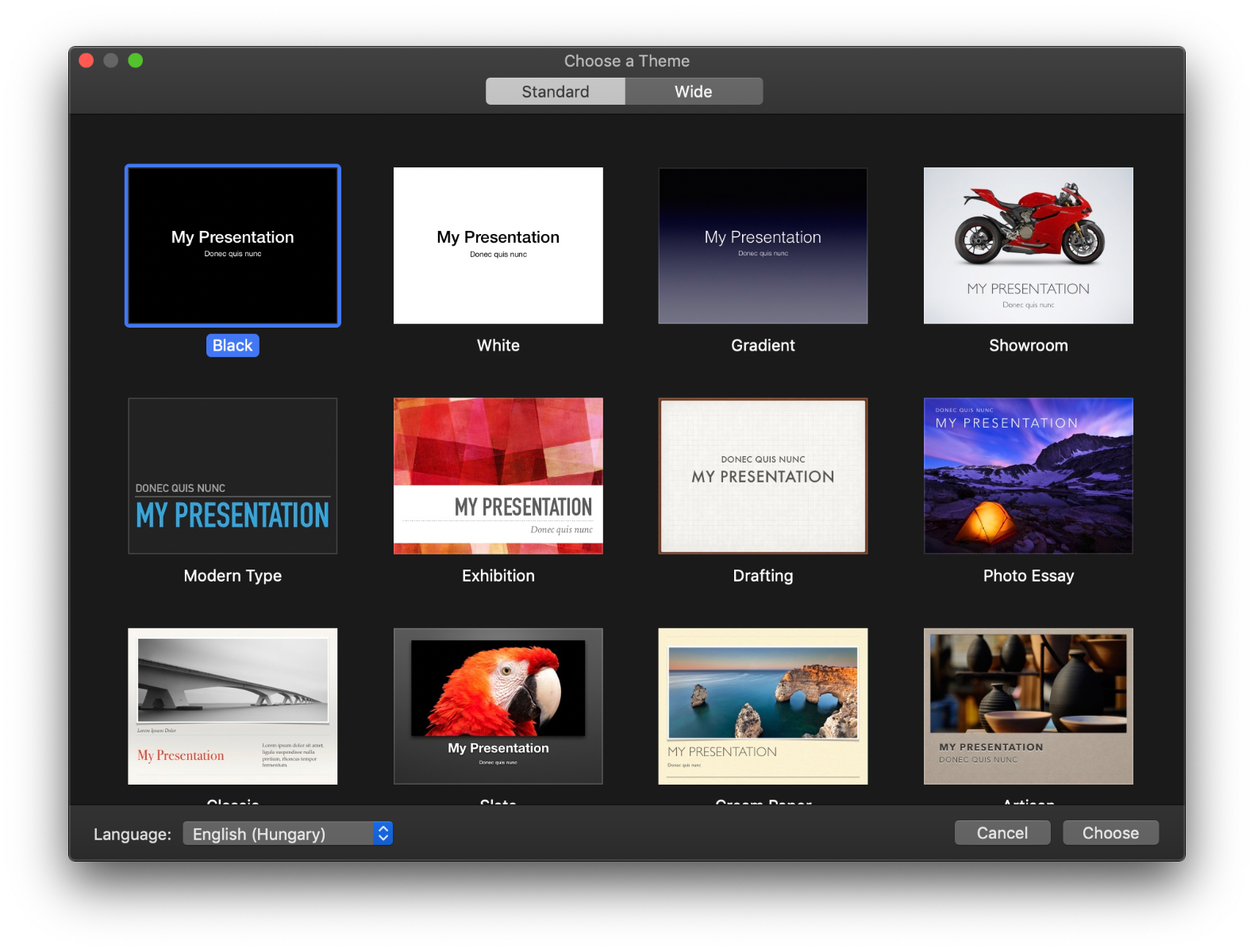
Většina motivů Keynote obsahuje mnohem víc snímků, než nakonec použijete ve finální verzi své prezentace. To je samozřejmě skvělé, protože je vždy lepší mít příliš mnoho vzorů pro inspiraci než jich mít málo. Než začnete, nezapomeňte si připravit osnovu prezentace. Měli byste mít v hlavě alespoň základní strukturu, pomůže vám to vybrat motiv, který odpovídá vašemu konceptu.
Chcete-li vytvořit prezentaci:
- Otevřete Keynote z Docku, Launchpadu nebo ze složky Aplikace.
- Posunutím ve výběru motivu vyhledejte typ prezentace, kterou chcete vytvořit, a dvojím kliknutím na motiv otevřete požadovaný motiv. (Některé motivy nebudou do vašeho počítače staženy, dokud je nevyberete nebo neotevřete prezentaci, která jeden z těchto motivů používá.)
- Chcete-li pro první snímek použít jiné uspořádání, klikněte na bočním panelu vpravo na tlačítko Změnit vzor a vyberte jiné uspořádání.
- Vlastní obsah přidáte do prezentace takto:
- Přidání snímku: Klikněte na „+“ na panelu nástrojů a vyberte uspořádání.
- Přidání textu: Dvakrát klikněte na maketu textu a zadejte vlastní text.
- Přidání obrázku: Přetáhněte obrázek z Macu nebo webové stránky na maketu obrázku nebo kamkoli jinam na snímek anebo klikněte na ikonku fotky v pravém dolním rohu makety obrázku a nahraďte maketu vlastním obrázkem.
- Chcete-li prezentaci přehrát, klikněte na šipku přehrávání na nástrojovém panelu a potom mezi snímky přecházejte pomocí kláves se šipkami. Prezentaci lze kdykoli ukončit klávesou Esc (Escape).
- Chcete-li prezentaci uložit, použijte příkaz Soubor > Uložit, zadejte název prezentace, vyberte umístění a klikněte na Uložit.
- Když zavřete prezentaci, na které jste pracovali, Keynote automaticky uloží vaše změny, abyste neztratili svou práci.
Jak již bylo zmíněno, jakýkoli motiv je pouze výchozím bodem a můžete jej dál upravit tak, aby co možná nejlépe vyhovoval vašim potřebám. Po otevření motivu můžete přidat text, obrázky a tvary, čáry a šipky nebo také video a audio. Stručně řečeno, motiv vám poskytne celkovou strukturu, ale to, co s ním uděláte, je zcela na vás. Chcete-li, aby byl váš pracovní postup ještě plynulejší, můžete si Keynote nastavit tak, že nová prezentace se vždy otevře s určeným motivem namísto zobrazení výběru motivů. Stačí otevřít Předvolby v Keynote, pak kliknout na Obecné a vybrat tlačítko „Použít motiv“. Název, který se zobrazuje v poli „Použít motiv“, je aktuálně vybraný motiv. Pokud jej chcete změnit, klikněte na tlačítko Změnit motiv, vyberte motiv a potom klikněte na Vybrat.
Přidání a úpravy objektů
Stejně jako v Pages a Numbers i v Keynote můžete do svých prezentací přidat různé objekty. Vkládejte fotografie a obrázky, vyberte si ze stovek tvarů nebo si vytvořte vlastní, přidejte čáry a šipky, videa a audio nahrávky. Navíc máte k dispozici nespočet možností, jak po přidání tyto objekty upravit, včetně velikosti, tvaru, křivek, délky, nasycení, odstínu, průhlednosti, umístění a zarovnání, obtékání textu nebo použití vestavěných stylů objektů. Poté co ve snímku vyberete objekt, zobrazí se ovládací prvky formátování na postranním panelu vpravo. Vzhled objektu můžete navíc rychle změnit tak, že na něm použijete styl objektu. Každý motiv obsahuje styly objektů – sady atributů, jako jsou barvy, ohraničení a stíny – navržené tak, aby s motivem vizuálně ladily.
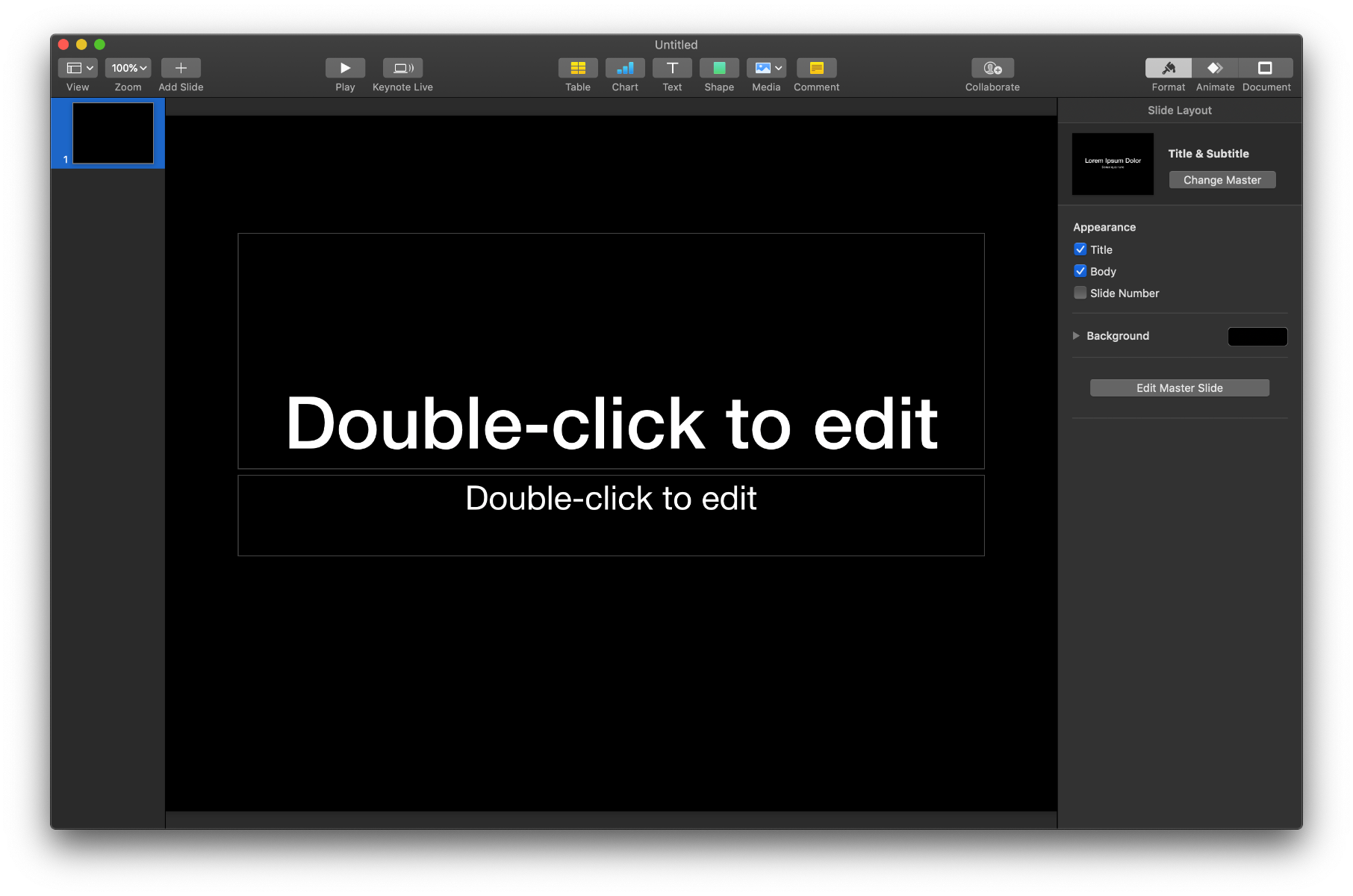
Jak sami vidíte, Keynote nabízí širokou paletu nástrojů pro vytváření působivých a profesionálně vyhlížejících prezentací. Je jich dokonce tolik, že i uživatelé, kteří Keynote používají pravidelně, mohou přehlédnout některé nástroje, které by jim mohly usnadnit život. Proto se v dalším článku ponoříme hlouběji do možností, které Keynote nabízí, takže zůstaňte na příjmu!
Chybí vám Mac, abyste mohli naplno využívat kancelářský balík iWork? Podívejte se na nabídku MacBooků, MacBooků Air a MacBooků Pro u iSTYLE!