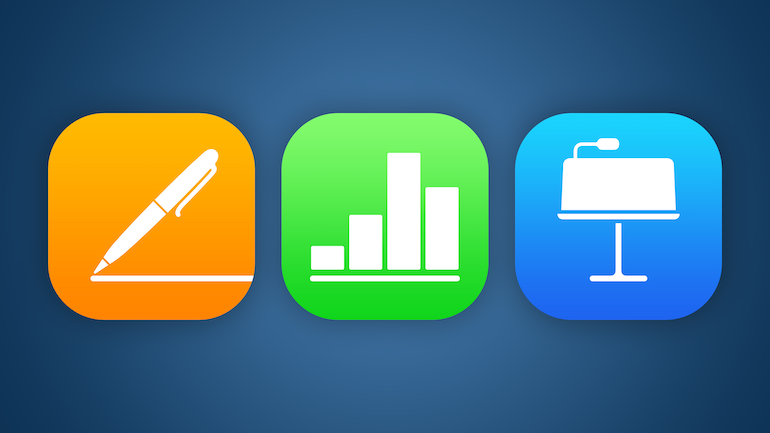Sérii článků o iWork jsme odstartovali úvodem do Pages – výkonného textového editoru s širokou škálou skvělých funkcí pro úpravy a formátování, který vám umožní vytvořit libovolný dokument obsahující text. Teď si jen rychle shrňme, že Pages pracuje se dvěma typy dokumentů: dokumenty pro zpracování textu a dokumenty s uspořádáním po stránkách. Dokumenty pro zpracování textu jsou ideální pro dokumenty, které obsahují zejména text, jako jsou eseje, zprávy nebo dopisy, zatímco dokumenty s uspořádáním po stránkách se hodí pro dokumenty s důležitými grafickými prvky a s volnějším rozložením, jako jsou bulletiny, letáky a plakáty. Tento rozdíl je důležitý, protože práce s každým typem dokumentů se liší.
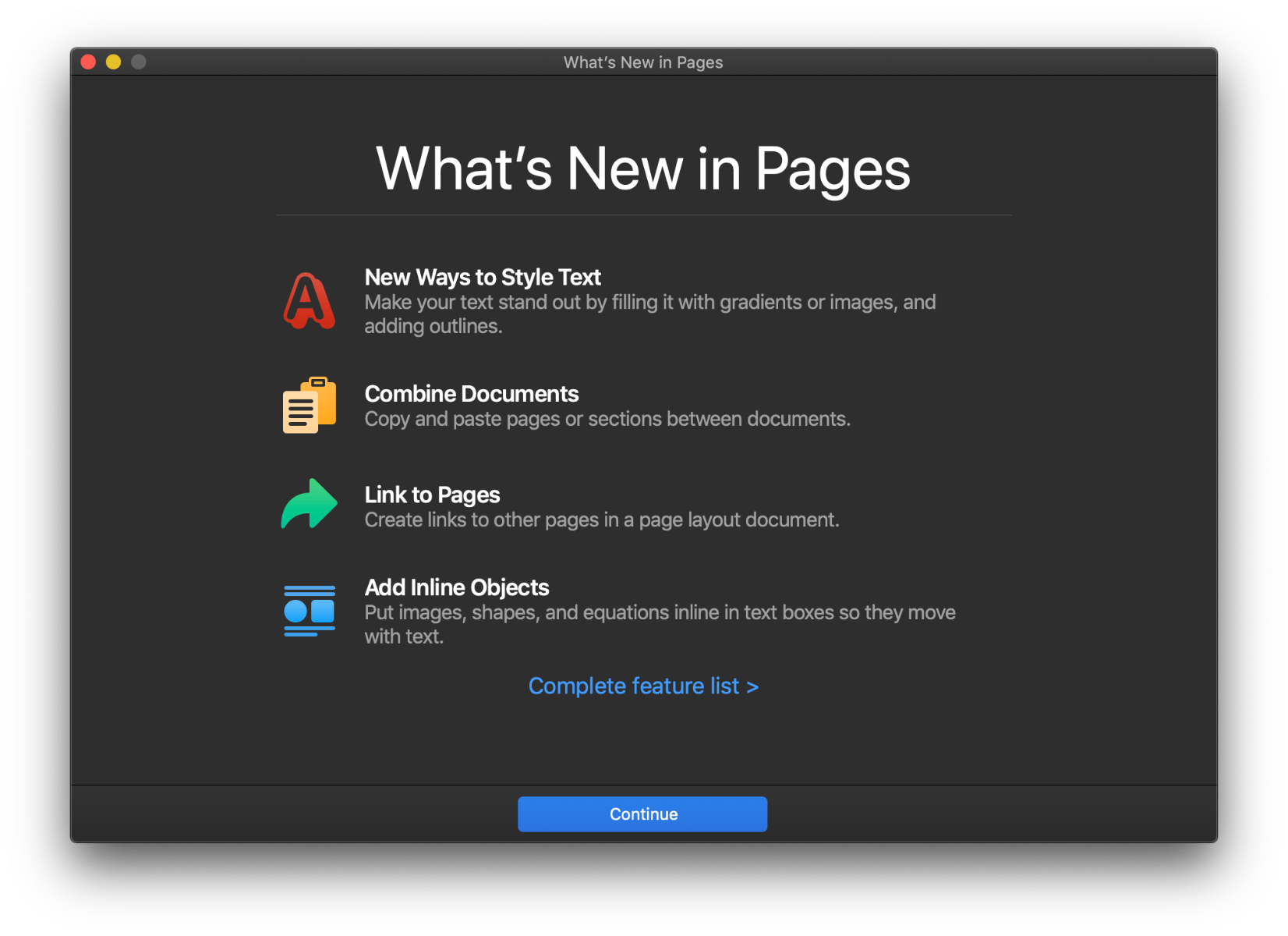
Jaké objekty můžete přidat do dokumentu Pages?
Stručně řečeno, mnoho různých typů objektů. Můžete přidat fotky a obrázky, vybrat si ze stovek tvarů nebo si vytvořit vlastní, přidat čáry a šipky, videa a zvuk. Navíc máte k dispozici nespočet možností, jak si tyto objekty po přidání přizpůsobit včetně velikosti, tvaru, křivek, délky, sytosti, barev, transparentnosti, umístění a uspořádání, obtékání textu nebo aplikování předvolených stylů. Postupně se podíváme na všechny nejdůležitější funkce, ale začněme nejprve základní terminologií.
Makety médií
Jak bylo řečeno v předchozím článku, v Pages začínáte vždy šablonou – ta je výchozím bodem, který můžete dále modifikovat. Většina šablon dokumentů obsahuje makety médií, které můžete nahradit vlastními obrázky nebo videi. Makety médií poznáte podle ikony v pravém dolním rohu – malé fotky v kroužku. Když na ni kliknete, Pages otevře vaši knihovnu fotografií, takže si můžete vybrat obrázek nebo video, které chcete přidat, a jednoduše na něj kliknout. Obrázek bude automaticky upraven tak, aby odpovídal maketě. Můžete také přetáhnout fotografii nebo video z Macu přímo do makety. Používáním maket médií můžete snadno měnit média bez toho, abyste narušili jiné prvky na stránce, proto je velmi praktické. V dokumentu můžete také vytvořit novou maketu médií:
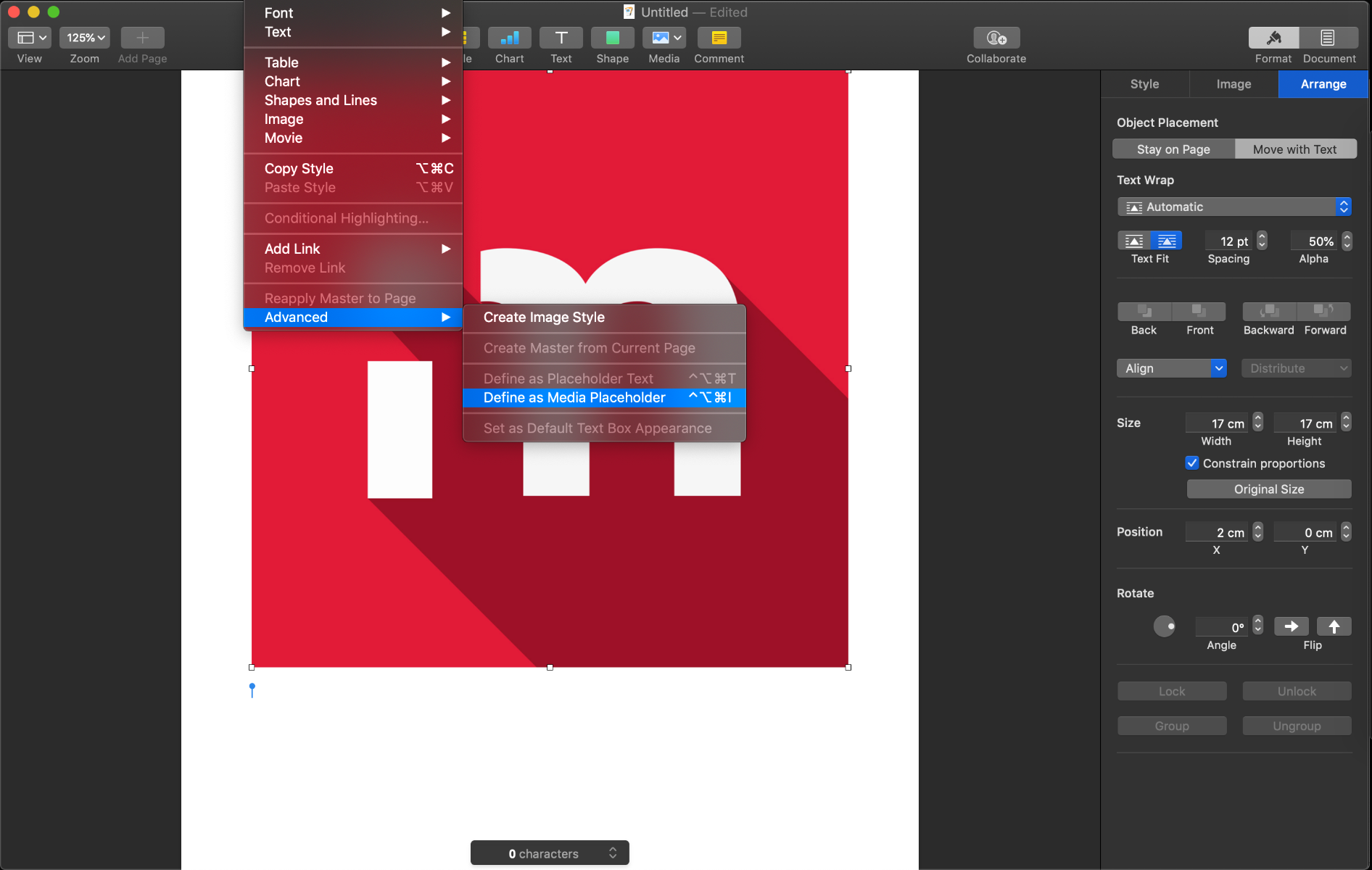
- Přidejte fotku a naformátujte ji tak, jak chcete, aby se zobrazovaly obrázky dokumentu.
- Poté fotku vyberte.
- Klikněte na možnost Formát > Pokročilé > Definovat jako mediální maketu. A je to.
Vzorové objekty
Vzorový objekt je objekt umístěný na pozadí dokumentu, který se bude zobrazovat na stejném místě na pozadí každé stránky. Jedním z příkladů vzorového objektu je vodoznak. Používání vzorových objektů je jednoduché. Stačí vytvořit objekt, který chcete opakovat, a umístit jej na požadované místo. Pak jej vyberte a v horním menu klikněte na Rozložení > Vzory oddílů. Pokud vyberete možnost Přesunout objekt do vzoru oddílu, stane se vzorovým objektem a bude se opakovat na pozadí každé stránky. Pokud chcete se vzorovým objektem dále pracovat, vyberte ve stejném menu možnost Povolit výběr vzorových objektů.
Přidání fotek, obrázků a skenů
V nenápadném rozhraní Pages se skrývá celá řada nástrojů pro úpravy obrázků a dalších mediálních souborů. Můžete přidat fotografie z knihovny fotek na svém Macu, nebo dokonce pořídit fotku iPhonem nebo iPadem nebo naskenovat dokument a díky funkci Fotoaparát v Kontinuitě jej vložit přímo do dokumentu, na kterém pracujete v Pages. Obrázek také můžete dále upravit tak, že jej vyberete a poté v postranním panelu Formátu vyberete kartu Obrázek. Použijte ovládací prvky k provedení těchto úprav:
- Expozice: Změní celkovou světlost obrázku.
- Sytost: Změní sytost barev v obrázku. Přetažením vpravo barvy zesílíte a zvýrazníte.
- Vylepšit: Automaticky upraví obrázek rovnoměrným rozložením červených, zelených a modrých tónů napříč histogramem.
- Chcete-li zobrazit histogram obrázku a upravit pokročilejší funkce, jako je například kontrast, světlá místa, stíny, ostrost, úroveň šumu, teplota nebo tónování, klikněte na ikonku s přepínači.
Chcete-li obnovit původní nastavení obrázku, klikněte na Resetovat nebo v okně Upravit obrázek klikněte na Původní obrázek.
Přidání a úprava tvarů
V Pages máte k dispozici knihovnu se stovkami tvarů v různých kategoriích. Po přidání tvaru jej můžete upravit několika způsoby. Můžete například změnit standardní pěticípou hvězdu na deseticípou hvězdici nebo určit, jak zaoblené budou rohy čtverce. Můžete také vyplnit tvar barvou nebo obrázkem a přidat do něj text.
Přidání čar a šipek
Pokud potřebujete rozdělit dokument řádky nebo šipkami, snadno je vytvoříte kliknutím na tlačítko Přidat v horní nabídce a potom na položku Čára. Zde si můžete vybrat ze šesti různých druhů čar (rovné, zakřivené, se šipkou atd.) nebo nakreslit čáru perem. Pak ji můžete dále upravovat a změnit tloušťku, barvu nebo přidat různé koncové body – například šipky, kroužky nebo čtverce. Můžete také upravit křivky a konce nebo spojit dva objekty čárou. Spojte dva objekty čárou, aby zůstaly spolu, i když se pohybují.
Přidání a úprava videa a zvuku
Aplikace Pages podporuje tyto formáty souborů: MPEG-4 (s příponou .m4a) pro zvuk a soubor QuickTime (s příponou .mov) pro video. Můžete také nahrát zvuk a přidat jej přímo do dokumentu. Pages také umožňuje upravovat video nebo zvuk tak, že z něj uděláte smyčku, zkrátíte jej, změníte úvodní snímek videa nebo změníte nastavení hlasitosti přehrávání.
Styl objektů
U výše uvedených objektů, které jste přidali, můžete dále upravit mnoho parametrů. Například si můžete pohrát s jejich průhledností, vyplnit tvary a textová pole barvou, obrázkem nebo přechodem, přidat ohraničení objektů, vytvořit titulek nebo přidat odraz a stín. Skvělým a rychlým způsobem, jak změnit vzhled objektu, je použít styl objektu. Každá šablona obsahuje styly objektů (sady atributů, jako jsou barvy, ohraničení a stíny) navržené tak, aby se šablonou vizuálně ladily.
Vlastní styl objektu můžete vytvořit tak, že přizpůsobíte vzhled některého objektu – použitím vlastní barvy, ohraničení, výplně atd. – a následně jej uložíte jako nový styl, který můžete používat pro jiné objekty.
Pages nabízí ještě mnohem víc možností formátování objektů, proto věnujte chvilku jejich prohlížení a pak si pohrajte s mixováním do oblíbených stylů, aby vaše dokumenty opravdu vynikly.
Chybí vám Mac, abyste mohli naplno využívat kancelářský balík iWork? Podívejte se na nabídku MacBooků, MacBooků Air a MacBooků Pro u iSTYLE!