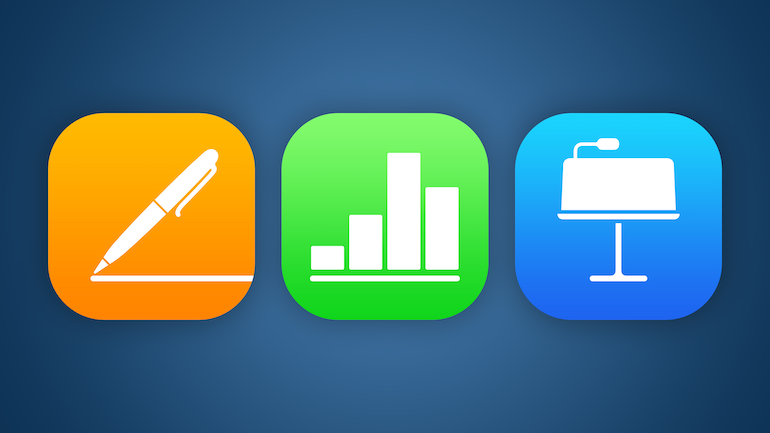Sérii článků o kancelářském balíku iWork jsme odstartovali úvodem do Pages – výkonného textového editoru s širokou škálou skvělých funkcí pro úpravy a formátování, který vám umožní vytvořit libovolný dokument obsahující text. Po obecném úvodu jsme se podrobně podívali na to, jaké objekty můžete do dokumentů přidat a jak s nimi pracovat. Nyní sérii článků o Pages zakončíme přehledem nástrojů pro psaní a úpravy, které jsou vám k dispozici, aby vaše práce s textem byla snazší a pohodlnější. Také se podíváme na možnosti sdílení vašich dokumentů a online spolupráci s kolegy nebo přáteli v reálném čase díky úložišti iCloud.
Nástroje pro psaní a úpravy
Jedním ze základních nástrojů, které pomáhají zajistit, že váš dokument nejen skvěle vypadá, ale je také gramaticky bezchybný, je funkce kontroly pravopisu. V Pages můžete aktivovat kontrolu pravopisu při psaní. Stačí vybrat Úpravy > Pravopis a gramatika > Kontrolovat gramatiku a pravopis (značka zaškrtnutí udává, že je tato funkce zapnuta) a pak vyberte Zkontrolovat dokument nebo stiskněte Cmd-středník (;). Zvýrazní se první pravopisná chyba. Gramatické chyby budou podtrženy zeleně. Když Pages označí jako chybné slovo, které chcete přidat do slovníku, můžete to udělat tak, že podržíte klávesu Ctrl a kliknete na slovo v dokumentu. V nabídce zkratek vyberte Naučit se pravopis.

Slovo se přidá do slovníku macOS, který využívá aplikace Pages i jiné aplikace, takže výhody budování svého vlastního specifického slovníku oceníte i v jiných aplikacích. Všechny tyto nástroje jsou vám k dispozici v jazyku dokumentu. Pokud píšete v jiném jazyku nebo chcete kontrolovat pravopis ve více jazycích, musíte si je nejdřív nastavit v Předvolbách systému.
Nastavení kontroly pravopisu pro více jazyků
Svůj Mac můžete v Předvolbách systému nastavit na automatickou kontrolu pravopisu ve více jazycích.
- Otevřete Předvolby systému > Klávesnice > Text.
- Klikněte na místní nabídku Pravopis a vyberte Nastavit v dolní části nabídky.
- Proveďte některou z následujících akcí:
- Přetáhněte jazyky v seznamu do pořadí, ve kterém je chcete kontrolovat.
- Označte zaškrtávací políčka u jazyků, které chcete kontrolovat.
- Pokud máte soubor slovníku, který chcete použít, zkopírujte jej do složky Spelling ve vaší složce Knihovna.
- Klikněte na Hotovo.
- Klikněte na místní nabídku Pravopis a potom vyberte Automaticky podle jazyka.
Sledování změn
Sledování změn je jednou z nejpraktičtějších funkcí Pages nejenom pro autory, redaktory a korektory. Umožňuje nám vidět, jaké změny byly v dokumentu provedeny a kým. Můžete sledovat nejenom změny v hlavní textové oblasti a v textových rámečcích, ale také ve tvarech a poznámkách pod čarou (včetně poznámek na konci dokumentu i oddílů). Při zapnutém sledování se změněný text zobrazí jinou barvou než okolní text a na okraji stránky se u něj objeví čára změn. Ke kontrole, schvalování a odmítání změn můžete použít panel nástrojů kontroly a boční panel Komentáře a změny.
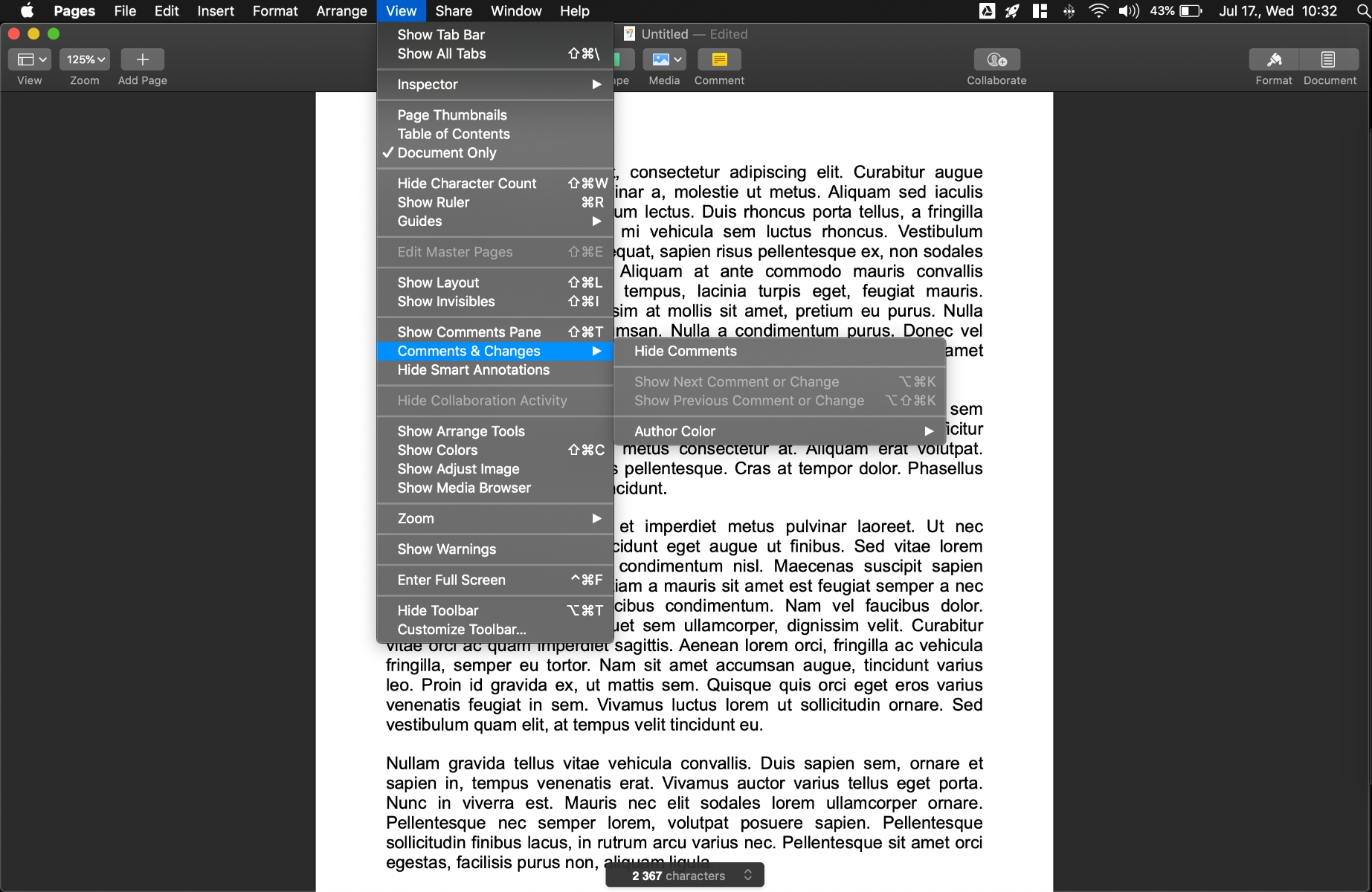
Předtím než začnete spolupracovat s dalšími lidmi a psát komentáře nebo sledovat změny, ujistěte se, že vaše jméno se bude v komentářích a změnách zobrazovat správně. Když si chcete nastavit své jméno jako autora dokumentu, komentářů a změn, postupujte takto:
- Vyberte Pages > Předvolby > Obecné v horní části okna předvoleb.
- Do pole Autor zadejte jméno a potom okno předvoleb zavřete.
Poznámka: Jméno se nevztahuje na dokumenty sdílené s ostatními. Ve sdílených dokumentech se v komentářích a v seznamu účastníků zobrazuje jméno, které používáte pod svým Apple ID.
Jak pracovat se sledováním změn
- Zapnutí sledování: Použijte příkaz Upravit > Sledovat změny (z nabídky Upravit v horní části obrazovky). Pokud je nad dokumentem zobrazen nástrojový panel kontroly, můžete kliknout také na tlačítko Sledovat změny na nástrojovém panelu.
- Vypnutí sledování: Klikněte na ikonku ozubeného kolečka a potom vyberte Vypnout sledování. Chcete-li sledování vypnout, musíte nejprve přijmout nebo zamítnout všechny změny.
- Pozastavení sledování: Posuňte jezdec na panelu nástrojů kontroly do polohy Pozastaveno. Změny, které provedete v době pozastaveného sledování, nebudou zachyceny značkami.
Sdílení a spolupráce
Věděli jste, že hotový dokument můžete odeslat přímo z Pages? Dokonce i uživatelé, kteří používají Pages každý den, často tuto praktickou funkci neznají. Dokument Pages můžete odeslat pomocí AirDropu, Mailu, Zpráv nebo jiné služby. Skvělé také je, že dokument můžete odeslat i v jiném formátu – PDF, Microsoft Word, EPUB, prostý text nebo RTF. Je to mnohem rychlejší než dokument nejdřív exportovat a pak otevírat aplikaci Mail nebo jinou a odeslat jej. Odeslání dokumentu v Pages je velmi jednoduché:
 V otevřeném dokumentu použijte příkaz Sdílení > Odeslat. Vyberte požadovaný formát a upřesněte nastavení:
V otevřeném dokumentu použijte příkaz Sdílení > Odeslat. Vyberte požadovaný formát a upřesněte nastavení:
- PDF: Klikněte na místní nabídku Kvalita obrázků a vyberte požadovanou volbu (čím kvalitnější obrázky zvolíte, tím větší bude soubor kopie).
- Word: Má-li být soubor kompatibilní se starší verzí aplikace Microsoft Word (1997–2004), klikněte na Pokročilé volby a v místní nabídce vyberte .doc.
- EPUB: Dokumenty v tomto formátu jsou čitelné v čtečce e-knih (například v Knihách). Zadejte název a jméno autora a potom vyberte volbu pro obálku.
- Prostý text (TXT): Hlavní text bude exportován jako neformátovaný. Textová pole, tvary, obrázky, čáry, tabulky a grafy se neexportují. Ve formátu TXT nelze odeslat dokumenty s uspořádáním po stránkách.
- Formát RTF: Hlavní text a tabulky jsou exportovány jako formátovaný text a tabulky (ve formátu RTF). Pokud dokument obsahuje textové rámečky, tvary, čáry nebo grafy, které lze exportovat, budou exportovány jako obrázky a výsledkem exportu bude dokument v souborovém formátu RTFD.
Možnosti spolupráce
Sdílením odkazu na dokument Pages na něm můžete v reálném čase pracovat s ostatními uživateli. Sdílené dokumenty a jejich změny se ukládají na iCloud, takže uživatelé mohou prováděné změny průběžně sledovat.
Pracuje‑li s dokumentem více osob, zobrazují se komentáře každé z nich v jiné barvě a je v nich uvedeno jméno autora. Na komentář může kdokoli odpovědět, což je obzvláště užitečné při spolupráci s dalšími uživateli – můžete přidat komentář a poté na sebe vzájemně reagovat při konverzaci v reálném čase.
Pokud jste majitelem dokumentu, můžete určit, kdo k němu bude mít přístup a jestli jej může upravovat. Například můžete dokument zpřístupnit uživatelům zasláním odkazu, přes který může dokument otevřít kdokoli. Také jej můžete zpřístupnit jen pozvaným uživatelům, kteří se v takovém případě musí před otevřením dokumentu přihlásit k iCloudu pod svým Apple ID. Rovněž můžete určit, zda ostatní mohou v dokumentu provádět změny nebo zda jej smí jen prohlížet. A samozřejmě můžete kdykoli změnit nastavení přístupu a oprávnění nebo ukončit sdílení dokumentu.
Chcete-li pozvat ostatní uživatele ke spolupráci na dokumentu, musíte být přihlášeni k iCloudu a mít službu iCloud Drive zapnutou. Lidé, které pozvete ke spolupráci na dokumentu, musí být také přihlášeni k iCloudu, aby mohli zobrazovat nebo upravovat dokument. Pokud někoho pozvete prostřednictvím e-mailové adresy nebo telefonního čísla, které není přiřazené k jeho Apple ID, dotyčný nebude moci pozvání přijmout, dokud tuto e-mailovou adresu nebo telefonní číslo nepřidá ke svému Apple ID. Když pozvaný klepne nebo klikne na odkaz v pozvánce, zobrazí se pokyny.
Balík kancelářských aplikací iWork obsahuje další dvě aplikace pro práci s textem, obrazem a čísly – Numbers a Keynote. Pokud se chcete o těchto výkonných a všestranných aplikacích dozvědět více, sledujte nás i nadále.
Chybí vám Mac, abyste mohli naplno využívat kancelářský balík iWork? Podívejte se na nabídku MacBooků, MacBooků Air a MacBooků Pro u iSTYLE!