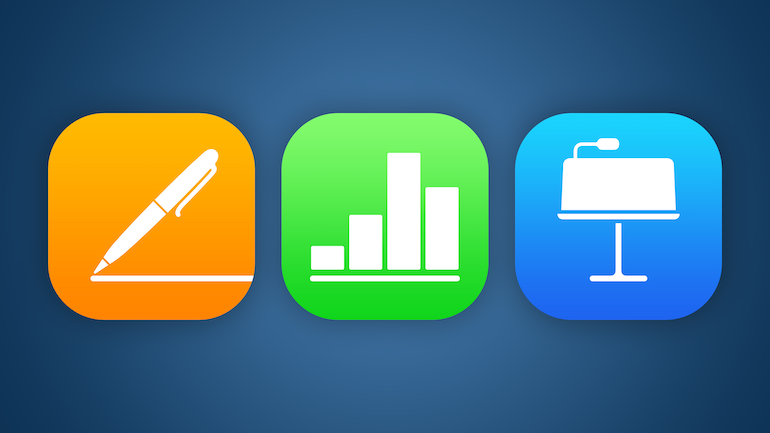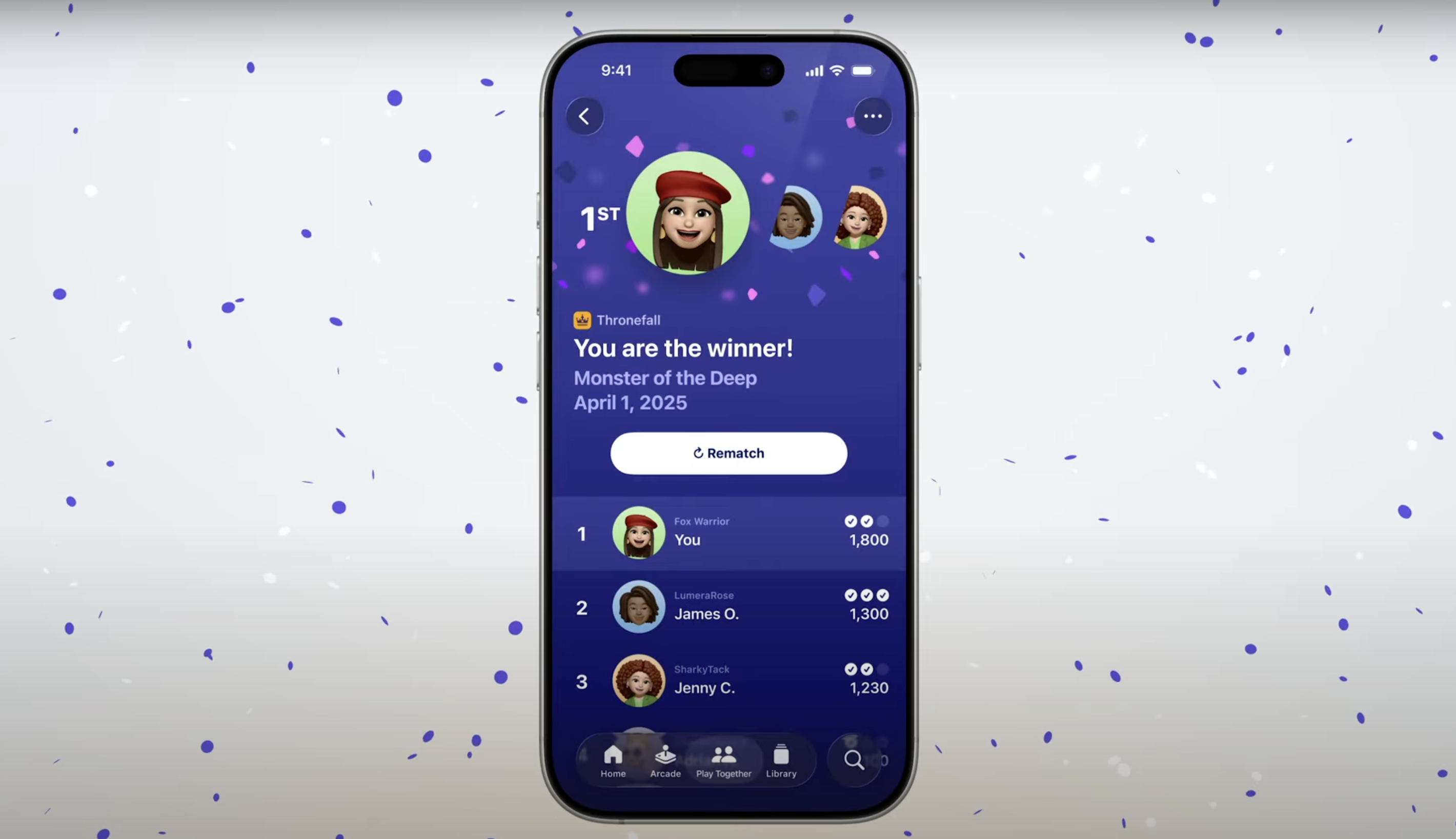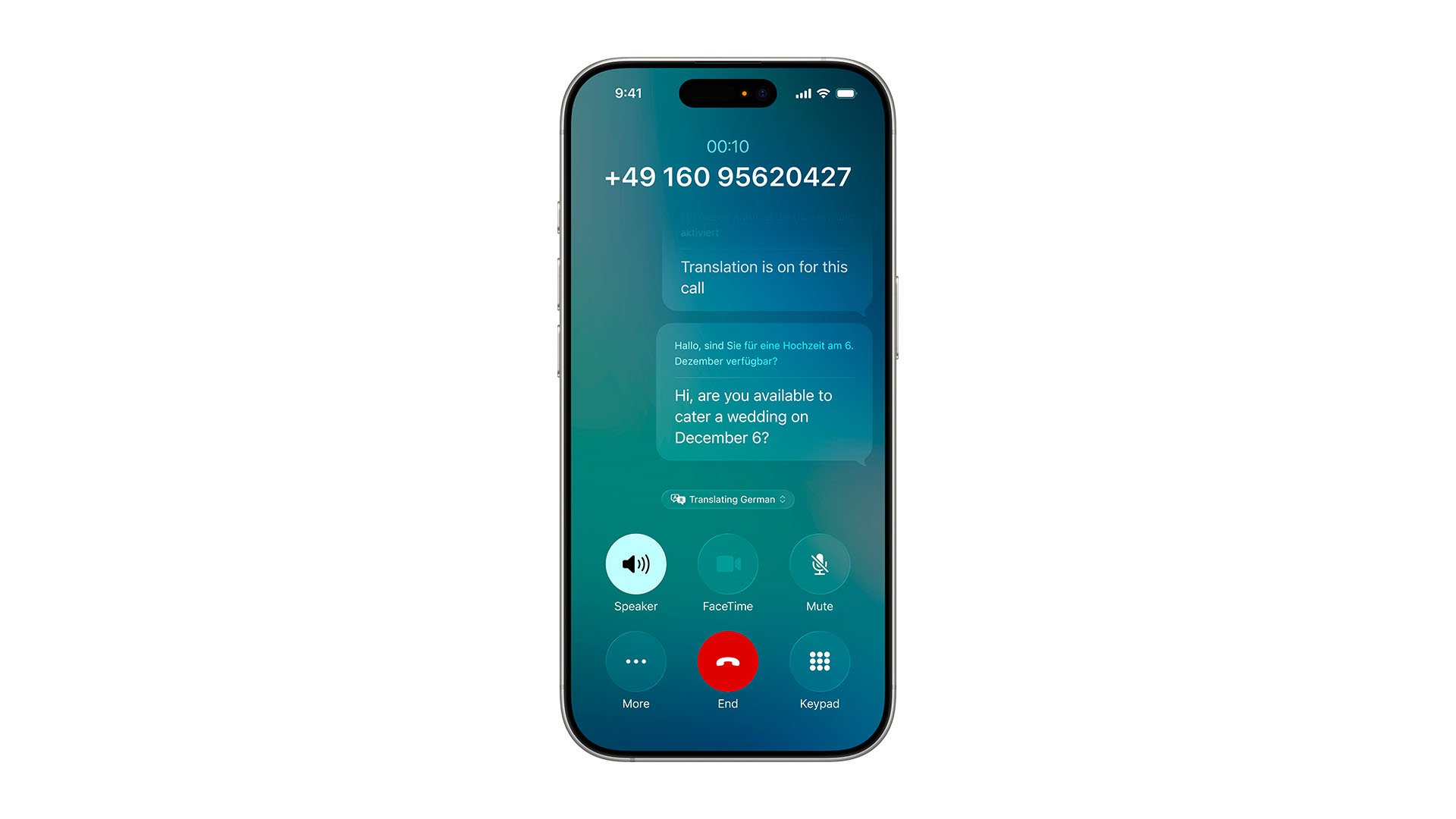V naší sérii článků věnovaných kancelářské sadě Applu iWork jste si již mohli přečíst základní úvod do Numbers a několik tipů, jak naplno využít potenciál této výkonné aplikace. Teď je ten správný čas představit vám chytré možnosti uspořádání dat v tabulce pomocí filtrů, seřazení a dynamických kategorií, které vám ušetří čas a pomohou zvýšit vaši produktivitu. A když jsou data v tabulce dobře uspořádaná, je snadnější vytvářet působivé a informacemi nabité grafy.
Numbers lze využít na plnění různých úkolů a vytváření nejrůznějších dokumentů, nejenom klasických tabulek. Díky šablonám, které jsou navrženy pro konkrétní účely, si můžete vytvořit například cestovní rozpočet, kalkulačku splátek půjčky, plánovač party, běžecký deník a mnohem víc. Nemusíte být účetní, abyste naplno využili sílu této komplexní aplikace, jejíž používání je ale velmi snadné. Naučit se pracovat s pokročilými funkcemi Numbers je dlouhodobá investice – tyto dovednosti si osvojíte jednou a využijete je pokaždé, když otevřete aplikaci. Podívejme se tedy nejdřív na chytré možnosti uspořádání dat v tabulkách.
Filtrování dat v tabulce
Filtrování dat v tabulce je velmi praktické, zejména pokud musíte prohlížet nebo zpracovat větší množství údajů. Díky němu se můžete zaměřit na určité části dat podle kritérií, která vyberete. Filtrování je mocný nástroj, jak vidět a interpretovat údaje, který můžete použít mnoha způsoby. Můžete například filtrovat ceník tak, aby zobrazoval jenom produkty v určitém cenovém rozmezí. Nebo když si děláte přehled výdajů, můžete zobrazit jenom transakce, které obsahují jenom určité klíčové slovo.
V zásadě existují dva způsoby, jak filtrovat údaje v tabulce: můžete použít funkci Rychlý filtr nebo si vytvořit vlastní pravidla filtrování. Rychlý filtr vám automaticky navrhne možnosti filtrování na základě obsahu vaší tabulky. Stačí vybrat sloupec nebo buňku, kliknout na šipku na okraji sloupce a v části Rychlý filtr vybrat některou volbu.
Když chcete vytvořit nové pravidlo filtrování:
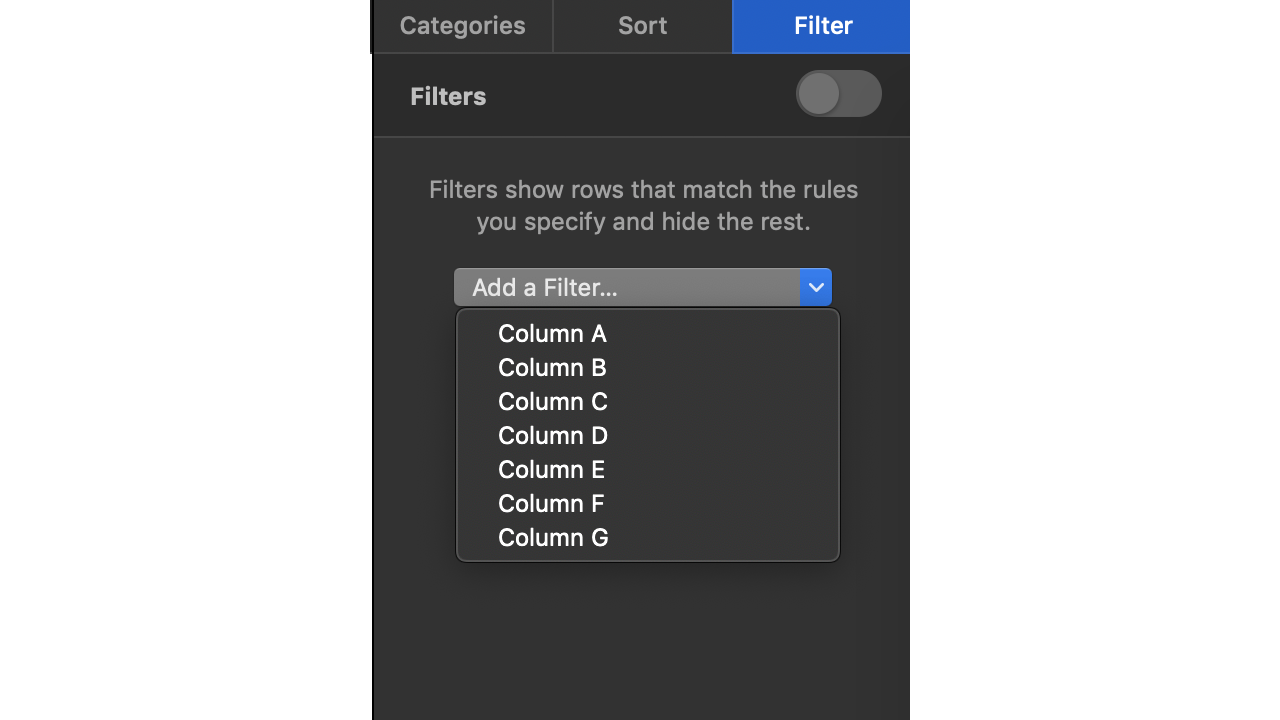
- Klikněte na tabulku.
- Na bočním panelu Uspořádat klikněte na kartu Filtr.
- Klikněte na Přidat filtr a poté vyberte, podle kterého sloupce se má filtrování provést.
- Klikněte na požadovaný typ filtru (například Text) a pak klikněte na pravidlo (například „začíná na“). Pravidlo filtrování se zobrazí na kartě Filtr.
- Zadejte hodnotu pro pravidlo. Pokud například vyberete „není“, zadejte text jako „lhůta“. Bude zaškrtnuto políčko Filtry a pravidlo bude použito v tabulce.
Pro sloupec a samozřejmě také pro celou tabulku můžete nastavit víc pravidel. Chcete-li přidat další pravidlo pro stejný sloupec, klikněte na Nebo a pak vyberte nové filtrovací pravidlo. Chcete-li přidat filtr pro jiný sloupec, klikněte na Přidat filtr a zadejte další pravidlo filtrování. Je-li pro tabulku nastaveno víc pravidel filtrování, můžete v místní nabídce u horního okraje určit, zda mají být zobrazeny řádky vyhovující všem filtrům nebo jen některému filtru.
Pokud pravidla již nepotřebujete, ale chcete si je ponechat pro příští použití, můžete je jednoduše vypnout. Stačí, když v nabídce Filtr v bočním panelu Uspořádat vypnete vypínač. Pokud chcete pravidlo smazat, přesuňte na ně ukazatel a pak klikněte na symbol koše, který se objeví.
Tip: Když chcete, aby se v tabulce zobrazovaly všechny údaje, ale jinak uspořádané, použijte funkci pro seřazení dat. Údaje můžete seřadit podle abecedy nebo vzestupně či sestupně podle hodnot. Stačí přesunout ukazatel na písmeno nad sloupcem, podle kterého chcete sloupec seřadit, a vybrat některou volbu řazení. Nové pravidlo řazení vytvoříte v bočním panelu Uspořádat v kartě Řazení.
Dynamické kategorie
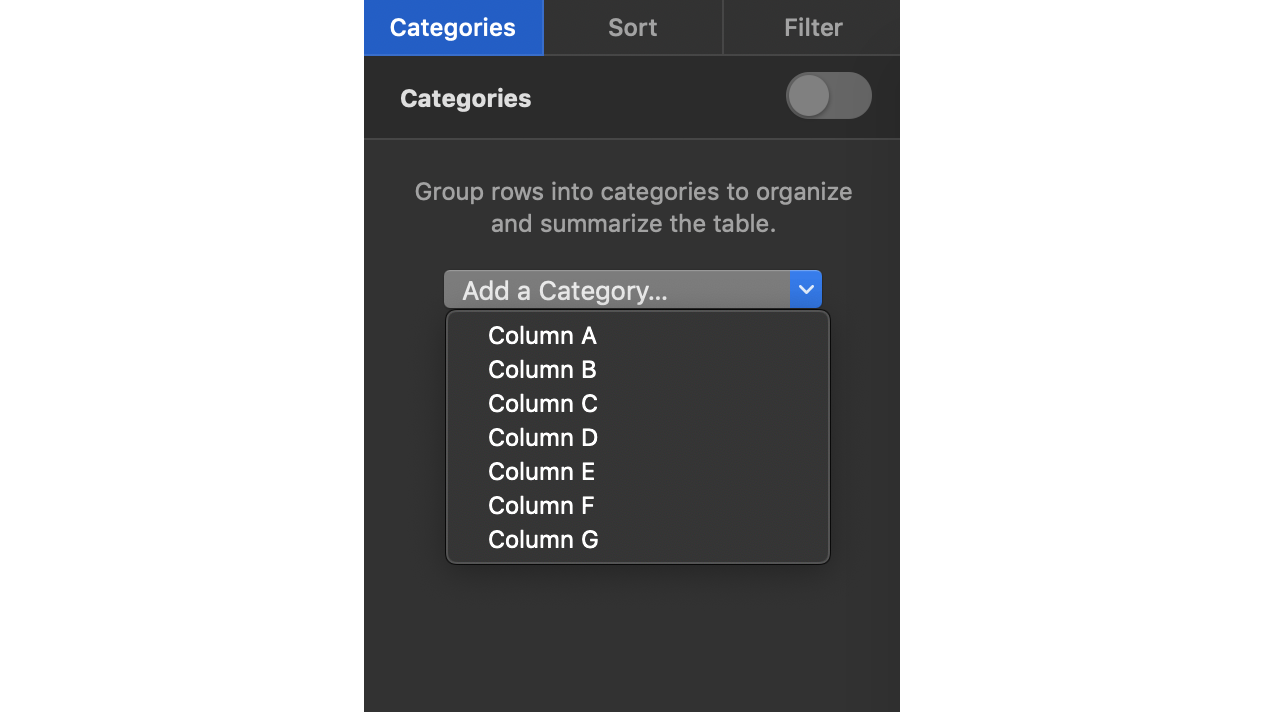
Další užitečný způsob, jak uspořádat data v tabulce Numbers, jsou dynamické kategorie. Ty umožňují lépe uspořádat a zobrazit data. Například v tabulce na sledování firemních příjmů můžete vytvořit kategorii, která bude seskupovat příjmy podle oddělení. Můžete také přidávat podkategorie, zobrazit souhrny kategorizovaných dat nebo vytvořit grafy k jednotlivým kategoriím. Každá tabulka může mít jednu hlavní kategorii a až čtyři podkategorie.
Jak vytvořit kategorii:
- Klikněte na tabulku, ze které chcete udělat kategorii, pak na tlačítko Uspořádat a nakonec na Kategorie.
- Klikněte na rozevírací nabídku Přidat kategorii.
- V seznamu vyberte sloupec. Například pokud vaše tabulka sdružuje data o příjmech, můžete výběrem sloupce Oddělení kategorizovat data podle příjmů jednotlivých oddělení. Numbers automaticky vytvoří skupiny řádků na základě společných hodnot ve vybraném sloupci.
- Kliknutím na rozevírací trojúhelník vedle názvu skupiny sbalíte nebo rozbalíte řádky v této skupině.
Pokud chcete přidat subkategorii, vytvořte novou kategorii a pak uspořádejte hierarchii kategorie a podkategorií v nabídce Kategorie v bočním panelu Uspořádat.
Vytváření grafů
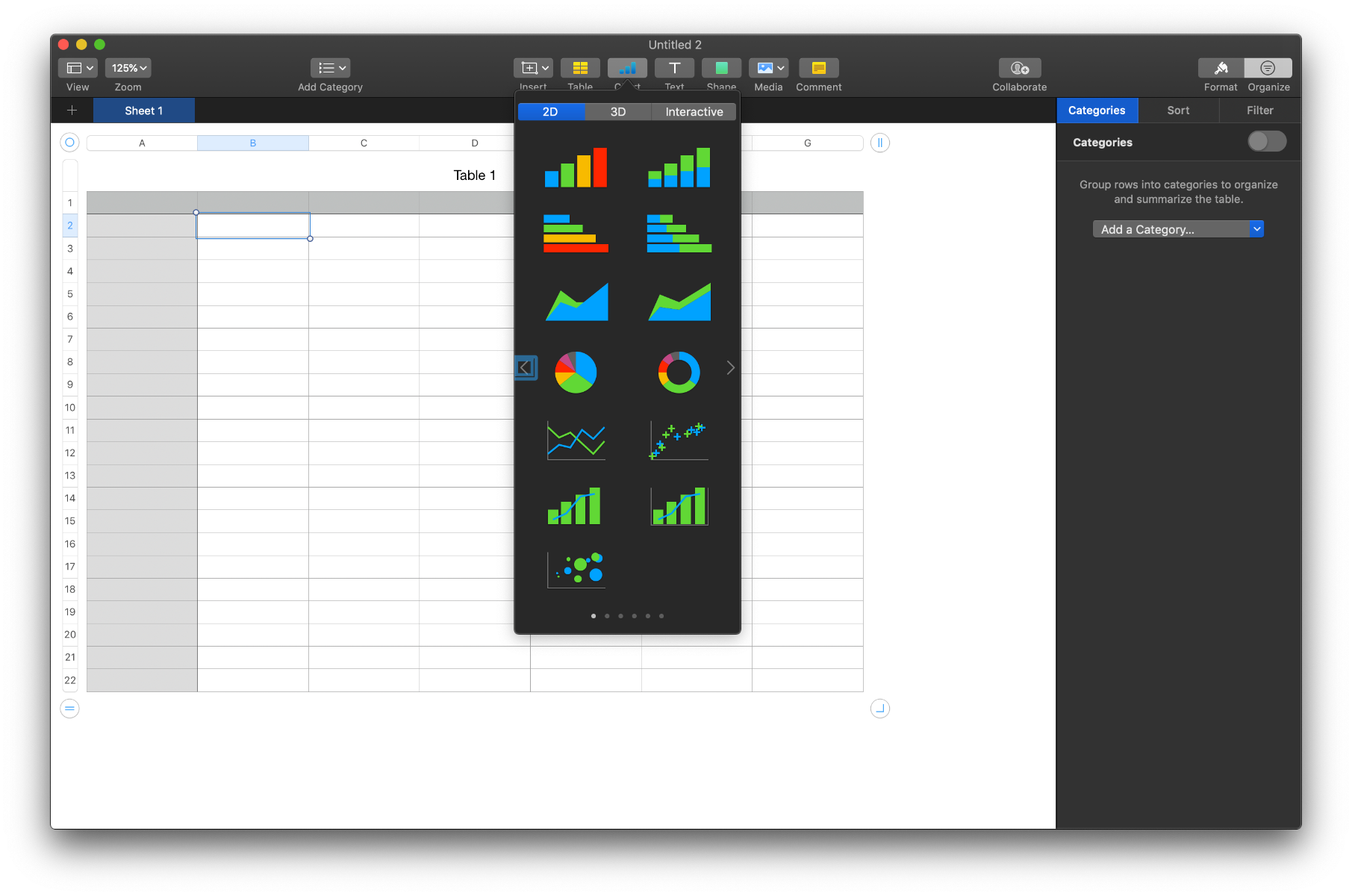
Grafy jsou skvělým nástrojem pro zobrazování dat. Lehce se čtou a každý jim porozumí. V Numbers můžete vytvořit různé typy grafů, které spadají do tří hlavních kategorií: 2D grafy, 3D grafy a Interaktivní grafy. Graf jakéhokoli typu vytvoříte tak, že na list nejprve přidáte graf a vyberete buňky tabulky, jejichž data chcete použít, nebo nejprve vyberete data a potom z nich vytvoříte graf. V obou případech dojde k automatické aktualizaci grafu, když data v tabulce změníte.
Jak vytvořit sloupcový, pruhový, čárový, plošný, koláčový nebo prstencový graf:
- Klikněte na ikonku grafu v horním nástrojovém panelu a potom klikněte na volbu 2D, 3D nebo Interaktivní.
- Klikněte na graf nebo jej přetáhněte na list.
- Klikněte na tlačítko Přidat data grafu poblíž vybraného grafu (pokud tlačítko Přidat data grafu nevidíte, ověřte, že je graf vybrán).
- Vyberte buňky tabulky s daty, která chcete použít.
- Chcete-li přepnout vykreslení řádků nebo sloupců jako datových řad, vyberte požadovanou volbu z místní nabídky v pruhu v dolní části okna.
- V pruhu v dolní části okna klikněte na Hotovo.
Tip: Pokud se chcete dovědět víc o různých typech grafů, otevřete šablonu Základy práce s grafy v nabídce Soubor > Nový. V šabloně kliknutím na ouška panelů poblíž horního okraje šablony zobrazíte jednotlivé listy. Na každém z nich je popsán jiný typ grafu.
Poslední kapitola série článků o iWork bude věnovaná Keynote – výkonné aplikaci pro vytváření působivých a profesionálně vyhlížejících prezentací, proto zůstaňte na příjmu!
Chybí vám Mac, na kterém byste mohli naplno využívat kancelářský balík iWork? Podívejte se na nabídku MacBooků, MacBooků Air a MacBooků Pro u iSTYLE!