Z důvodu ukončení podpory 32bitové architektury Apple ještě před vydáním nového systému oznámil, že Catalina oficiálně ukončí podporu některých zastaralých aplikací Applu. Patří sem Apple Aperture, software, který nebyl aktualizován od roku 2014, a starý QuickTime 7 – aplikace z roku 2009, která nějakým způsobem přežila dlouho po svém expiračním datu. S uvedením Mac OS X Lion byl základní mediální framework pro QuickTime QTKit nahrazen novějším grafickým frameworkem AVFoundation a s macOS Catalina končí úplně. Framework AVFoundation kombinuje čtyři hlavní technologické oblasti, které společně pokrývají širokou škálu úkolů pro zachycení, zpracování, syntézu, kontrolu, import a export audiovizuálních médií na platformách Applu.
Co je nového v QuickTime Player 10.5?
Obraz v obraze
Mezi nové funkce aplikace QuickTime Player, které uživatelé jistě ocení nejvíce, je přidaná podpora pro přehrávání obrazu v obraze. Nová funkce zobrazí video v plovoucím okně nastavitelné velikosti, které se vznáší v popředí nad ostatními aplikacemi, což vám umožní sledovat video a přitom pokračovat v práci na pozadí.
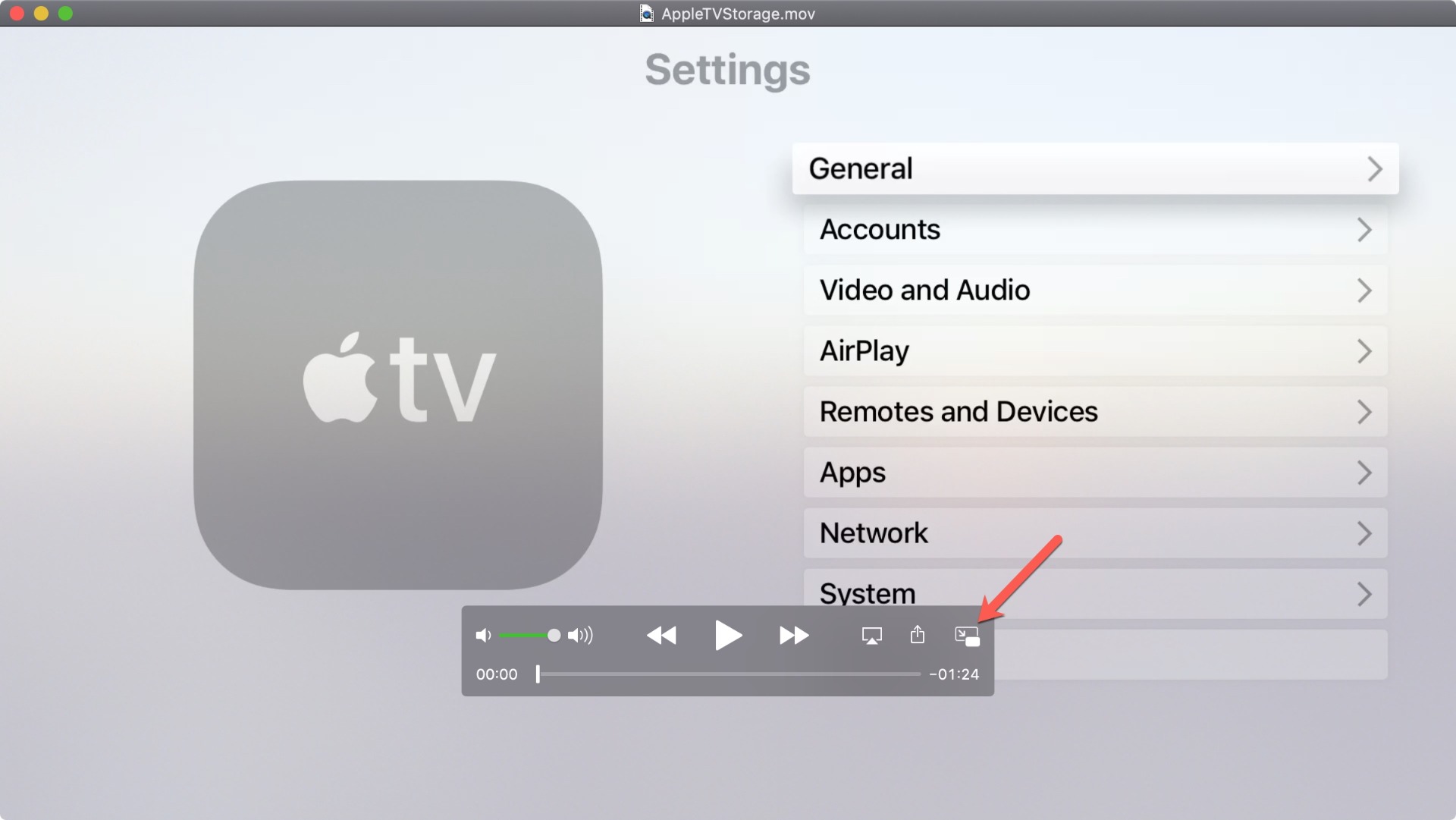
Do zobrazení obraz v obraze se dostanete velmi jednoduše: v režimu celé obrazovky stačí kliknout na ikonu obrazu v obraze v navigačním ovladači dole a video se okamžitě změní na malý obrázek, který se vznáší nad aplikací, kterou jste použili jako poslední. Ve výchozím nastavení je plovoucí okno poměrně malé, takže pokud jej chcete zvětšit, stačí přesunout kurzor nad jeho levý nebo spodní okraj a přetažením jej rozšířit. Přesunout můžete okno kliknutím a přetažením. Když s oknem budete pohybovat, aplikace ho vždy umístí do nejbližšího rohu obrazovky. Při sledování videa můžete pomocí tlačítek Přehrát a Pozastavit ovládat přehrávání jako obvykle. Pokud chcete plovoucí okno zavřít, klepněte na X v jeho rohu nebo na tlačítko obrazu v obraze a tím se vrátíte do normálního přehrávání. Na této nové funkci je příjemné, že:
- Režim obraz v obraze můžete aktivovat během přehrávání souboru. Okno se zmenší a vyskočí do popředí, přičemž přehrávání bude nepřetržitě pokračovat dál.
- V režimu obraz v obraze se video bude přehrávat nad ostatními otevřenými okny jiných aplikací, i když jsou tyto aplikace v režimu celé obrazovky.
- Během přehrávání souboru můžete ukončit zobrazení obraz v obraze a vaše video se bude přehrávat dál, zatímco se v aplikaci vrátí do původní velikosti a umístění.
Upozorňujeme, že režim obraz v obraze v současné době funguje pouze při přehrávání, nikoli při nahrávání obrazovky.
Zdokonalený Inspektor filmu
Vylepšený panel Inspektor filmu nyní zobrazuje podrobnější technické informace o aktuálně otevřeném mediálním souboru, včetně barevného prostoru videa, formátu HDR, bitové hloubky, měřítka a poměru stran. Chcete-li získat přístup k Inspektoru v přehrávači QuickTime Player a zobrazit všechny informace o aktuálním videu, přejděte na horní ovládací panel a vyberte Okno > Zobrazit Inspektor filmu. Nebo můžete jednoduše stisknout Command-I.
Funkce Otevřít sekvenci obrázků
Další důležitá funkce není úplně nová, spíše se vrací. Apple obnovil funkci Otevřít sekvenci obrázků, která umožňuje otevřít kolekci statických snímků a převést je do videa. Vygenerovat můžete mediální soubor kódovaný H.264, HEVC nebo ProRes v zadaném rozlišení, obnovovací frekvenci a kvalitě kódování. Tuto úžasnou a snadno použitelnou funkci můžete použít k vytvoření filmu ze série fotografií, k vytvoření časosběru, nebo dokonce krátké animace ze série kreseb.
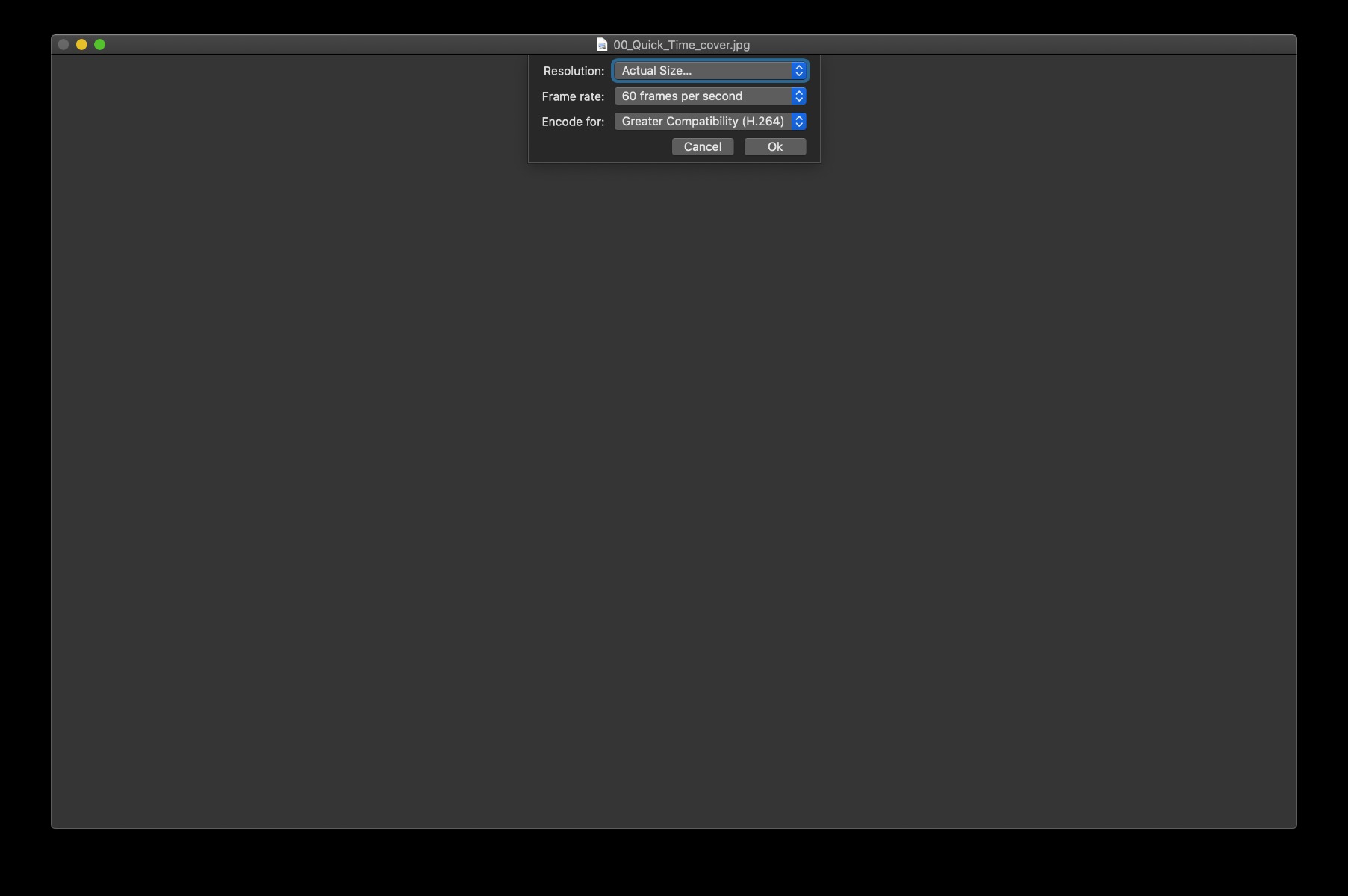
Chcete-li vytvořit film ze sekvence obrázků v přehrávači QuickTime Player, postupujte takto:
- V aplikaci QuickTime Player zvolte Soubor > Otevřít sekvenci obrázků.
- Vyberte složku sekvencí obrázků ve Finderu a poté klikněte na Vybrat médium. Můžete si vybrat, zda chcete vybrat konkrétní snímky nebo celou složku.
- Nastavte kvalitu videa. Vyberte:
- Rozlišení: Vyberte velikost snímku. (V závislosti na formátu videa nemusí být dostupné některé velikosti.)
- Frekvence snímků: Vyberte počet snímků za sekundu (fps).
- Kódovat pro: Vyberte z možností Lepší kompatibilita (H.264), Lepší komprese (HEVC) anebo Vyšší kvalita (ProRes).
- Klikněte na OK.
Po dokončení se nový film nebo časosběrné video otevře v novém okně.
Přidaná podpora časového kódu a průhlednosti videa
Nový přehrávač QuickTime Player je také vybaven podporou časového kódu. To znamená, že když otevřete multimediální soubor s vloženým časovým kódem, zobrazí se v navigačním ovladači na obrazovce časová informace, takže ji můžete použít jako referenci pro identifikaci snímků v procesu mediální tvorby.
Poslední zlepšení, které zmíníme, je přidaná podpora pro průhledné vrstvy ve videích. Používají se při tvorbě kompozitní pohybové grafiky nad standardním videem. Zatímco H.264 postrádá podporu pro alfa kanály, QuickTime Player dokáže zachovat průhlednost 16bitových alfa kanálů při exportu ze zdroje ProRes 4444 do HEVC (aka H.265).
Hledáte nový Mac, na kterém nejlépe využijete všechny vzrušující novinky systému macOS Catalina? Podívejte se na nabídku MacBooků a MacBooků Pro u iSTYLE.




