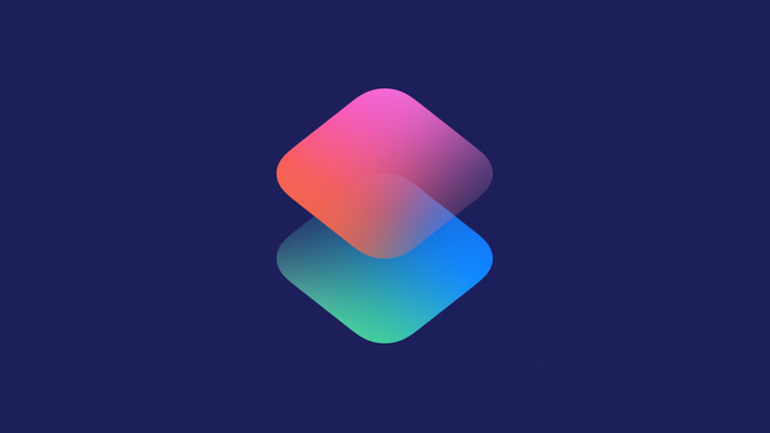Apple získal aplikaci Workflow v roce 2017 a integroval ji do iOS 12 jako Zkratky, kde zůstává samostatnou aplikací a nikoliv systémovým procesem. To znamená, že příkazy, které jste vytvořili ve Workflow, jsou dostupné i po této akvizici.
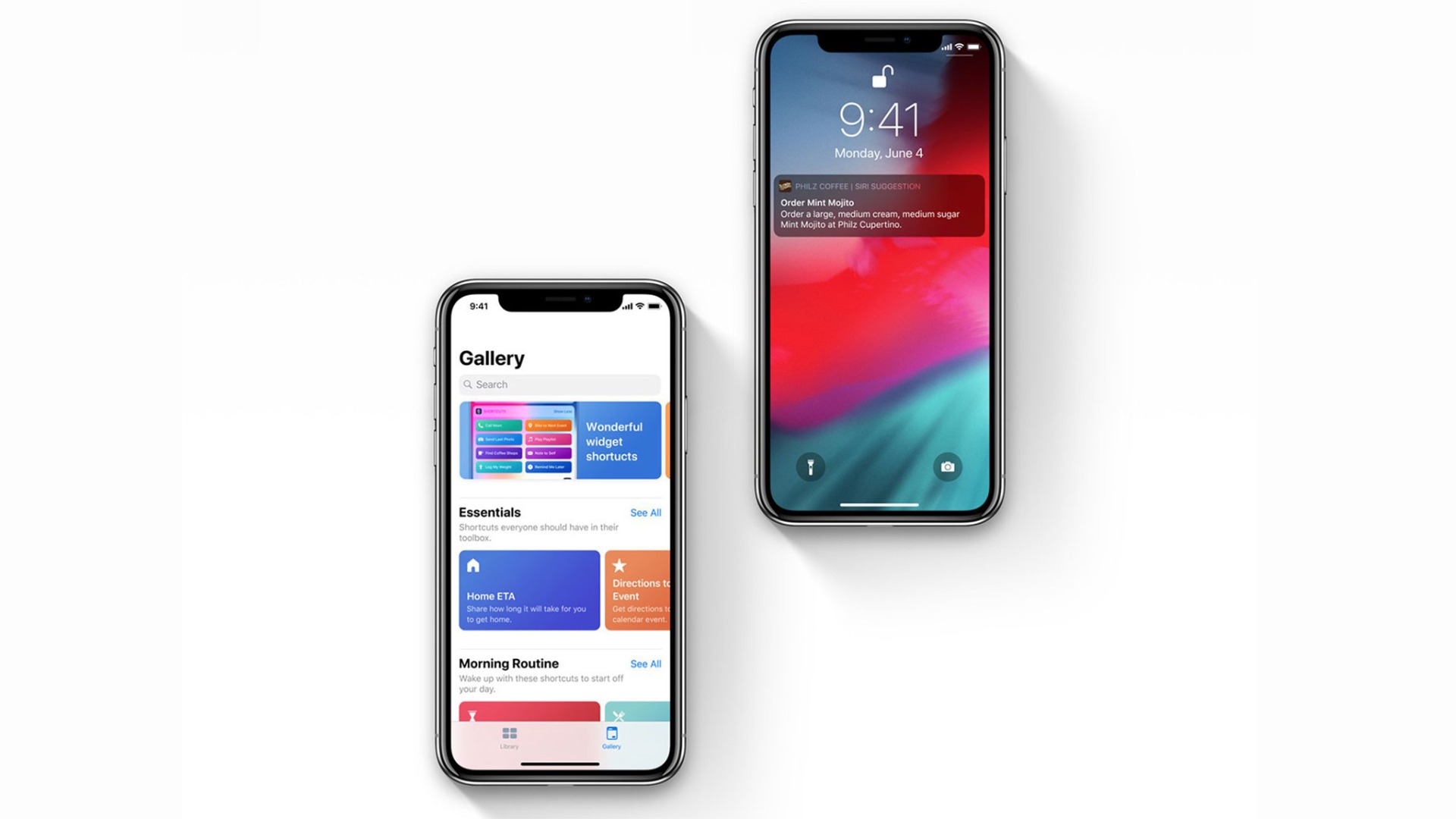
Aplikace Zkratky umožňuje vytvořit automatizované procesy pomocí řetězce příkazů, aniž byste museli umět programovat. Příkazy následují jeden po druhém a celý proces spustíte jedním klepnutím na displej.
Například můžete vytvořit zkratku, kterou upozorníte svoji drahou polovičku, že jste na cestě domů, pošlete předpokládaný čas příjezdu a zároveň spustíte svůj oblíbený playlist. To vše jedním klepnutím. Aplikace obsahuje galerii zkratek, kde najdete ty nejpraktičtější a nejoblíbenější. Můžete si však vytvořit i vlastní galerii složenou ze všech zkratek, které sami vytvoříte.
Třešničkou na dortu je integrace Siri. Díky Siri Zkratky už ani nemusíte klepnout na displej. Stačí říct například "Hey Siri, I am going home" a digitální asistentka spustí výše popsanou zkratku.
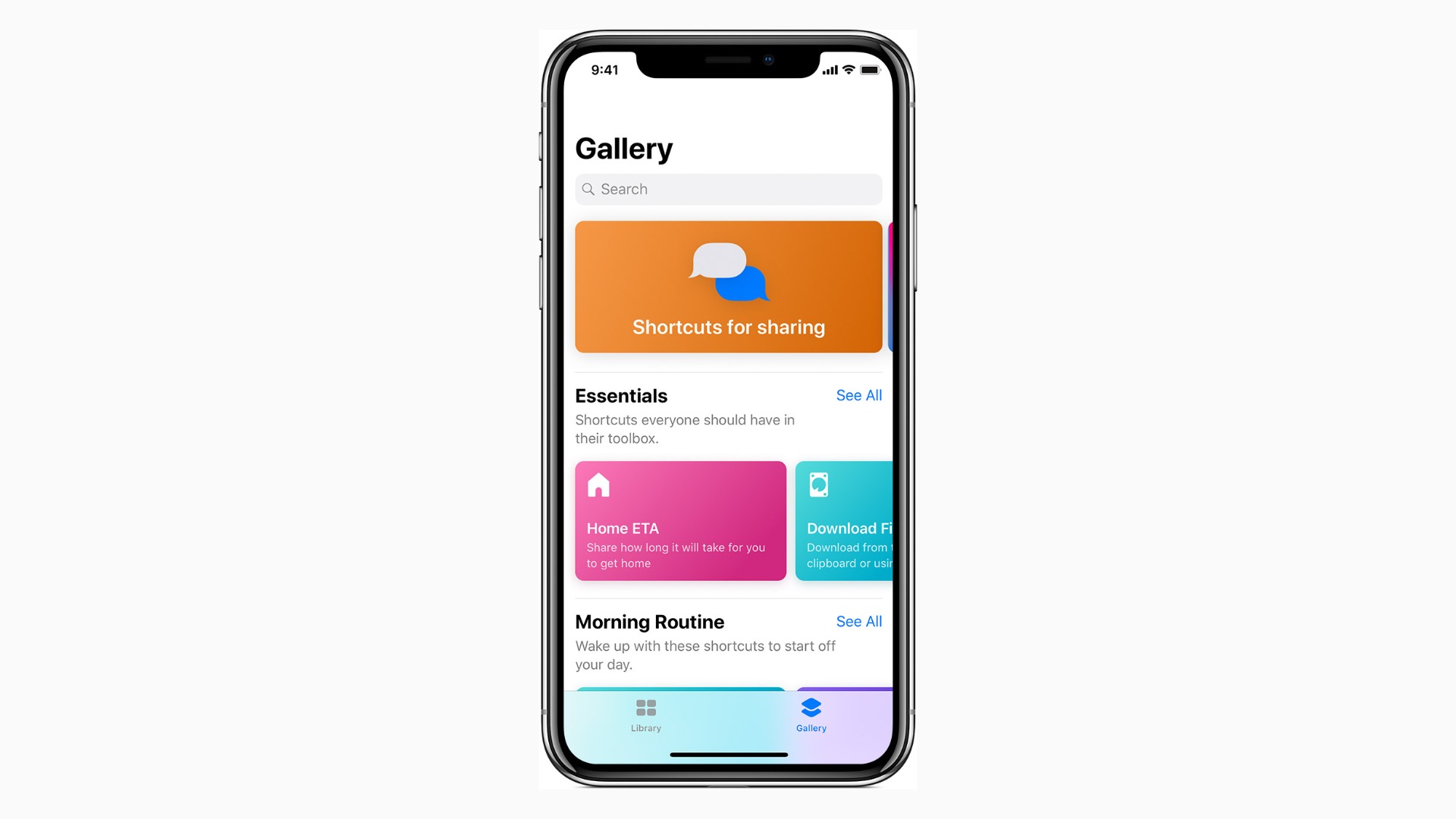
Jak přidat zkratky z galerie
Nové zkratky najdete v panelu Galerie aplikace Zkratky.
- Potažením dolů nebo nahoru si prohlédnete dostupné kategorie. Klepněte na položku Zobrazit vše, pokud chcete vidět další zkratky v dané kategorii.
- Zkratku přidáte tak, že na ni klepnete a potom vyberete Načíst zkratku. Nebo klepněte na položku Zobrazit akce, pokud se chcete podívat, jak byla daná zkratka vytvořena.
- Zkratky, které jste přidali, naleznete v panelu Knihovna aplikace Zkratky.
Jak vytvořit novou zkratku
- Otevřete aplikaci Zkratky a klepněte na panel Knihovna.
- Klepněte na položku Vytvořit zkratku nebo na ikonu "+" v pravém horním rohu.
- Vyberte nebo vyhledejte akce, které chcete použít ve zkratce, pak na akce, které chcete přidat.
- Pořadí akcí změníte tak, že některou z nich stisknete, podržíte a pak ji přesunete nad nebo pod ostatní.
- Pokud chcete vrátit změny, klepněte na šipku Zpět. Pokud je chcete znovu provést, klepněte na šipku Obnovit akci.
- Akci můžete vymazat klepnutím na ikonu odpadkového koše.
- Fungování zkratky si můžete vyzkoušet klepnutím na tlačítko Přehrát.
- Pokud chcete zkratku pojmenovat, klepněte na Nastavení, zadejte požadovaný název a klepněte na Hotovo.
- Zkratku uložíte klepnutím na Hotovo.
Zkratku, kterou jste vytvořili, najdete v kartě Knihovna v aplikaci Zkratky.
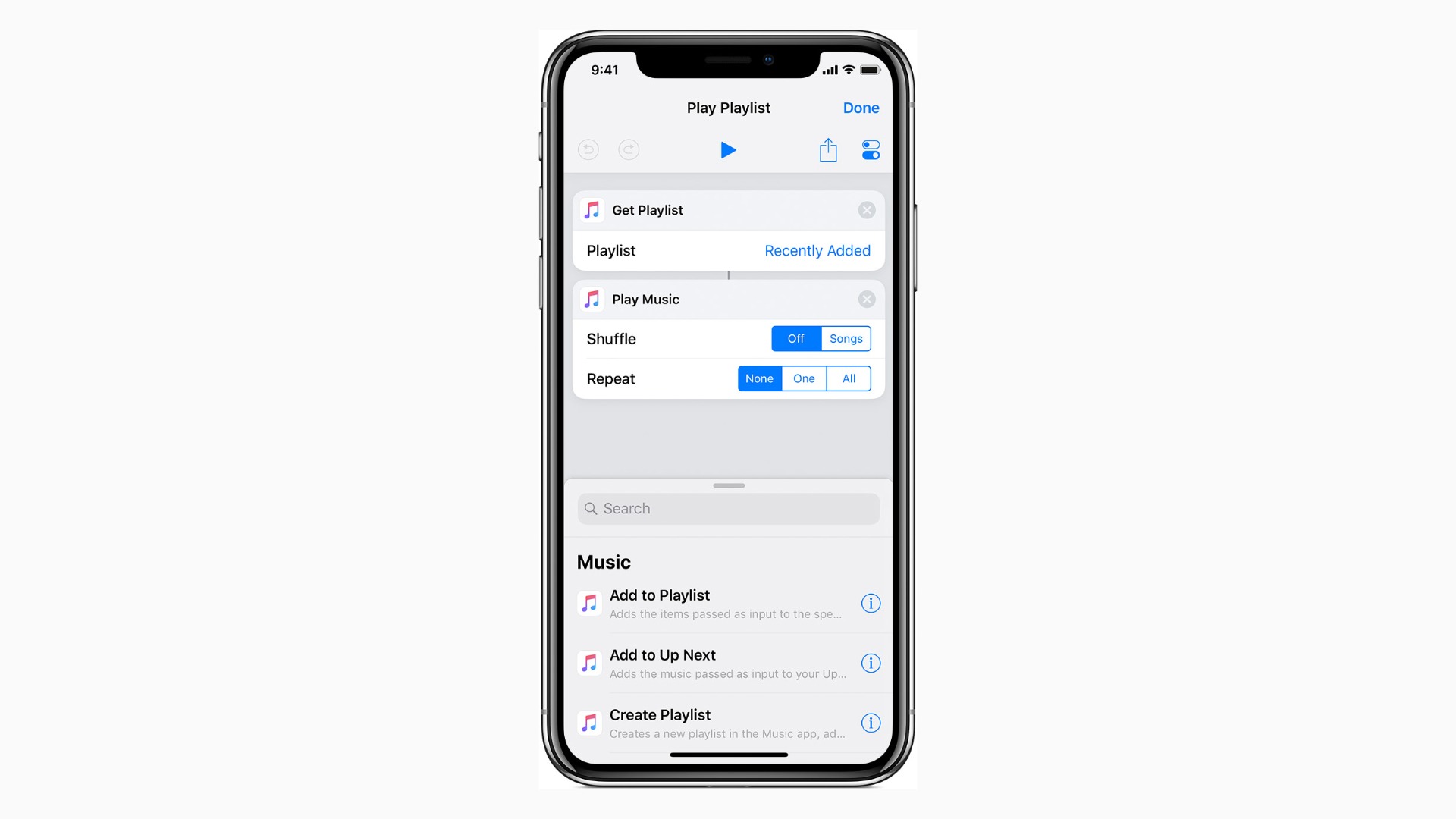
Úprava nebo přizpůsobení zkratky
Chcete-li upravit akce v rámci zkratky:
- Otevřete aplikaci Zkratky.
- Klepněte na panel Knihovna.
- Klepněte na ikonu tří teček v pravém horním rohu zkratky, aby se zobrazil editor zkratek.
Název a vzhled zkratky můžete přizpůsobit klepnutím na ikonu nastavení v editoru zkratek. Potom můžete udělat následující:
- Klepnout na položku Název a změnit název zkratky.
- Klepnout na položku Ikona, vybrat znak a změnit jeho barvu.
- Klepnout na položku Plocha a vybrat obrázek z kamery, aby bylo možné zkratku po přidání na plochu identifikovat.
Spuštění zkratky
Pokud chcete zkratku použít, otevřete aplikaci Zkratky a přejděte na panel Knihovna. Klepněte na požadovanou zkratku.
Zkratku můžete použít i hlasovým příkazem pro Siri. Přejděte k zobrazení Dnes nebo na plochu, klepněte na ikonu tří teček v pravém horním rohu zkratky a klepněte na ikonu nastavení. Zobrazí se vám několik možností, jak zkratku použít:
- Můžete klepnout na položku Přidat do Siri a nahrát vlastní příkaz, který řeknete Siri, když budete chtít zkratku použít.
- Můžete zapnout funkci Zobrazit ve widgetu, která vám umožní přístup ke zkratce ze zobrazení Dnes.
- Chcete-li přidat zkratku na plochu, můžete klepnout na položku Přidat na plochu.