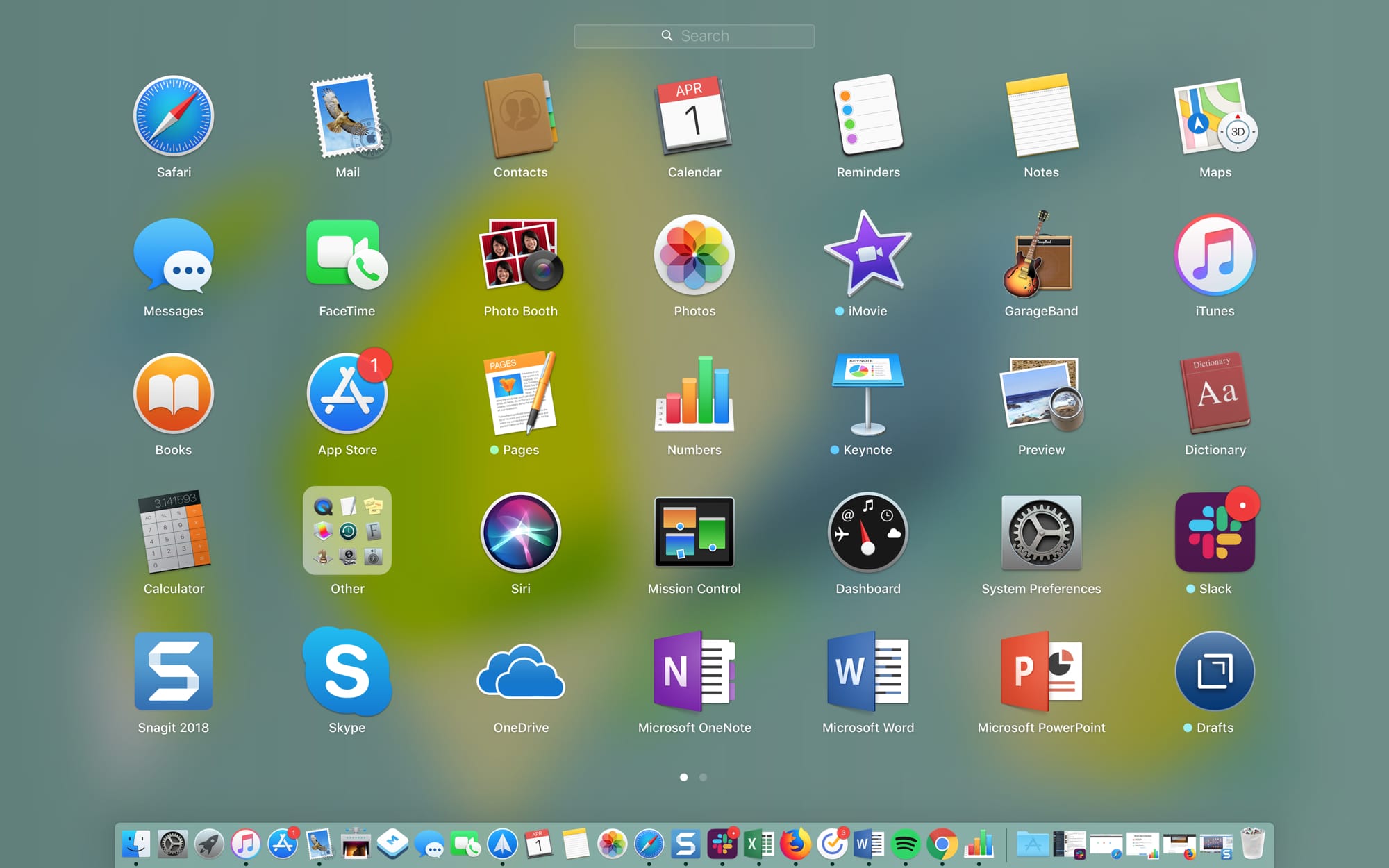Na Macu musíte Launchapd otevřít. Nenajdete jej jednoduše na ploše jako mřížku aplikací u vašich mobilních zařízení. To je možná důvod, pro tento nástroj nepoužíváme tak často, jak bychom mohli.
Dali jsme pro vás dohromady několik tipů, jak co nejlépe využít Launchpad na Macu, pokud se jej rozhodnete více využívat.
Jak otevřít Launchpad
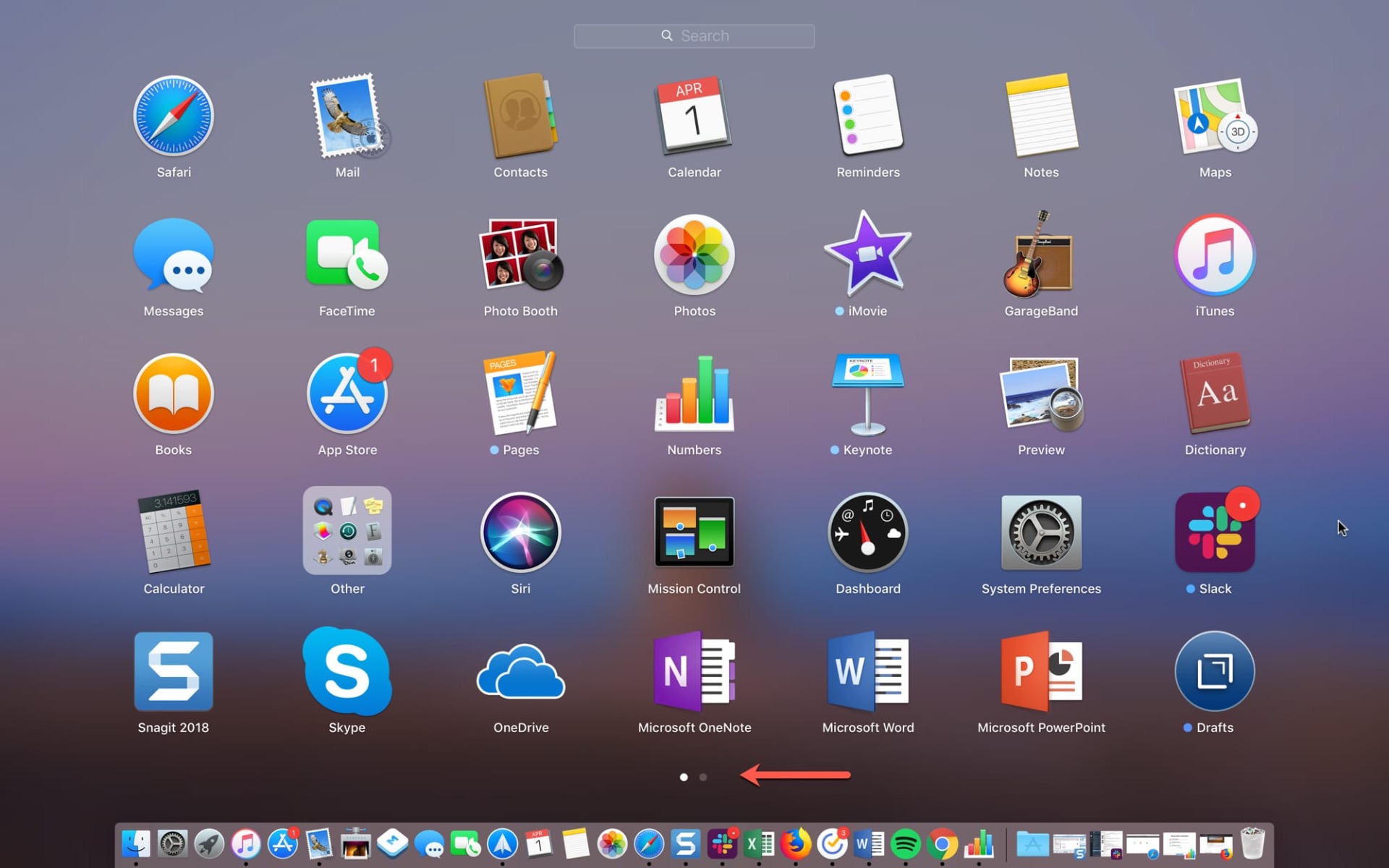
K Launchpadu na Macu se rychle dostanete několika způsoby.
- V Docku klikněte na ikonu Launchpadu.
- Ve složce Aplikace klikněte na ikonu Launchpad.
- Stiskněte klávesu F4 na klávesnici (fn + F4).
- Na trackapadu použijte gesto sevřením třemi prsty a palcem.
- V otevřeném Launchpadu vidíte podle počtu teček dole, kolik stránek aplikací máte. Mezi jednotlivými stránkami přecházíte přejetím prstem přes trackpad nebo pomocí myši.
Jak nastavit Launchpad jako aktivní roh
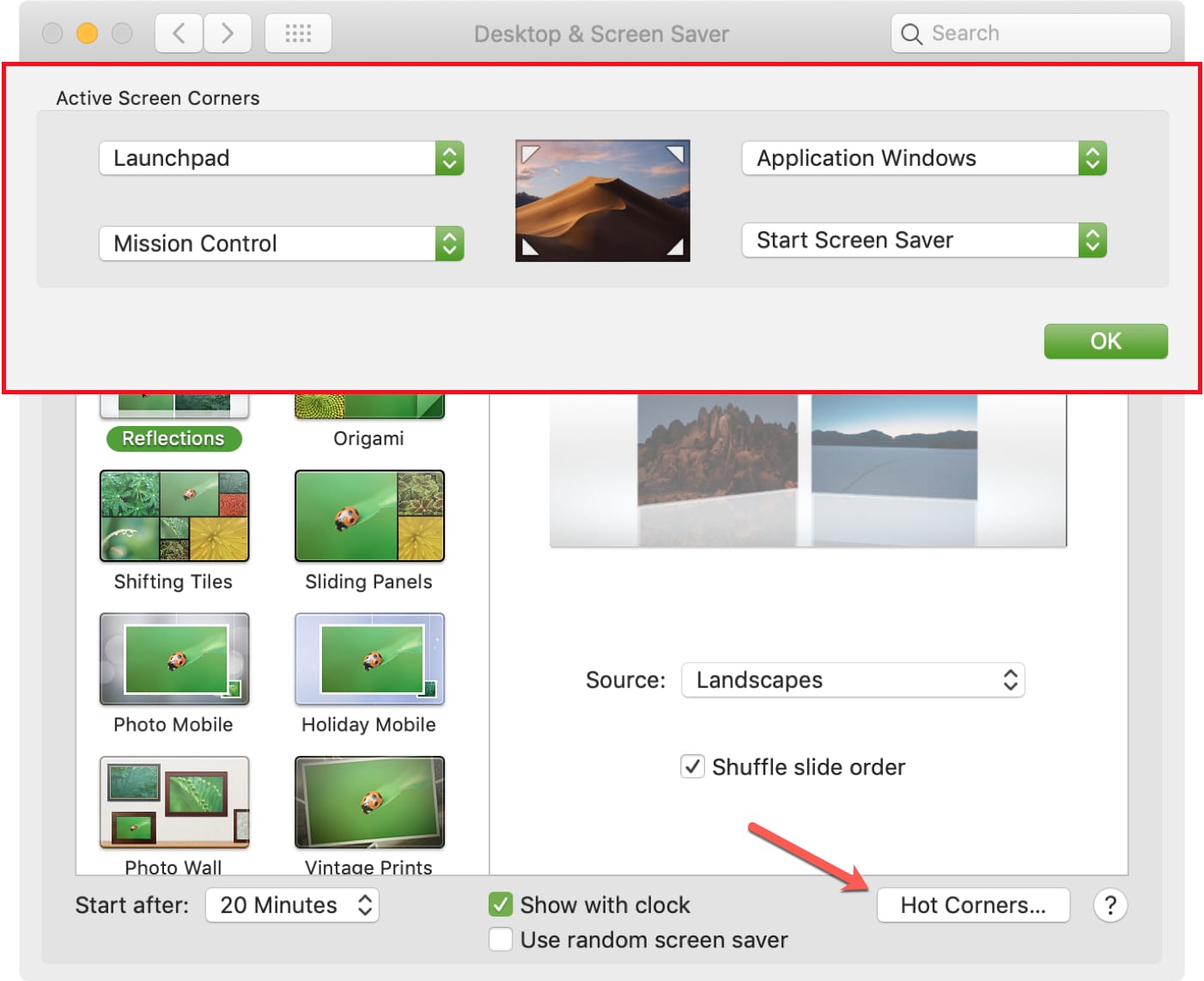
Pomocí Aktivní rohů na Macu můžete rychle přistupovat například k aplikacím nebo Mission Control. Launchpad je také na seznamu možností. Díky tomu jej můžete otevřít jej pouhým přesunutím kurzoru do jednoho ze čtyř rohů obrazovky.
Chcete-li nastavit Launchpad jako aktivní roh, postupujte takto.
- V horní liště klikněte na ikonu Apple> Předvolby systému.
- Vyberte Plocha a spořič.
- Ve spodní části klikněte na tlačítko Aktivní rohy Corners.
- V rozbalovacím menu vybraného rohu klikněte na Launchpad.
- Poté můžete zavřít okno Předvoleb systému a vyzkoušet to. Pomocí myši nebo trackpadu přesuňte kurzor do vybraného rohu obrazovky a Launchpad by se měl ihned otevřít.
Jak zobrazit aplikace v Launchpadu
Když si stáhnete aplikaci z Mac App Store, automaticky se objeví ve vašem Launchpadu. Nenajdete tam ale ty, které stáhnete z internetu. Pokud tedy chcete do Launchpadu umístit aplikaci, kterou jste stáhli z jiného zdroje, stačí ji přesunout z jejího aktuálního umístění na Macu do složky Aplikace.
Jak uspořádat aplikace
Stejně jako na iPhonu nebo iPadu, v Launchpadu můžete aplikace uspořádat a vytvářet složky pro aplikace. Je to skvělý způsob, jak uspořádat své aplikace podle toho, jak často nebo k jakému účelu je používáte.
Jak přesouvat aplikace
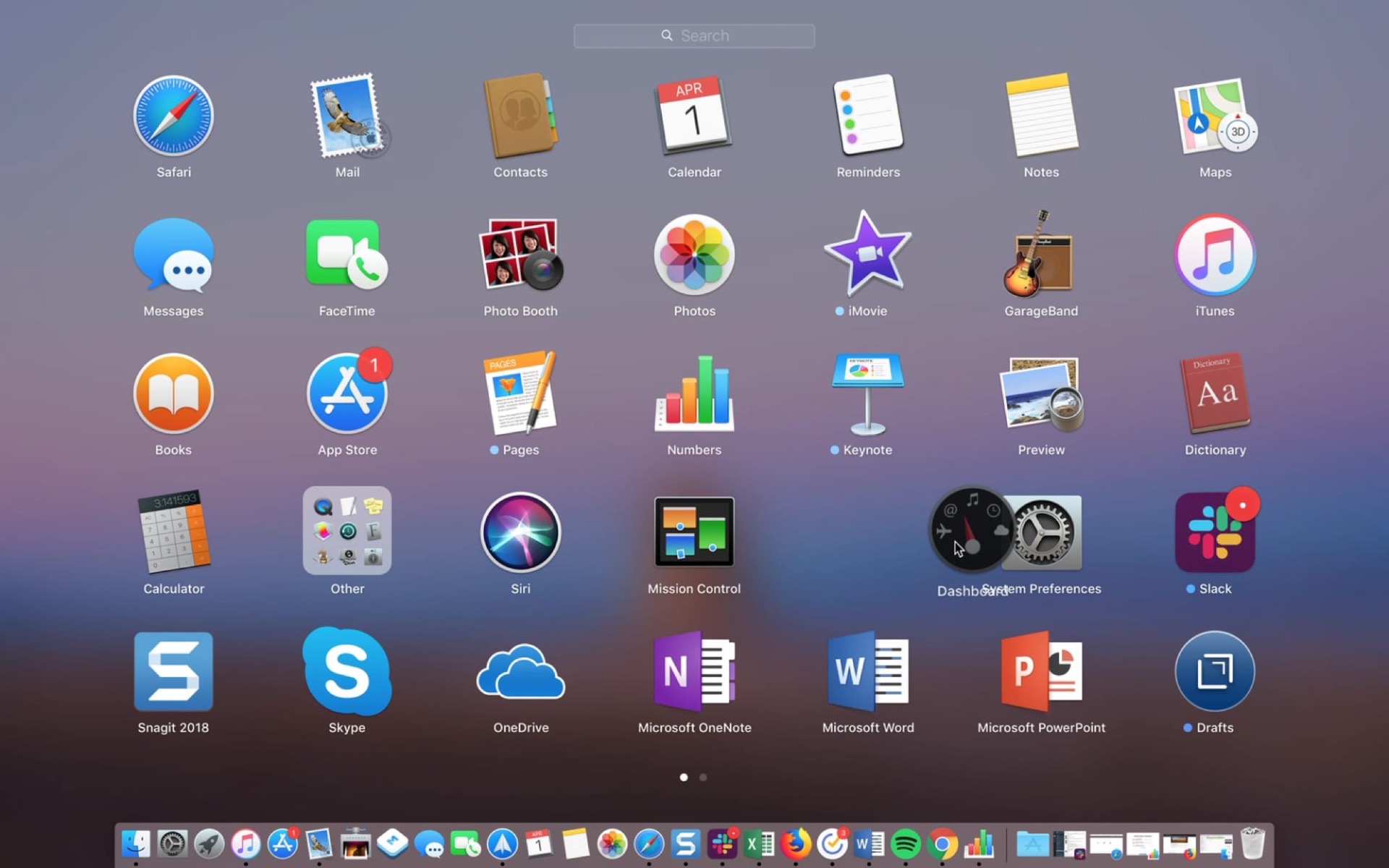
Chcete-li aplikaci přesunout, klikněte na ni a podržte ji. Pak ji jednoduše přetáhněte na nové místo v Launchpadu. Uvidíte, jak se jí ostatní aplikace budou při přetahování vyhýbat. Uvolněte, když je aplikace na kýženém místě.
Jak používat složky
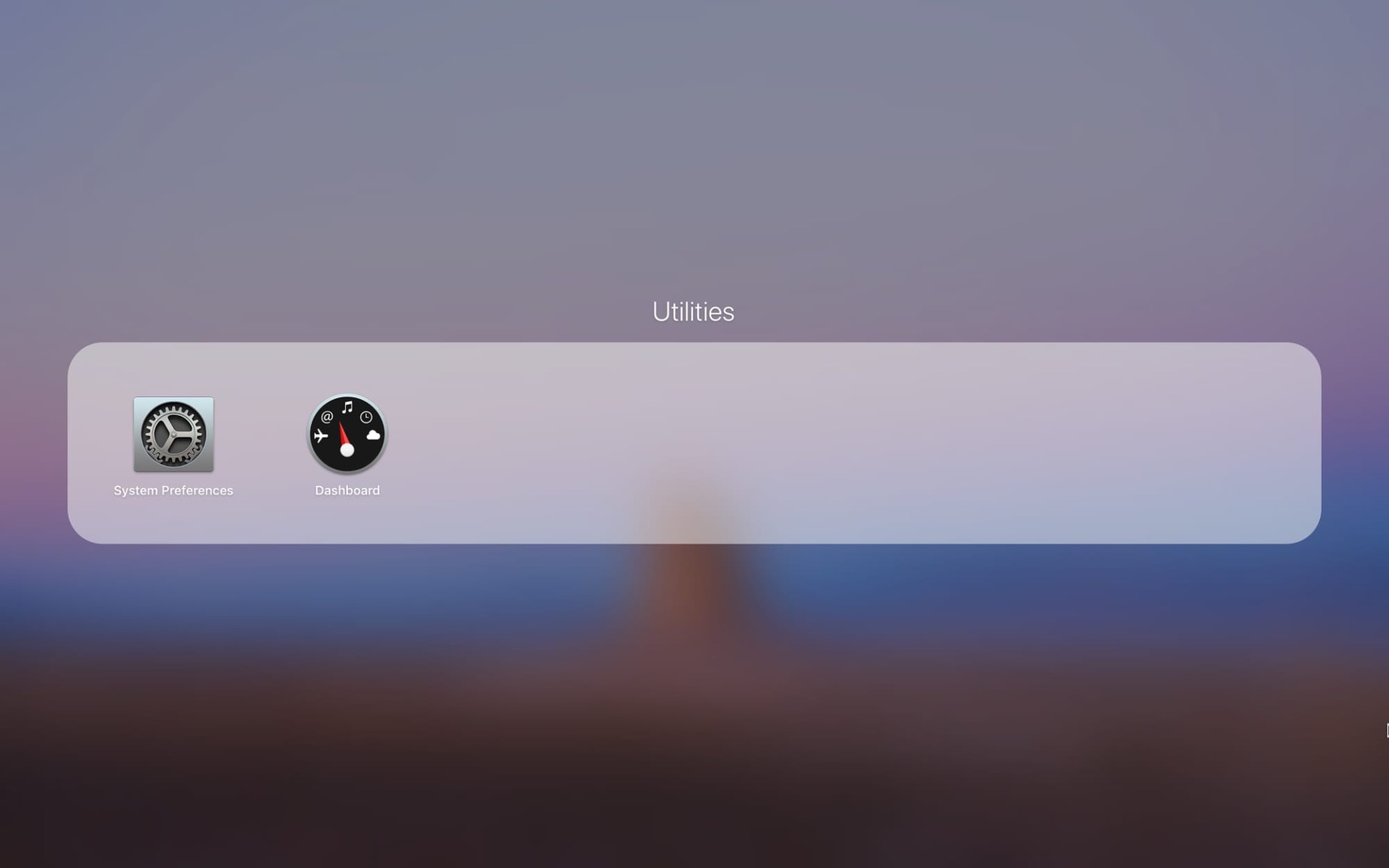
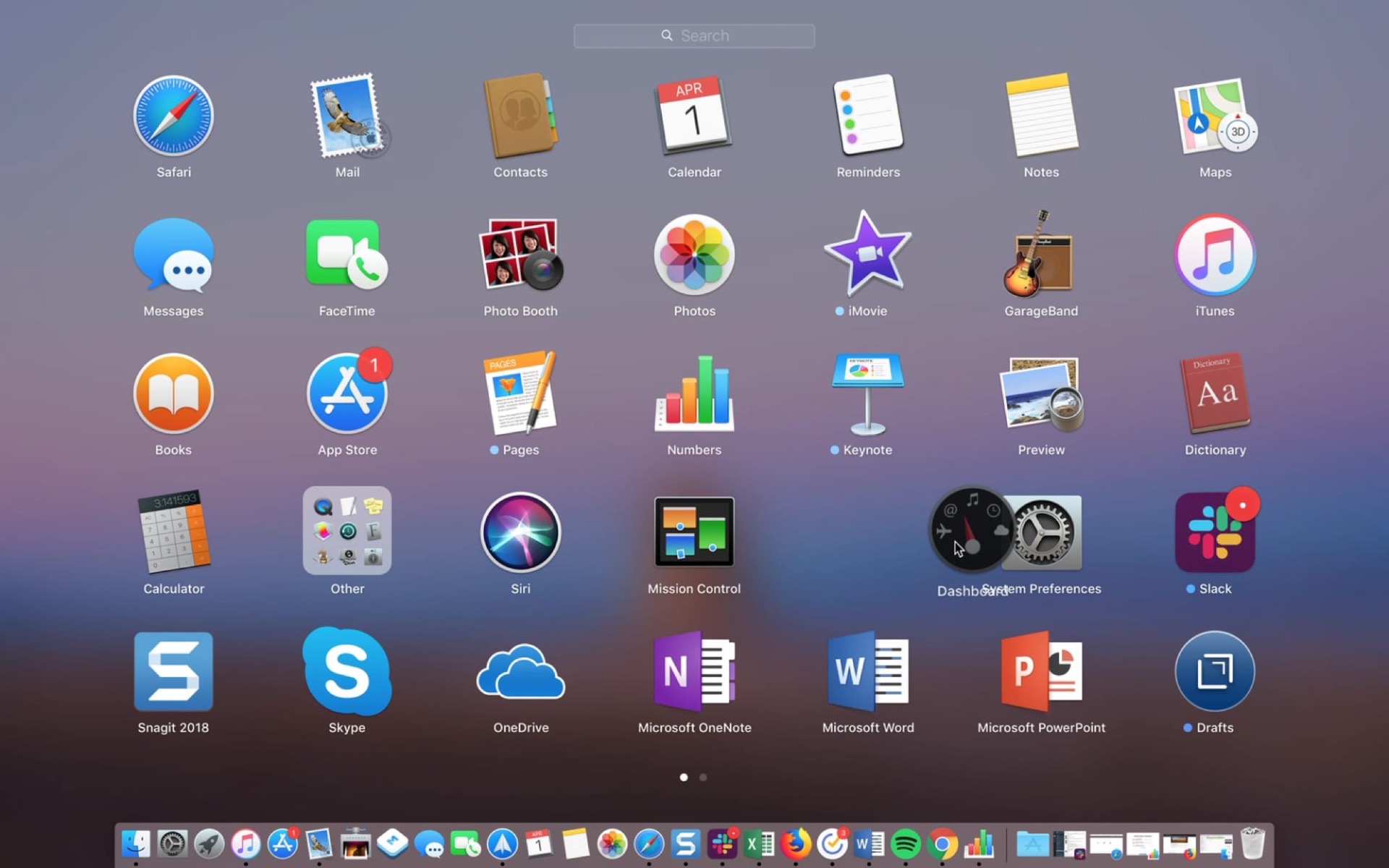
Chcete-li vytvořit složku, klikněte a podržte první aplikaci, kterou chcete ve složce mít. Poté ji přetáhněte nad další aplikaci. Tím se automaticky vytvoří složka, stejně jako to funguje v iOS. Chcete-li aplikaci umístit do složky, stačí ji pustit. Poté můžete složku pojmenovat – stačí kliknout na její název, pokud se vám výchozí název nelíbí.
Chcete-li přidat do složky další aplikaci, stačí ji přesunout klepnutím, přidržením a přetažením, jak je popsáno výše. Chcete-li aplikaci ze složky odebrat, klikněte na, podržte a přetáhněte ji mimo složku. Pokud ve složce nezůstanou žádné aplikace, složka zmizí.
Jak smazat aplikace
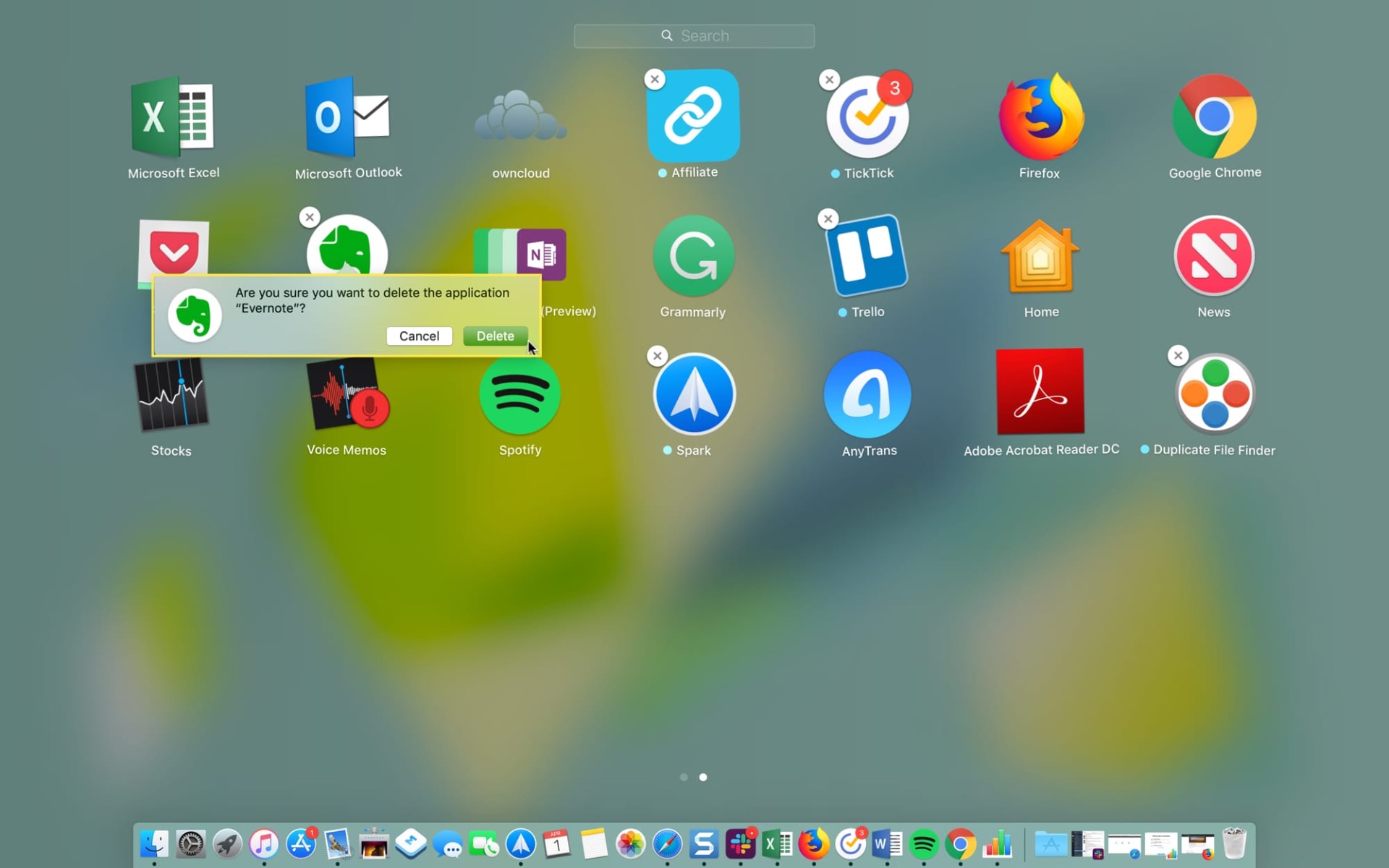
Na Macu máte k dispozici několik způsobů, jak aplikace odinstalovat, a jedním z nich je použití Launchpadu.
Chcete-li vymazat aplikaci pomocí Launchpadu, klikněte na ni a přidržte ji, dokud se nezačne třást. Klepněte na „x“ v pravém horním rohu a potvrďte, že jej chcete odinstalovat, kliknutím na Smazat. Dalším způsobem, jak aplikace roztřást, je podržet klávesu Option.
Pamatujte, že aplikace zmizí nejen z Launchpadu, ale také z vašeho Macu. Aplikace, které nemají v rohu „x“, nelze odinstalovat. Jde například o aplikace Mail, Kalendář nebo Utility, které jsou na Macu předinstalované.
Jak vyhledávat v Launchpadu
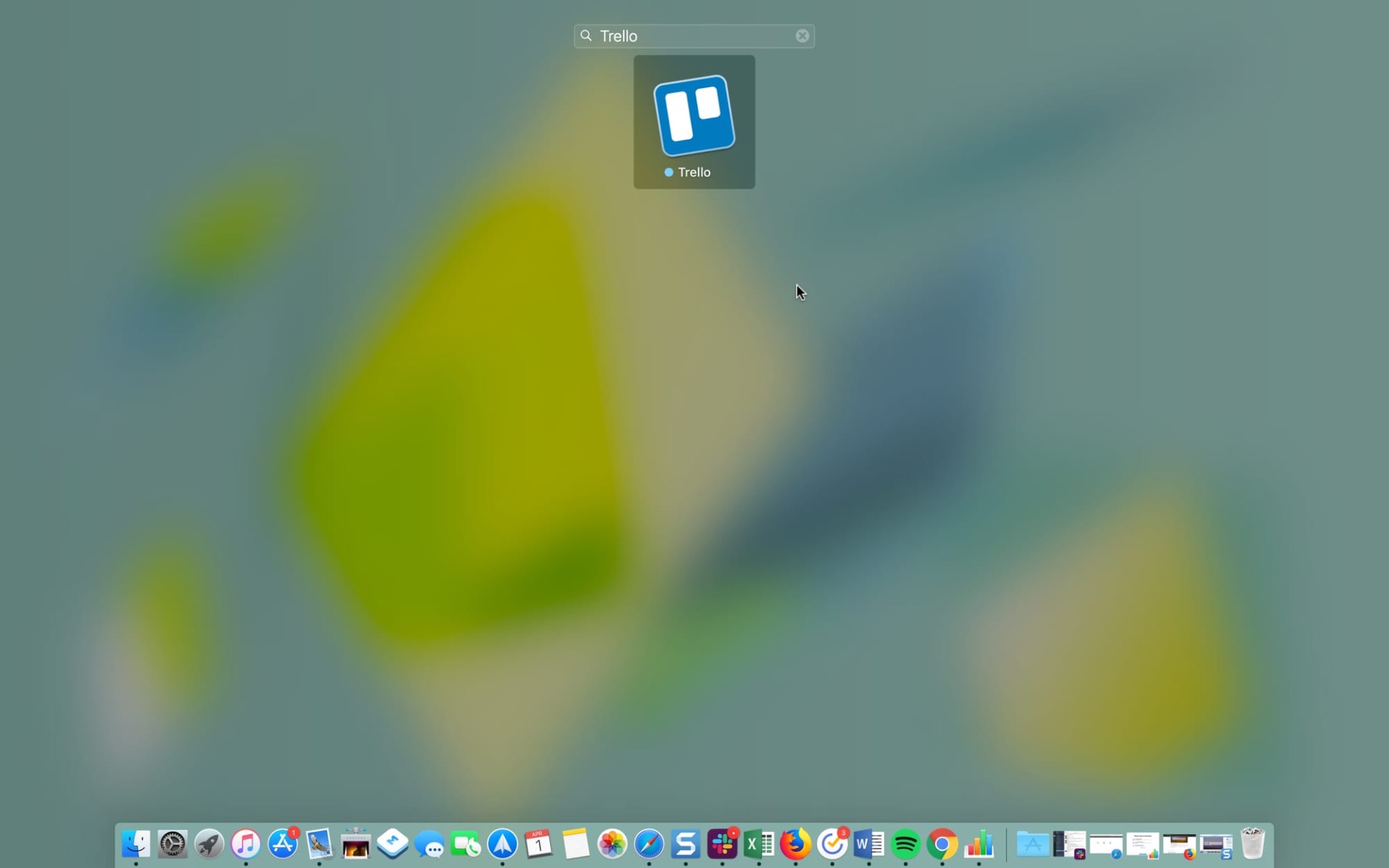
Pokud máte na Mac nainstalováno mnoho aplikací, můžete je rychle najít pomocí vyhledávacího pole v Launchpadu.
Jednoduše napište název aplikace do vyhledávacího pole v horní části. Zobrazí se jen hledaný název, pak stačí kliknout nebo stisknout klávesu Enter a otevřít ji.
Jak zkontrolovat stahování
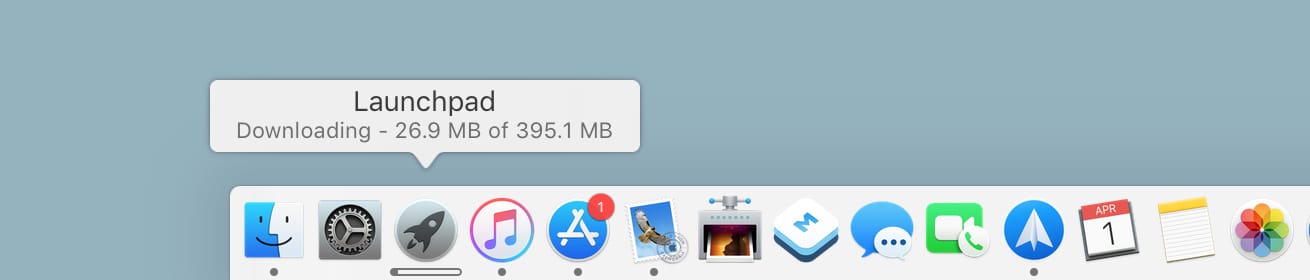
Když stahujete aplikace z App Storu, na ikoně Launchpad v Docku vidíte status stahování.
Toto je další užitečné využít Launchpadu, protože vidíte, že se aplikace stahuje, jaká je její velikost a kdy stahování skončí.