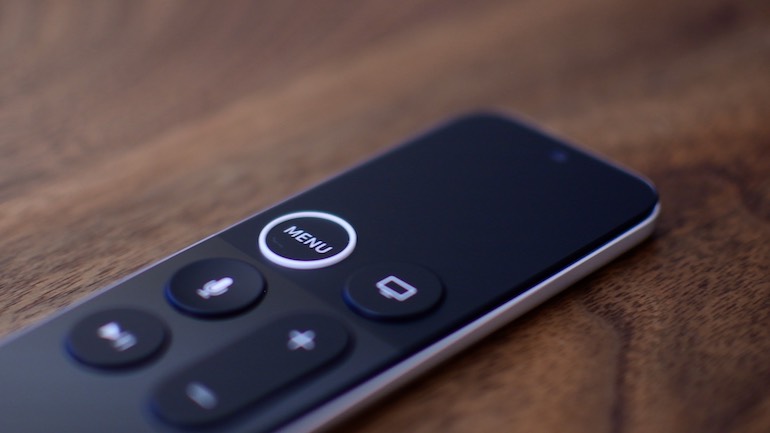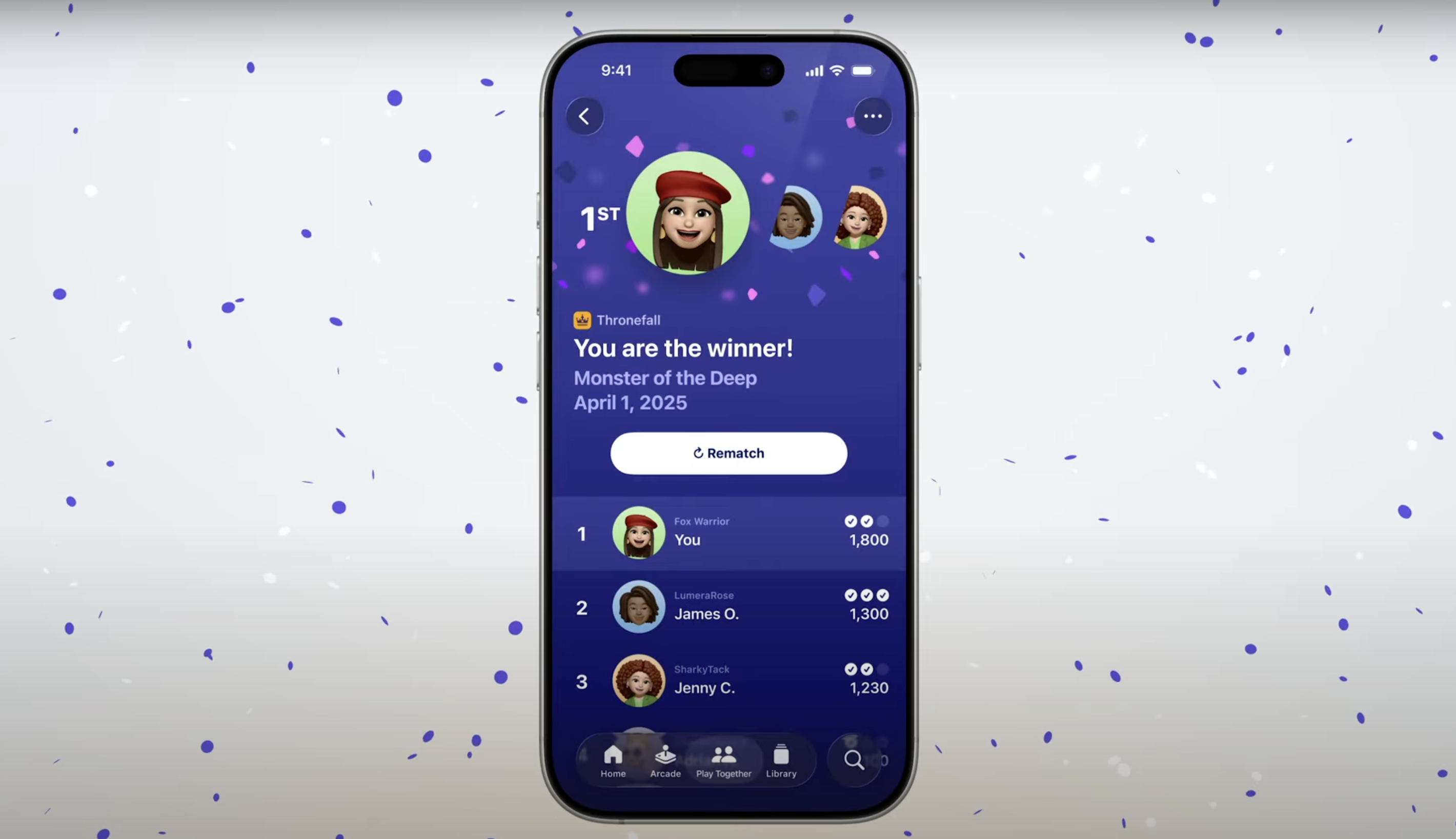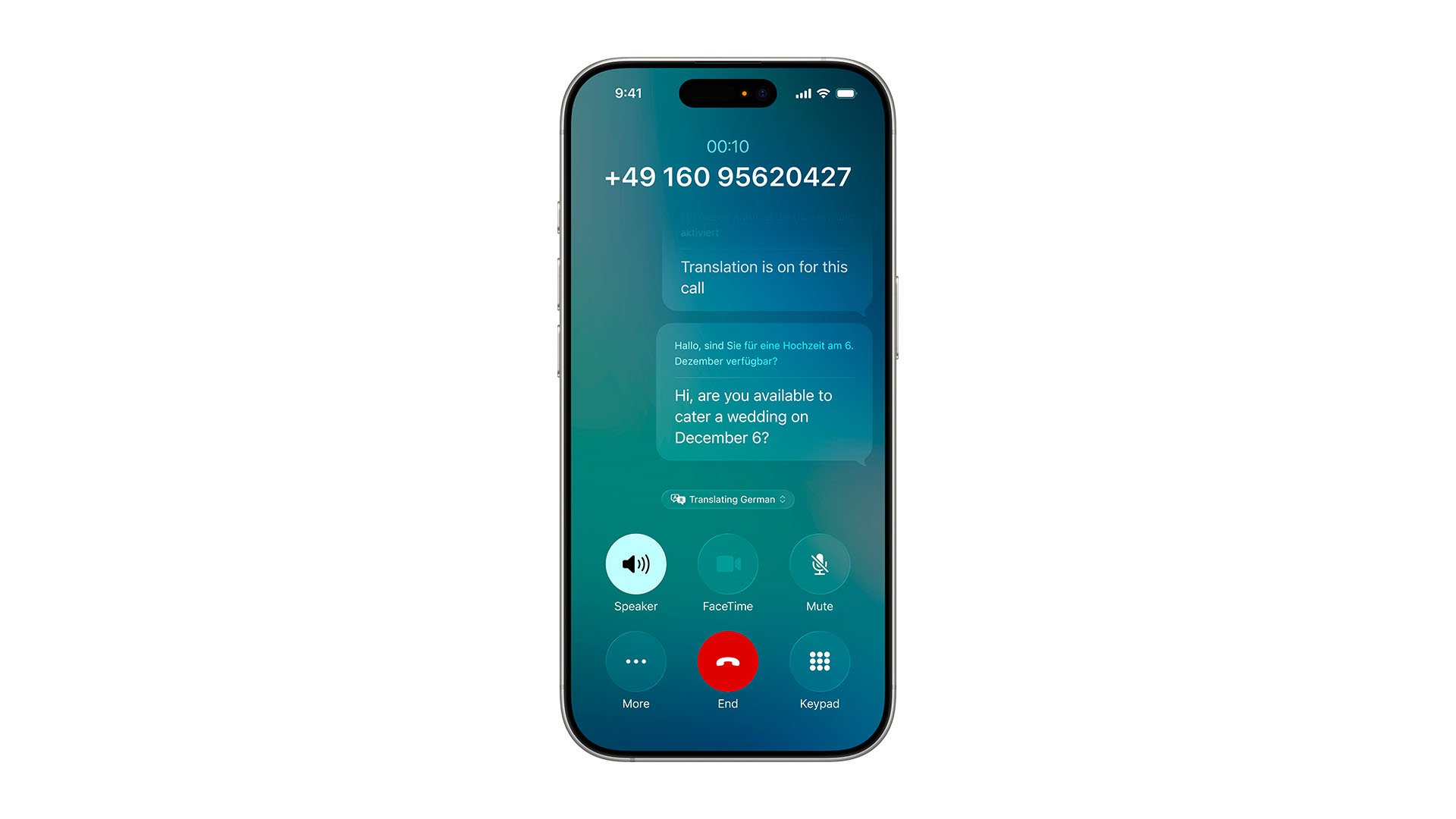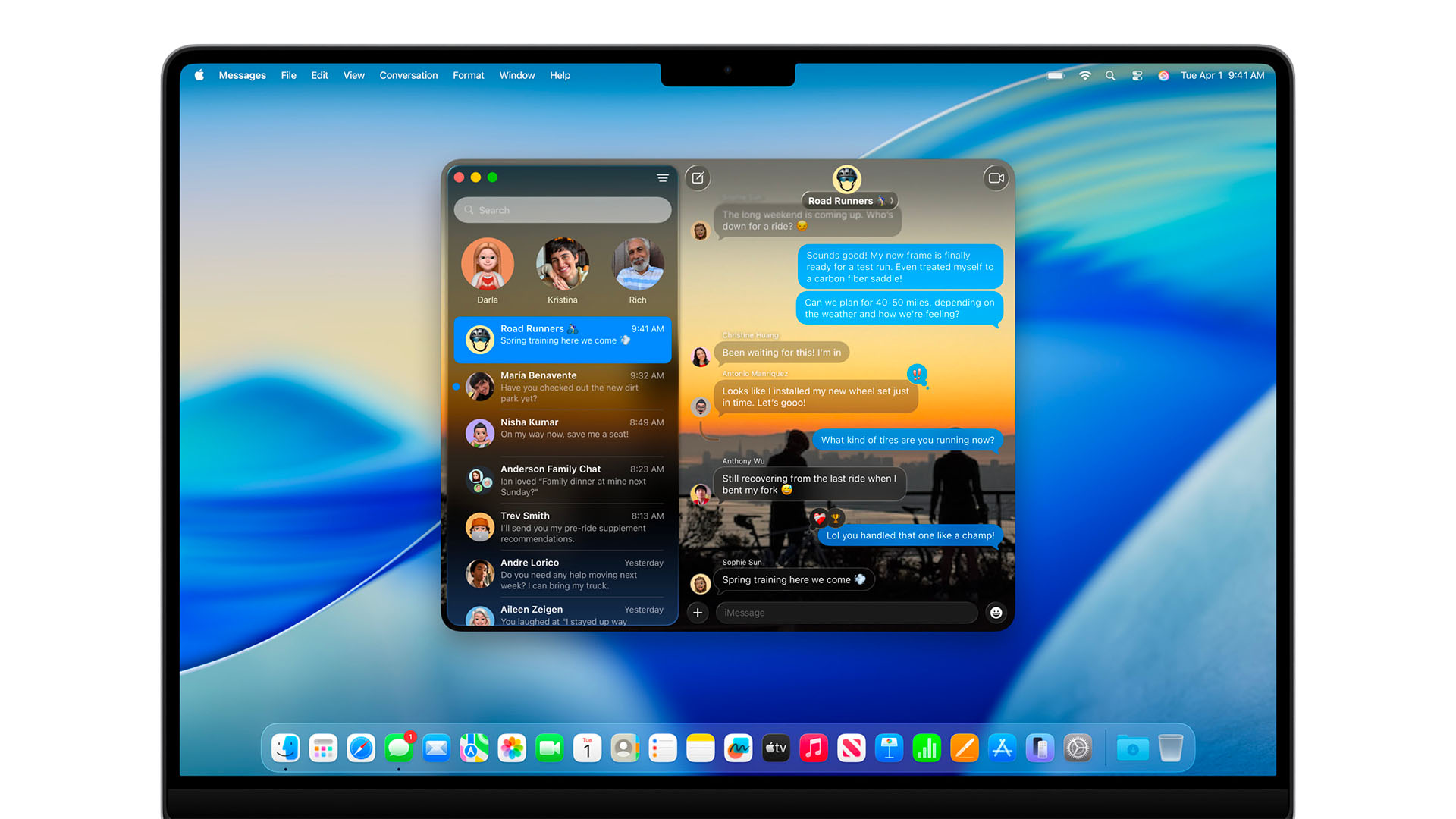Než se ponoříme do všech skvělých věcí, které můžete s ovladačem Apple TV Remote dělat, je dobré se podívat, na co jsou všechna tlačítka.
Ručně aktivujte spořič obrazovky
I když stačí několik minut počkat, než se spustí spořič obrazovky Apple TV, můžete jej aktivovat také ručně dvojitým kliknutím na tlačítko Nabídka, když jste na domovské obrazovce.
Přepínání mezi aplikacemi a vynucené ukončení aplikací
Apple TV má přepínač aplikací podobný tomu, který najdete v iOS na iPhonu a iPadu. Můžete jej aktivovat dvojitým kliknutím na tlačítko Plocha na ovladači Apple TV Remote. Po aktivaci můžete pomocí dotykového povrchu přepínat mezi aplikacemi. Chcete-li vynutit ukončení aplikace, přejděte na ni a přejeďte prstem nahoru.
Přeskočení dopředu nebo dozadu o 10 sekund
S každým kliknutím na pravý nebo levý okraj dotykového povrchu přeskočíte ve videu dopředu nebo dozadu o 10 sekund.
Pokud položíte palec na kteroukoli hranu, objeví se na časové ose videa ve spodní části malá ikona 10 sekund, která označuje, že jste na správném místě, abyste klikli a přeskočili dopředu nebo dozadu.
Rychle procházejte videem
Můžete také rychle procházet videem, abyste se dostali na konkrétní místo. Jednoduše pozastavte video a poté přejeďte prstem v jakémkoli směru na dotykovém povrchu, abyste jej mohli posouvat dopředu nebo dozadu.
Zobrazte skrytá nastavení přejetím prstem dolů
Během přehrávání videa můžete přejetím prstem po dotykovém povrchu vyvolat některá skrytá nastavení videa, například další informace o nastavení videa, titulků a zvuku.
Rychlé používání klávesnice
Přestože při zadávání textu do Apple TV důrazně doporučujeme používat funkci Siri převodu hlasu na text, psát můžete také ručně. Pokud během psaní na klávesnici kliknete na tlačítko Přehrát/Pozastavit, můžete rychle přepínat mezi velkými a malými písmeny. Pokud klepnete a přidržíte prst na dotykovém povrchu, zobrazí se další znaky a rychlý přístup ke klávese Delete.
Okamžitě přepněte Apple TV do režimu spánku
Otevřít nastavení a uvést svoji Apple TV do režimu spánku tam můžete vždy. Ještě snazší je ale kliknout a držet stisknuté tlačítko Plocha, dokud se neobjeví volba „Uspat“. Stačí kliknout na „OK“ a Apple TV se přepne do režimu spánku.
Rychle restartujte Apple TV
Stejně jako u předchozího triku se můžete vydat do nastavení a restartovat Apple TV tam, ale existuje jednodušší a rychlejší způsob. Podržte současně tlačítka Plocha a Nabídka, dokud nezačne blikat kontrolka na Apple TV. Vaše Apple TV se tak restartuje.
Změna uspořádání a odstranění aplikací z domovské obrazovky
Stejně jako iOS i Apple TV vám umožňuje změnit uspořádání aplikací na ploše, jak uznáte za vhodné. Stačí umístit kurzor na aplikaci, kterou chcete přesunout, a poté kliknout a podržet prst na dotykovém povrchu. Aplikace se začne třást a pak ji můžete přejetím po dotykovém povrchu přesunout na požadované místo.
V tomto režimu můžete také kliknutím na tlačítko Přehrát/Pozastavit zobrazit další možnosti vybrané aplikace, například ji odstranit nebo přesunout do určité složky.
Zkontrolujte stav baterie dálkového ovladače
I když baterie ovladače Apple TV Remote vydrží poměrně dlouho, kdykoli můžete zkontrolovat, kolik času zbývá. Přejděte na Nastavení > Ovladače a zařízení. Vedle položky Ovladač se zobrazí ikona stavu baterie. Pokud chcete konkrétní procento, můžete na tuto položku kliknout a zobrazit skutečné procento.
Upravte citlivost dotykového povrchu
Dotykový povrch se vám možná bude zdát příliš citlivý, ale citlivost si můžete upravit. Přejděte do Nastavení > Ovladače a zařízení a poté vyberte možnost Citlivost Touch povrchu. Budete si moci vybrat z rychlého, středního nebo pomalého sledování, přičemž u pomalého sledování je citlivost nejnižší.
Změňte, co dělá tlačítko Plocha
Tlačítko Plocha na ovladači Apple TV Remote by mělo sloužit jako skutečné tlačítko plochy, stejně jako u iPhonu nebo iPadu. Po přidání aplikace Apple TV však uživatelé můžou nastavit tlačítko Plocha jako skutečné tlačítko plochy nebo jako zkratku k televizní aplikaci.
Přejděte do Nastavení > Ovladače a zařízení a poté vyberte možnost Tlačítko Plocha a změňte, co tlačítko dělá.
Ovládejte televizi pomocí Apple TV Remote
Tlačítka hlasitosti na ovladači Apple TV Remote nedělají ve výchozím nastavení nic. Mají ovládat hlasitost vaší televize, takže nemusíte používat samostatné dálkové ovládání. Toto ovládání ale musíte nastavit.
Přejděte do části Nastavení > Ovládače a zařízení > Ovládání hlasitosti a poté použijte možnosti tam uvedené.