Safari nyní na iPadu nabízí prohlížení internetu na stejné úrovni jako na desktopech, soubory je možné stahovat přímo do iPadu. Ať už jde o zazipované soubory, dokumenty, video, hudbu, instalační soubory nebo jiné typy souborů, můžete je stáhnout přímo do svého zařízení.
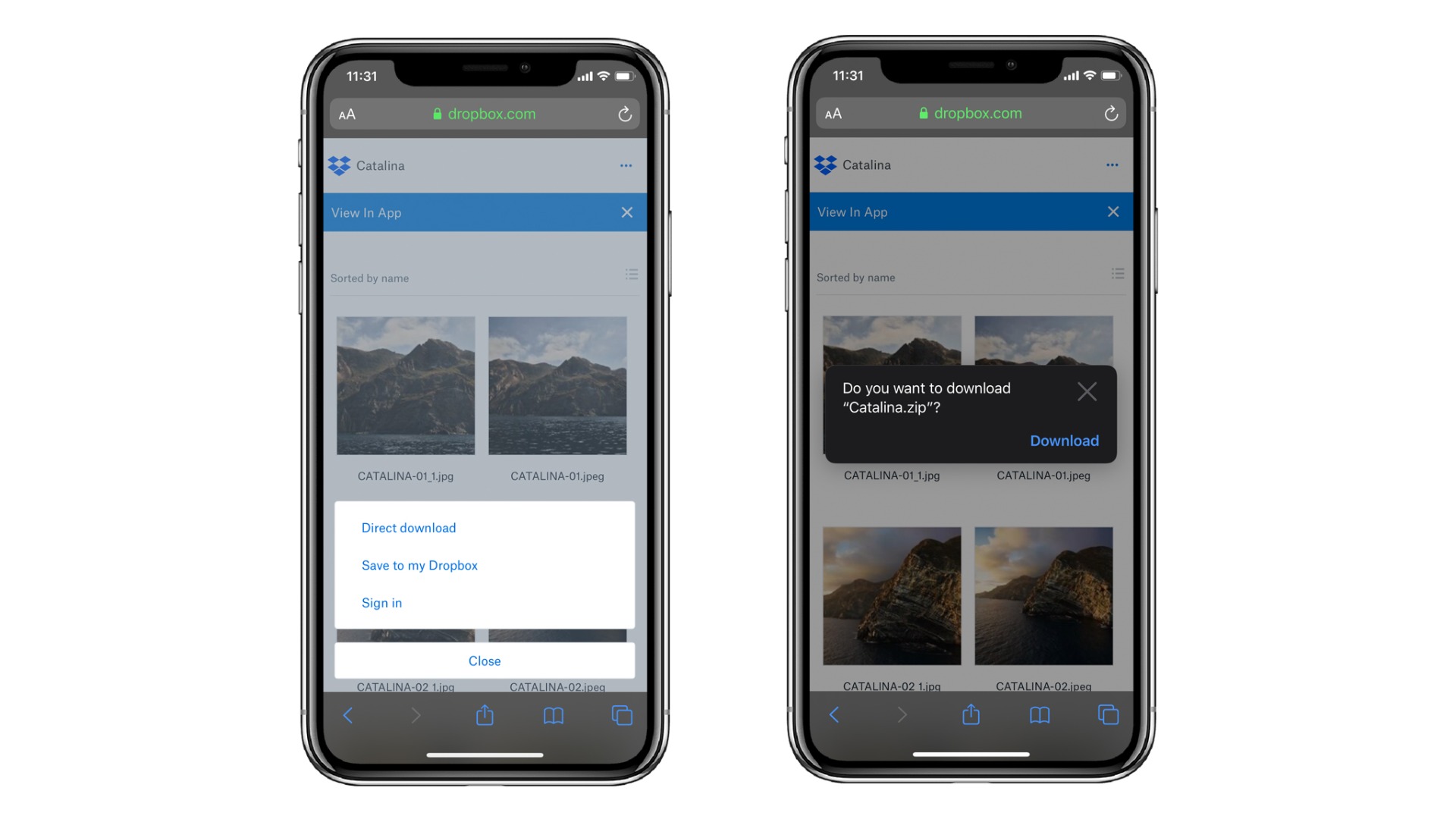
- Otevřete Safari.
- Přejděte na libovolnou webovou stránku, na které je soubor, který chcete stáhnout.
- Klepněte na odkaz na tento soubor. Pokud web nabídne v menu možnost Stáhnout, stačí na ni klepnout, dokud nenajdete odkaz ke stáhnutí.
- Potvrďte, že soubor chcete stáhnout, klepnutím na Stáhnout.
- Soubor se začne okamžitě stahovat.
- Pokud změníte názor, stačí klepnout na „X“.
Jak spravovat stahování
Stejně jako na desktopovém počítači, své aktuální stahování můžete prohlížet a spravovat na iPadu přímo v prohlížeči Safari.
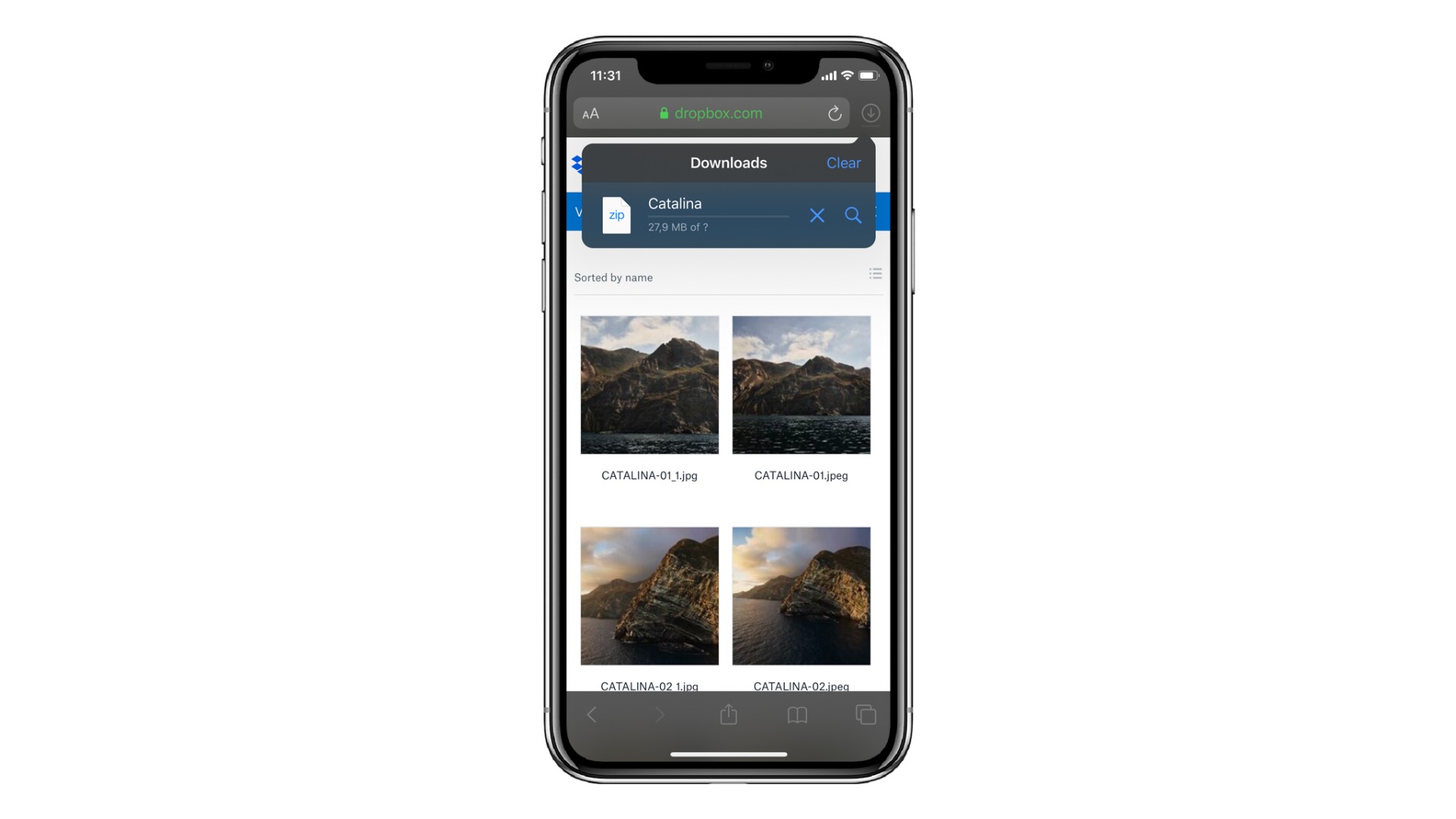
- Na panelu nástrojů klepněte na tlačítko Stahování (šipka v kruhu směřující dolů). Tak zobrazíte seznam vašich aktuálních stahovaných souborů.
- Pokud se soubor stále stahuje, ale vy jeho stahování chcete ukončit, stačí klepnout na „X“.
- Pokud chcete stahování obnovit, klepněte na tlačítko Pokračovat (vypadá jako ikona aktualizace v Safari)
- Chcete-li soubor zobrazit, klepněte na lupu a otevřete složku Stažené soubory na iCloud Drive.
- Chcete-li seznam stahovaných souborů vyčistit, klepněte na Vyčistit.
- Tím se také zbavíte nedokončených stahování, takže buďte opatrní.
- Veškerá dokončená stahování zůstanou ve vaší složce Stáhnuté na iCloud Drive.
Jak zobrazit stažené soubory na iPadu
Po stažení souboru ze Safari na něj můžete rychle přejít přes správce stahování klepnutím na ikonu lupy. Chcete-li je však po vymazání seznamu zobrazit manuálně, i to je možné.
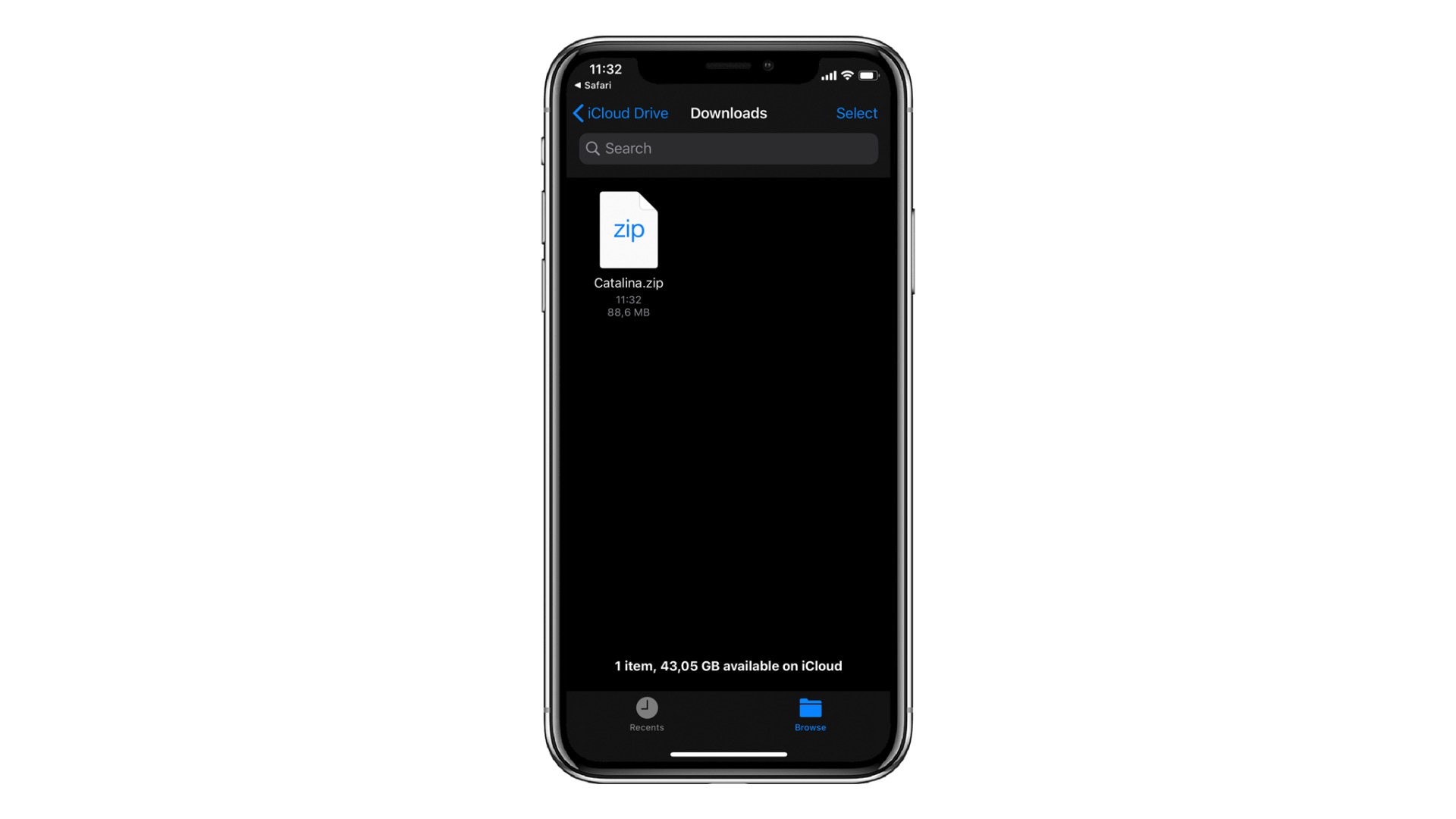
- Spusťte aplikaci Soubory na iPadu nebo iPhonu.
- Klepněte na Procházet.
- Nezapomeňte vybrat iCloud Drive z postranního panelu Umístění.
- Vyhledejte složku Stahování a klepněte na ni.
- Klepnutím na soubor jej zobrazíte.




