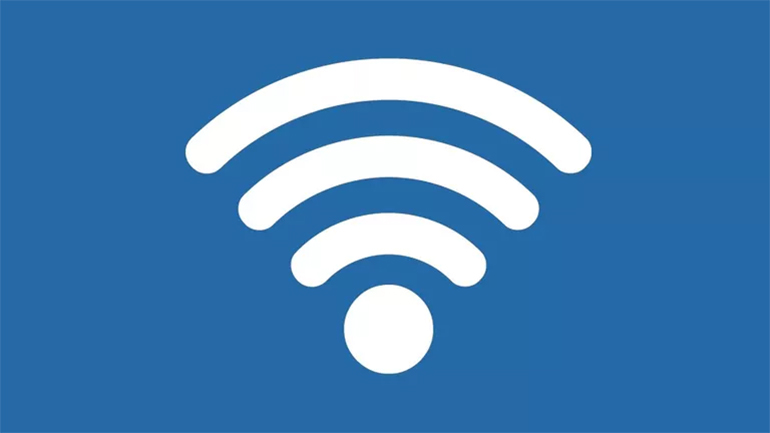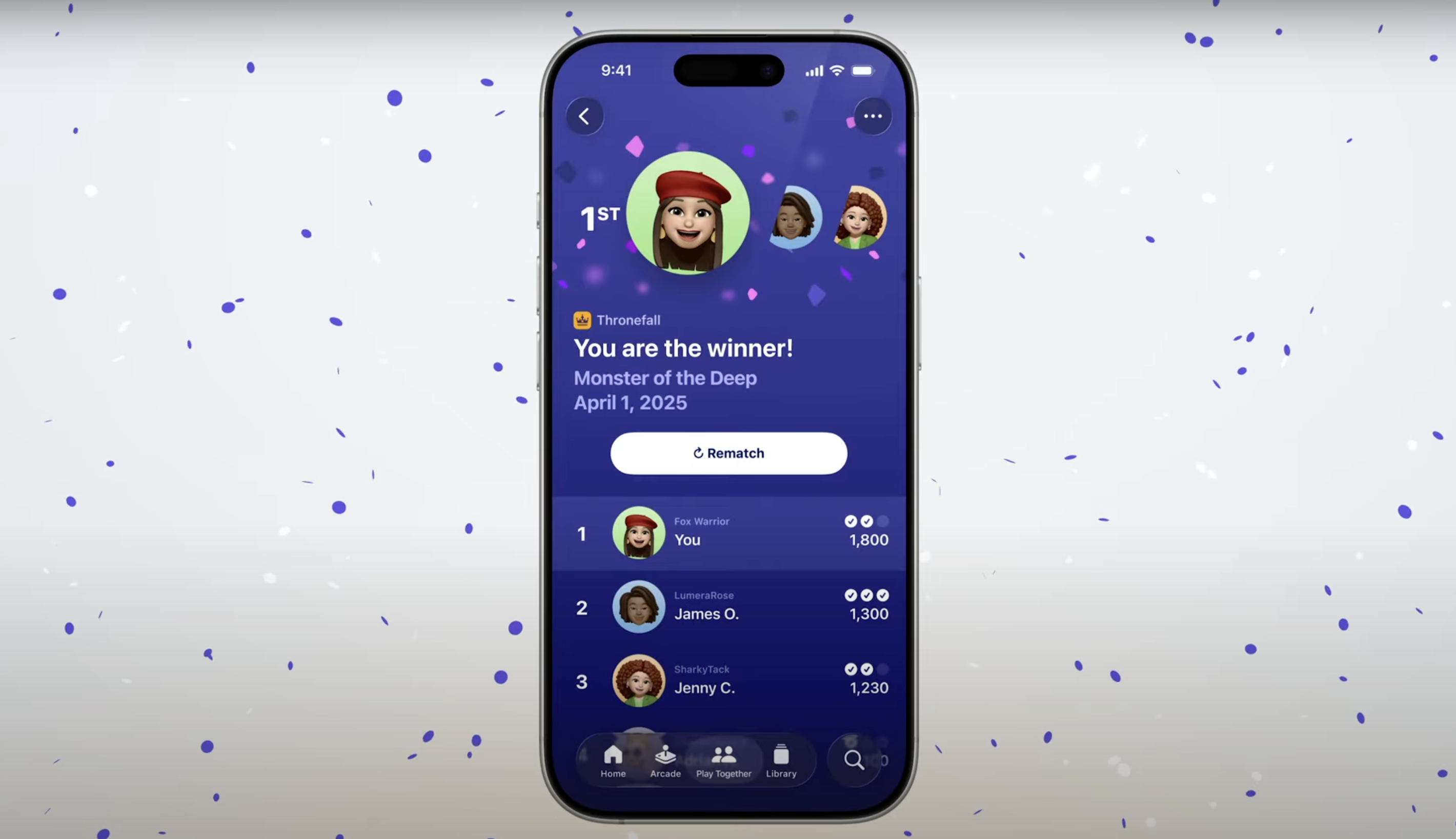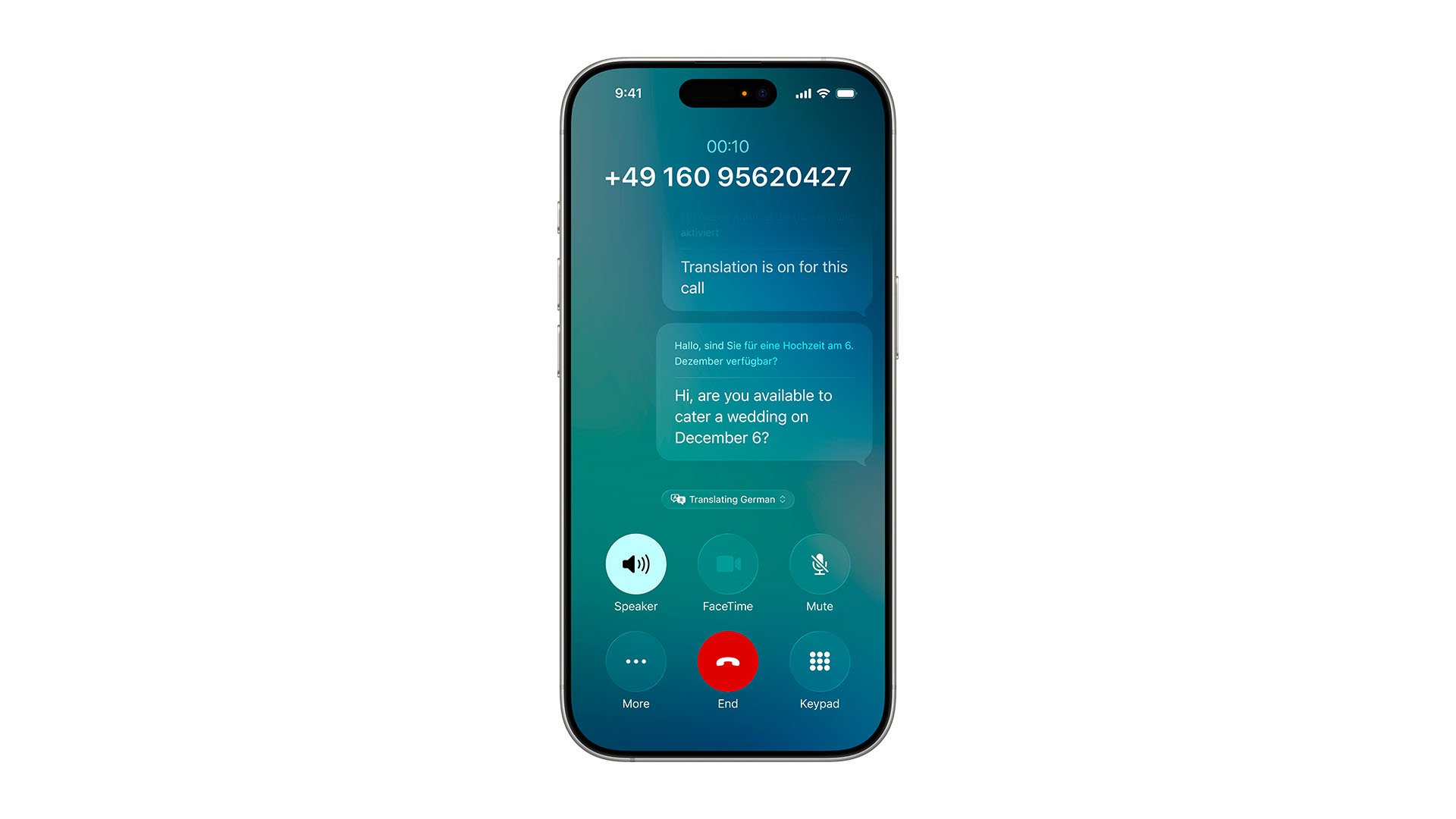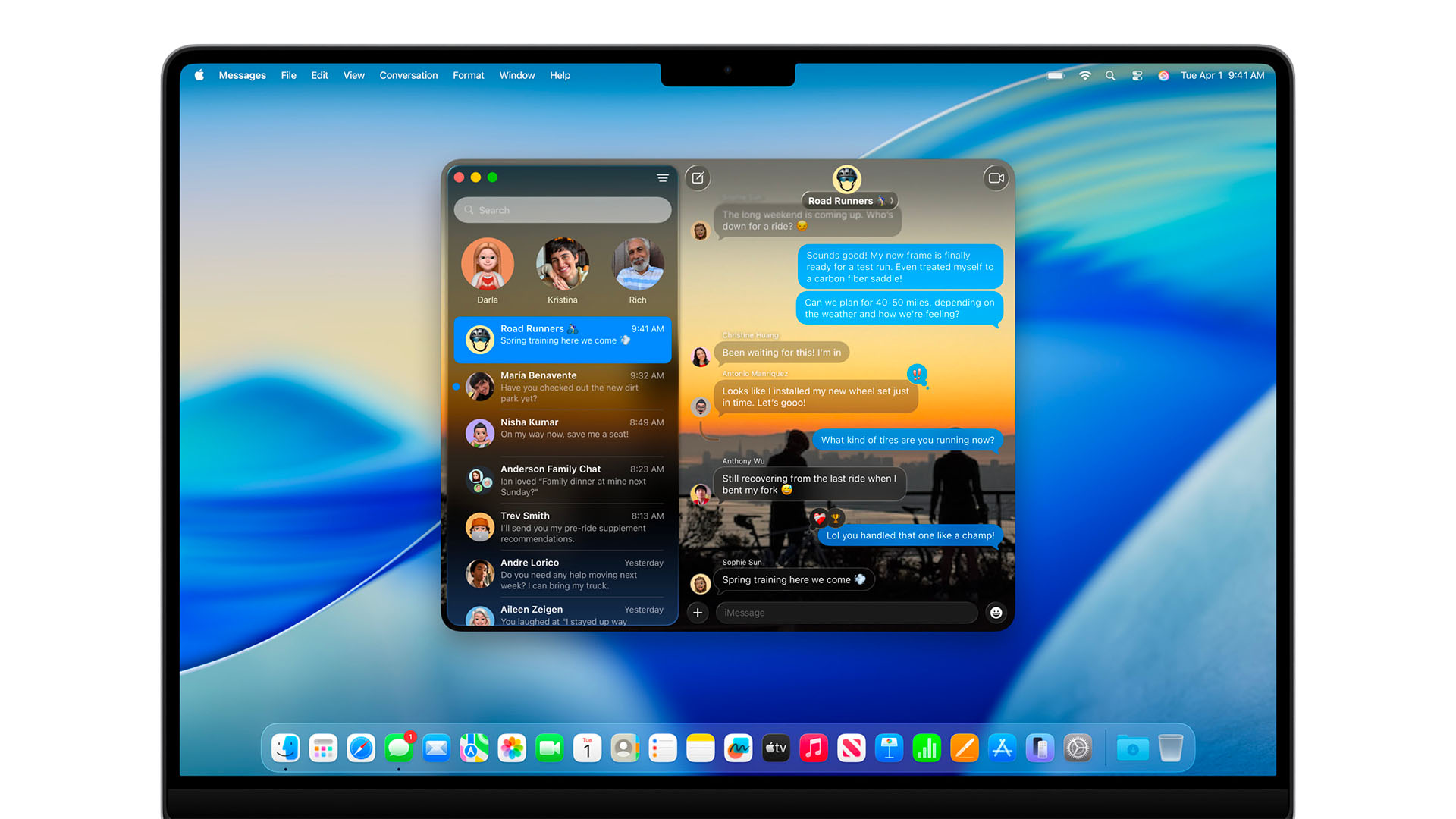Chcete-li se dozvědět, jak spravovat tuto funkci a zabránit nežádoucím poplatkům za mobilní data, přečtěte si tento návod.
V první řadě jde o spotřebu celulárních dat. Pokud Wi-Fi nebylo v dosahu nebo nefungovalo, před iOS 13 jste se museli připojit k hotspotu ručně.
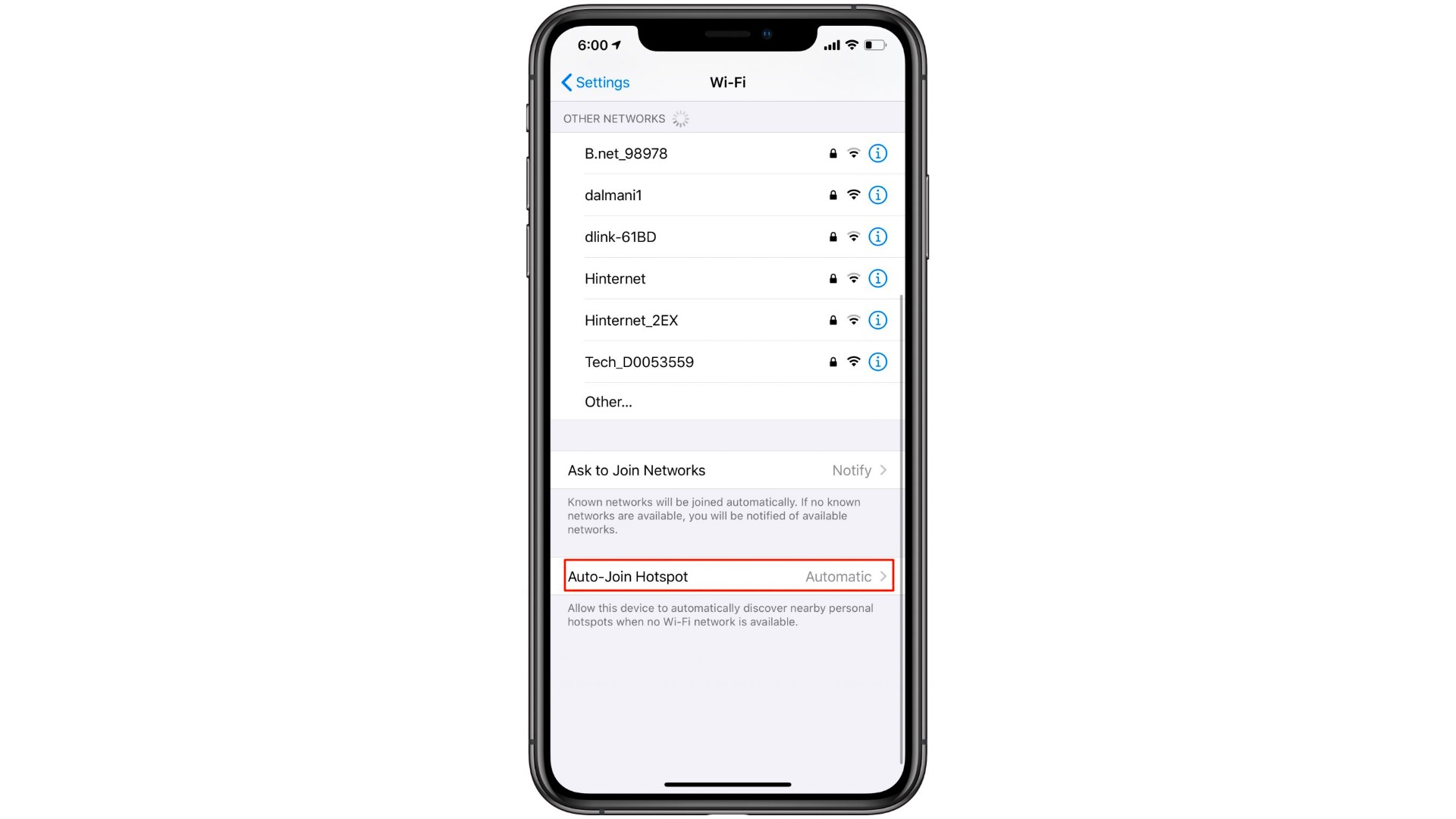
V systémech iOS 13 a iPadOS je osobní hotspot vašeho iPhonu nebo iPadu perzistentní, takže klientské zařízení může zůstat připojeno k softwarovému hotspotu, i když jej přepnete do režimu spánku.
Ve spojení s novým nastavením automatického připojení k hotspotu to dělá používání osobního hotspotu pohodlnější. Pokud ale používáte datový tarif, možná budete chtít zabránit tomu, aby se vaše zařízení automaticky připojovala k osobnímu hotspotu bez povolení.
Ani vám nebudeme říkat, kolikrát jsme zapomněli iPad připojený k osobnímu hotspotu iPhonu, a než jsme si to uvědomili, byly již stažené aktualizace aplikací a obsahu.
Ještě jeden příklad: možná se vyskytl problém s vaší Wi-Fi sítí, takže se váš Mac automaticky připojil k osobnímu hotspotu iPhonu. Hostitelské zařízení vidí hotspot jako běžné připojení Wi-Fi, což znamená, že Mac připojený k osobnímu hotspotu může tiše aktualizovat vaši knihovnu fotografií nebo se rozhodnout, že nastal vhodný čas stáhnout čekající aktualizaci macOS atd.
Jakkoli je automatické připojování pohodlné, alespoň v určitých situacích se hodí tuto funkci vypnout, abyste předešli nežádoucím poplatkům za mobilní data. Teď vám ukážeme, jak na to.
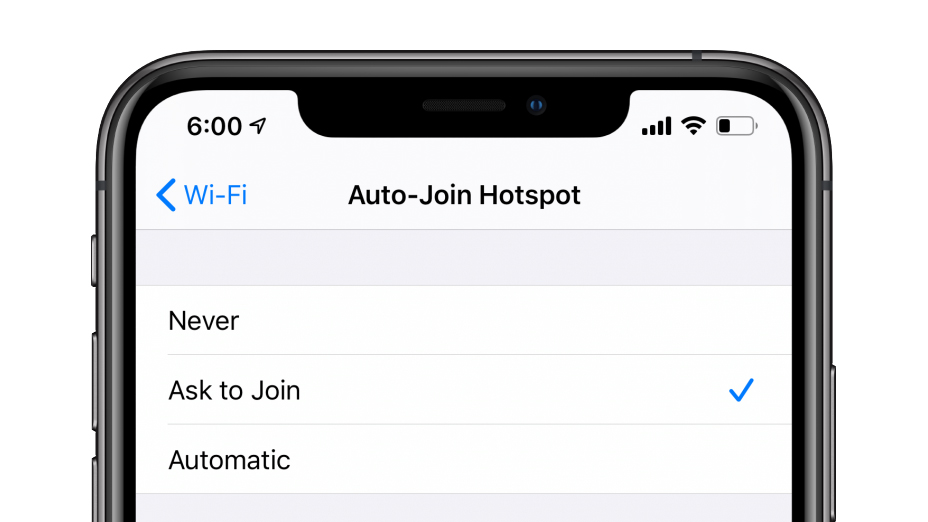
Chcete-li určit, zda by měl váš iPhone, iPad, iPod touch nebo Mac používat dostupný osobní hotspot, pokaždé když nejsou k dispozici žádné uložené Wi-Fi sítě, postupujte podle níže uvedených kroků.
- Otevřete aplikaci Nastavení na svém iPhonu s iOS 13.0 nebo novějším nebo iPadu s iPadOS. V Macu klikněte na ikonu Předvolby systému v Docku nebo vyberte možnost Předvolby systému z nabídky Apple.
- V operačních systémech iOS 13 a iPadOS vyberte Wi-Fi z hlavního seznamu Nastavení. V systému MacOS Catalina klikněte na ikonu Síť v okně Předvolby systému.
- V iPhonu nebo iPadu klepněte na možnost Připojení k hotspotu a poté vyberte možnost:
- Nikdy: Zabrání zařízení v automatickém vyhledávání a připojování se k blízkým osobním hotspotům, pokud není k dispozici žádná Wi-Fi síť.
- Na žádost: Umožní zařízení, aby automaticky objevovalo blízké osobní hotspoty, když není dostupné Wi-Fi. Před připojením k hotspotu se zobrazí žádost.
- Automaticky: Tuto možnost použijte, chcete-li, aby zařízení automaticky vyhledávalo a připojovalo se k osobnímu hotspotu v blízkosti, pokud nejsou k dispozici žádné Wi-Fi sítě.
V Macu vyberte v levém sloupci Wi-Fi síť a aktivujte nebo deaktivujte funkci přepínáním zaškrtávacího políčka vedle možnosti označené textem „Zeptat se na připojení k osobním hotspotům“.
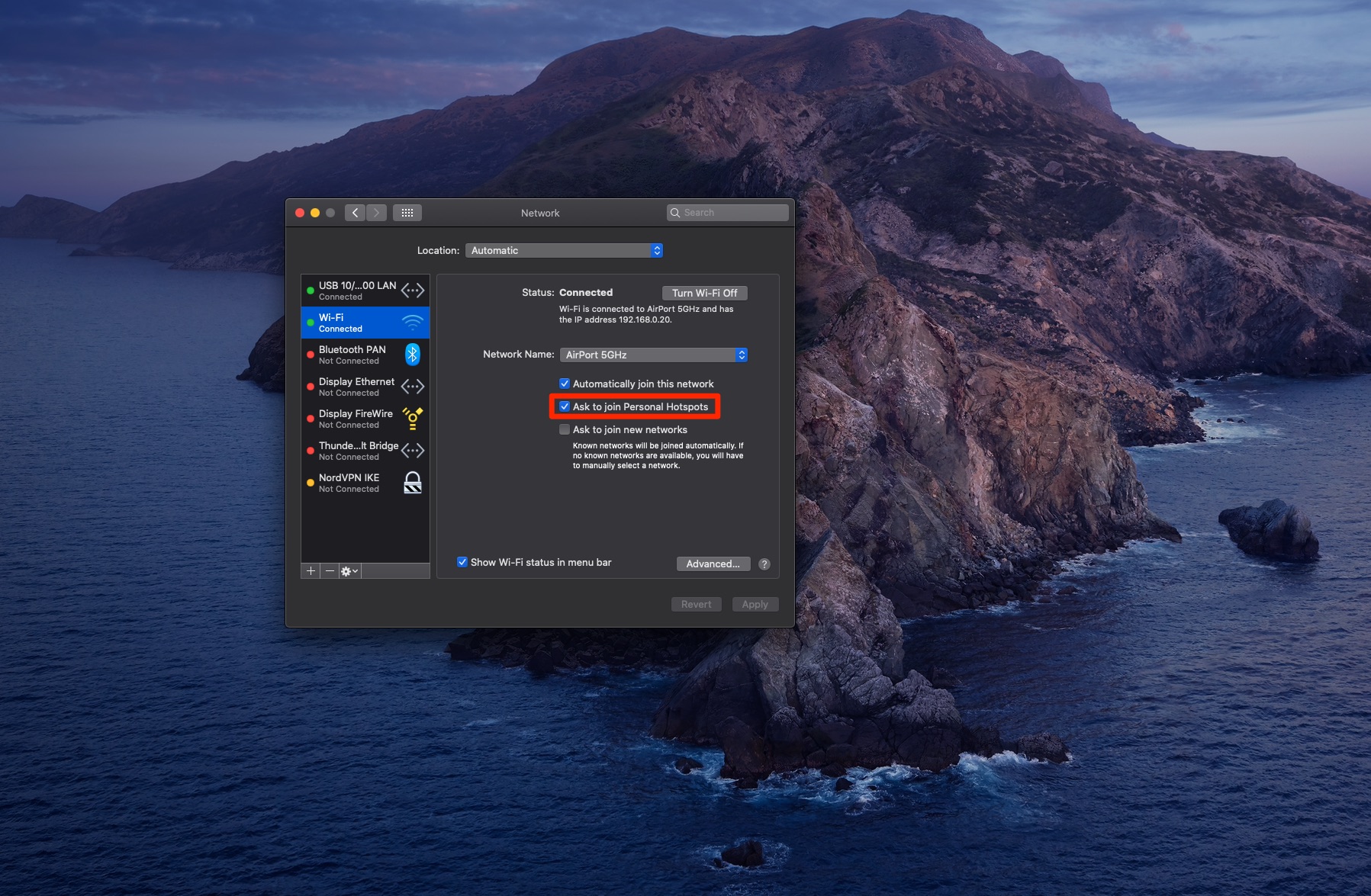
Jestli chcete zabránit automatickému připojování k blízkým hotspotům, když není k dispozici Wi-Fi, a vyhnout se tak nadměrné spotřebě mobilních dat, tuto funkci jednoduše vypněte.