Ať už jste v ekosystému Applu zcela noví nebo máte už desátý telefon, nastavení nového iPhone je vzrušující zážitek, něco jako rozbalování dárků pod stromečkem. Máme pro vás návod, jak nastavit nový telefon, od „Ahoj“ až do posledního kroku.
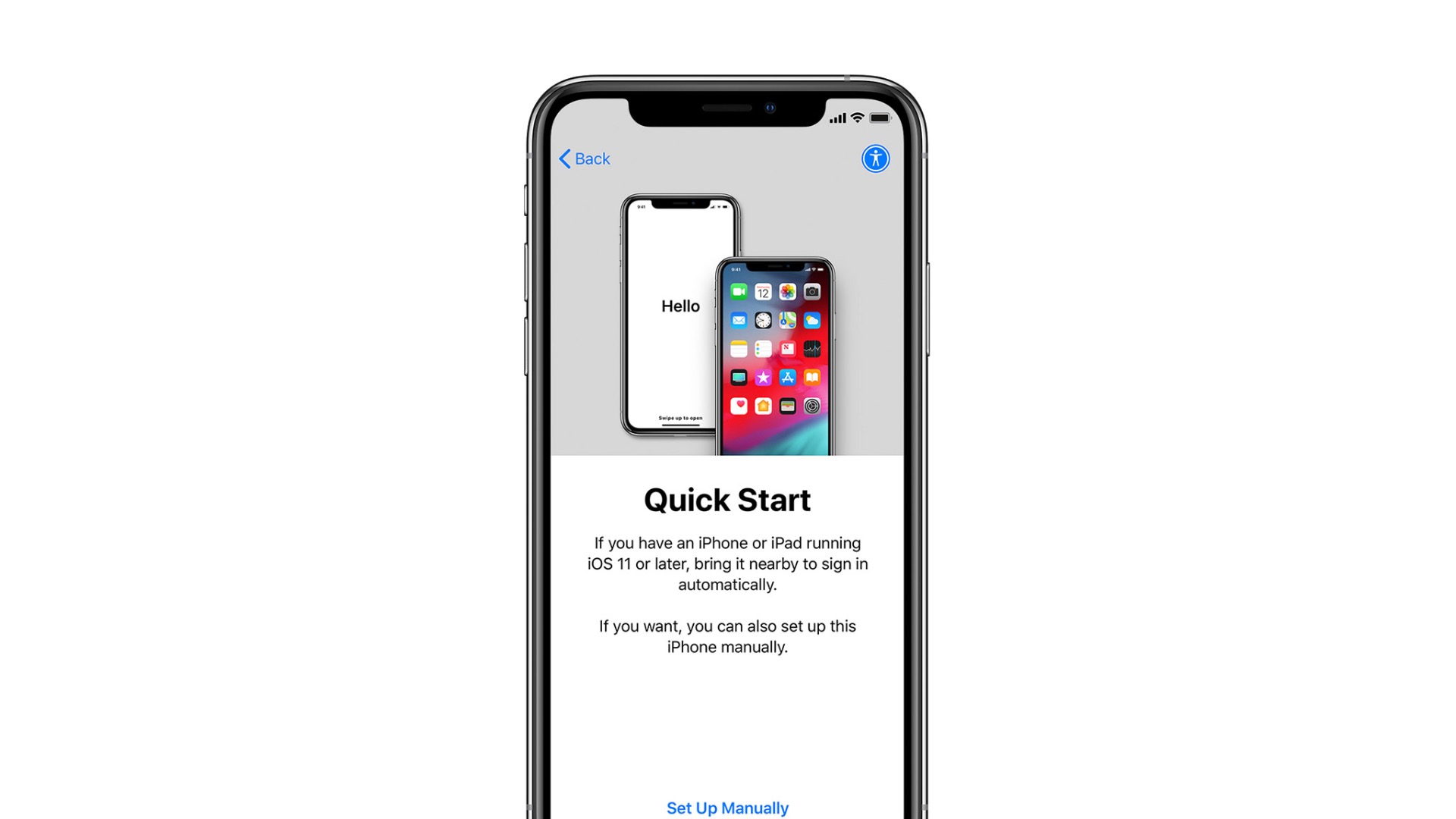
Nový iPhone můžete nastavit jedním ze tří způsobů: jako nový, obnovit z jiného iPhonu nebo importovat obsah z jiného telefonu než Apple. Zde je uvedeno, co každá z těchto možností znamená podrobněji.
- Nastavit jako nový: to znamená začít vše, každé nastavení, od nuly. Tato volba je vhodná pro ty, kteří nikdy předtím nepoužívali smartphone nebo online služby, nebo kteří chtějí, aby jejich iPhone byl skutečně zbrusu nový.
- Obnovení z předchozí zálohy iPhonu, iPadu nebo iPodu touch: můžete ji provést online pomocí iCloud nebo přes USB pomocí iTunes. Je určené pro ty, kteří měli předchozí iOS zařízení a přecházejí na nové.
- Importovat z Androidu, BlackBerry nebo Windows Phone: Apple nabízí v Google Play aplikaci, která usnadňuje přechod z Androidu, ale online služby vám umožňují importovat data z jakéhokoli starého zařízení. Tuto možnost si zvolí lidé, kteří přecházejí na iPhone nebo iPad.
Jak začít nastavovat nový iPhone 11, iPhone 11 Pro nebo iPhone 11 Pro Max
Když poprvé zapnete svůj nový iPhone, zařízení vás v různých jazycích pozdraví. Je to stejné, ať už začínáte od nuly, obnovujete z jiného iPhone nebo přecházíte z Androidu.
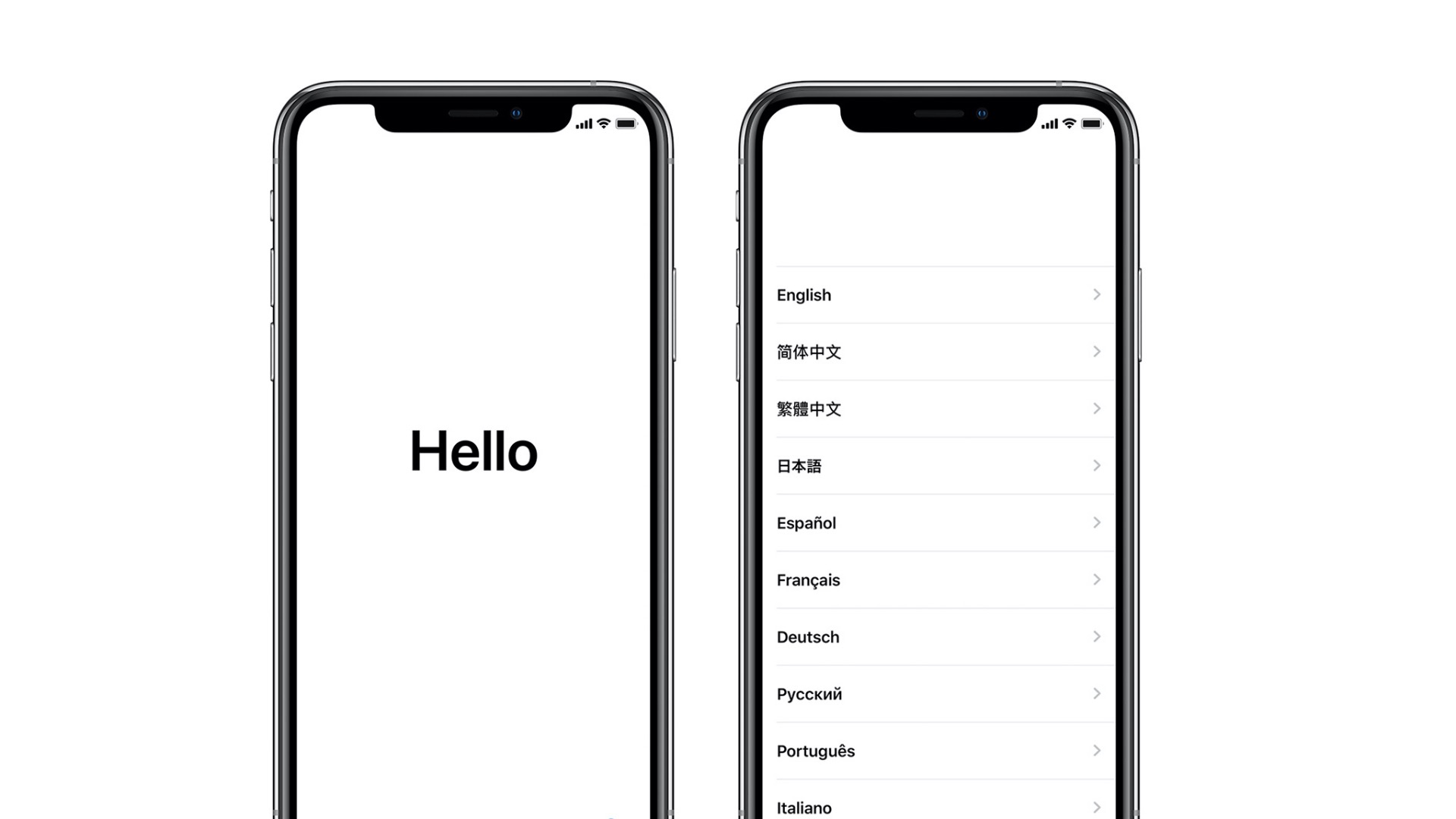
- Klepněte na tlačítko Potažením nastavit a posuňte prstem po obrazovce.
- Vyberte jazyk.
- Vyberte svou zemi nebo region.
- Vyberte Wi-fi síť. Pokud nejste v dosahu Wi-Fi sítě, můžete ji nastavit později. Místo toho vyberte Mobilní.
- V tomto okamžiku si můžete zvolit automatické nastavení, pokud chcete vytvořit nový iPhone se stejným přístupovým kódem a nastavením jako jiný iPhone. Pokud se rozhodnete nastavit nový iPhone ručně, pokračujte podle následujícího návodu.
- Po přečtení informací o datech a soukromí společnosti Apple klepněte na Pokračovat.
- Klepněte na Povolit služby určování polohy. Pokud v tuto chvíli nechcete povolit služby určování polohy, vyberte možnost Přeskočit služby určování polohy. Určité služby určování polohy můžete povolit ručně, například Mapy.
- Nastavte Face ID.
- Vytvořte přístupový kód. Můžete nastavit standardní šestimístný přístupový kód nebo vytvořit čtyřmístný přístupový kód nebo vlastní přístupový kód klepnutím na Možnosti přístupového kódu.
Dále se zobrazí dotaz, zda chcete telefon obnovit ze zálohy, nastavit jako nový iPhone nebo přesunout data z Androidu.
Jak obnovit nebo přenést data z jiného telefonu
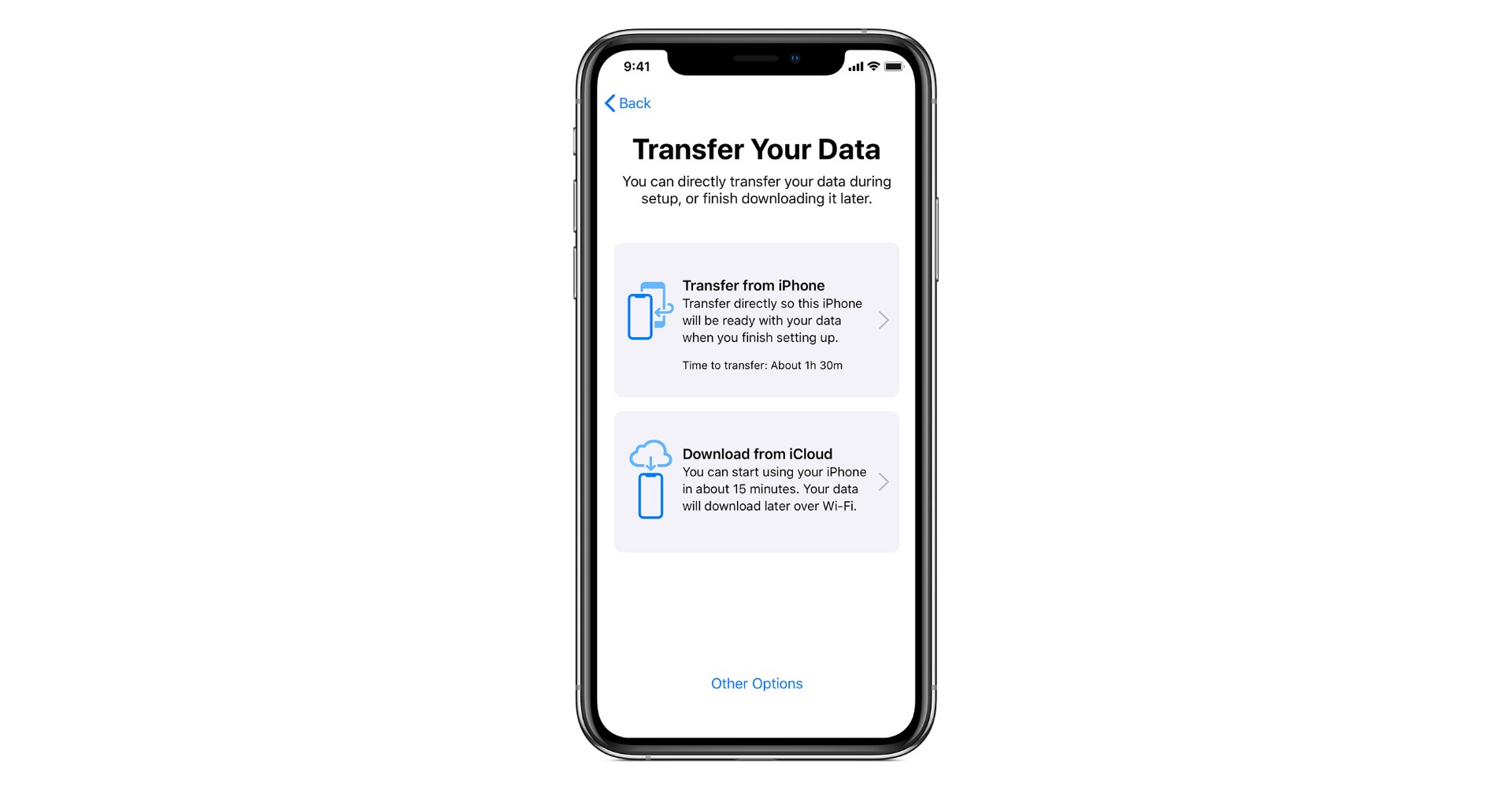
Pokud nechcete začít nanovo s čistým a prázdným zařízením, budete chtít přenést data ze starého iPhonu nebo ze starého zařízení Android do nového iPhonu. Zde je návod, jak na to.
Jak obnovit telefon ze zálohy iCloud nebo iTunes
Teď je čas se rozhodnout, jak chcete přenést data starého iPhonu. Při obnově aplikací a dat z jiného iPhonu máte dvě možnosti; iCloud nebo iTunes.
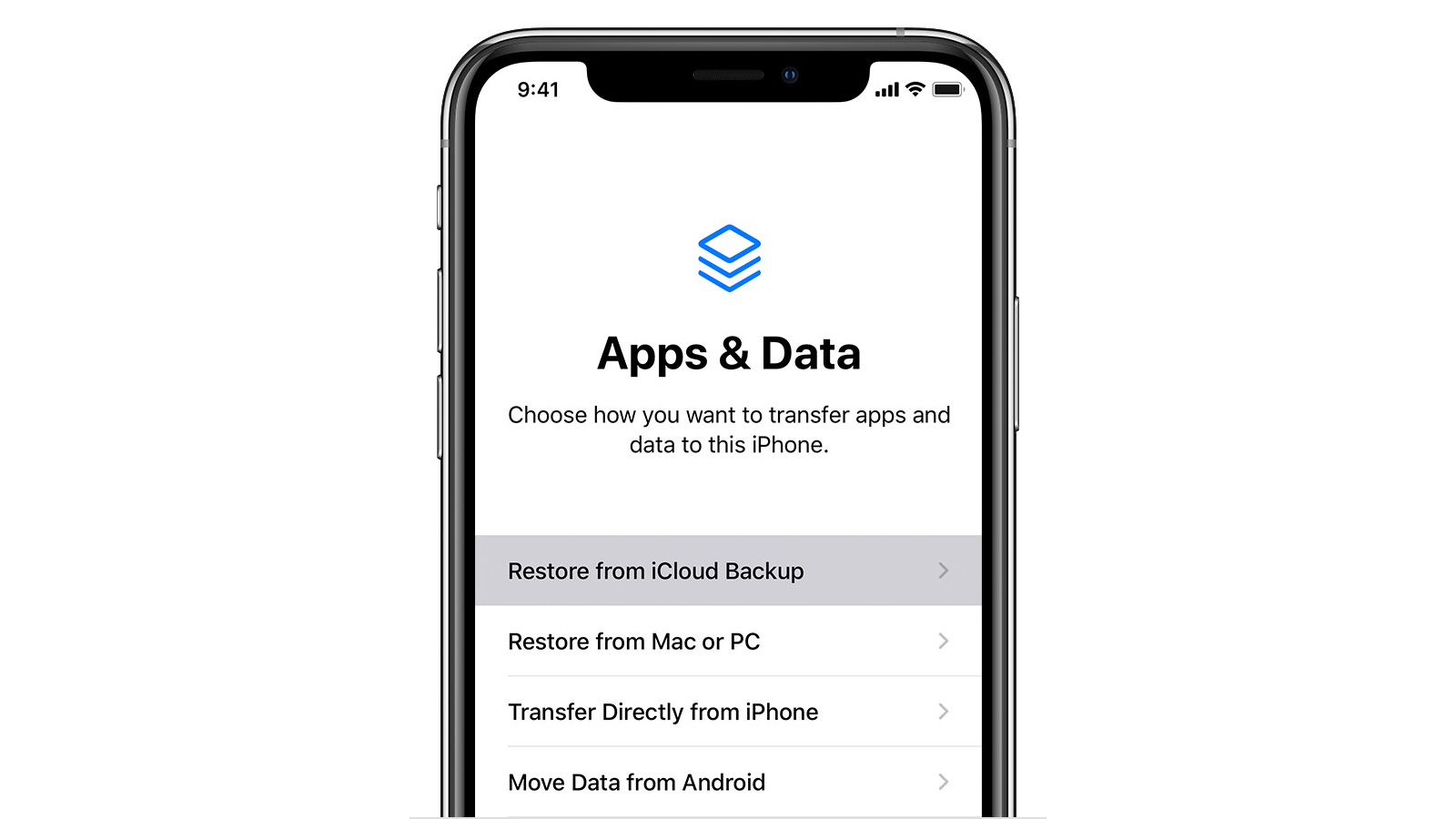
Kterou možnost si vyberete, záleží na tom, zda jste svůj starý telefon zálohovali v iCloud nebo jej připojíte k počítači a zálohujete pomocí iTunes .
Důležité je, abyste se ujistili, že jste vytvořili zálohu starého iPhonu.
Po vytvoření zálohy starého iPhonu vyberte, zda chcete obnovit svůj nový iPhone z iCloudu nebo iTunes.
Jak přesunout data z Androidu
Pokud přecházíte ze zařízení Android, nejdříve mi dovolte, abychom vás přivítali v rodině Apple.
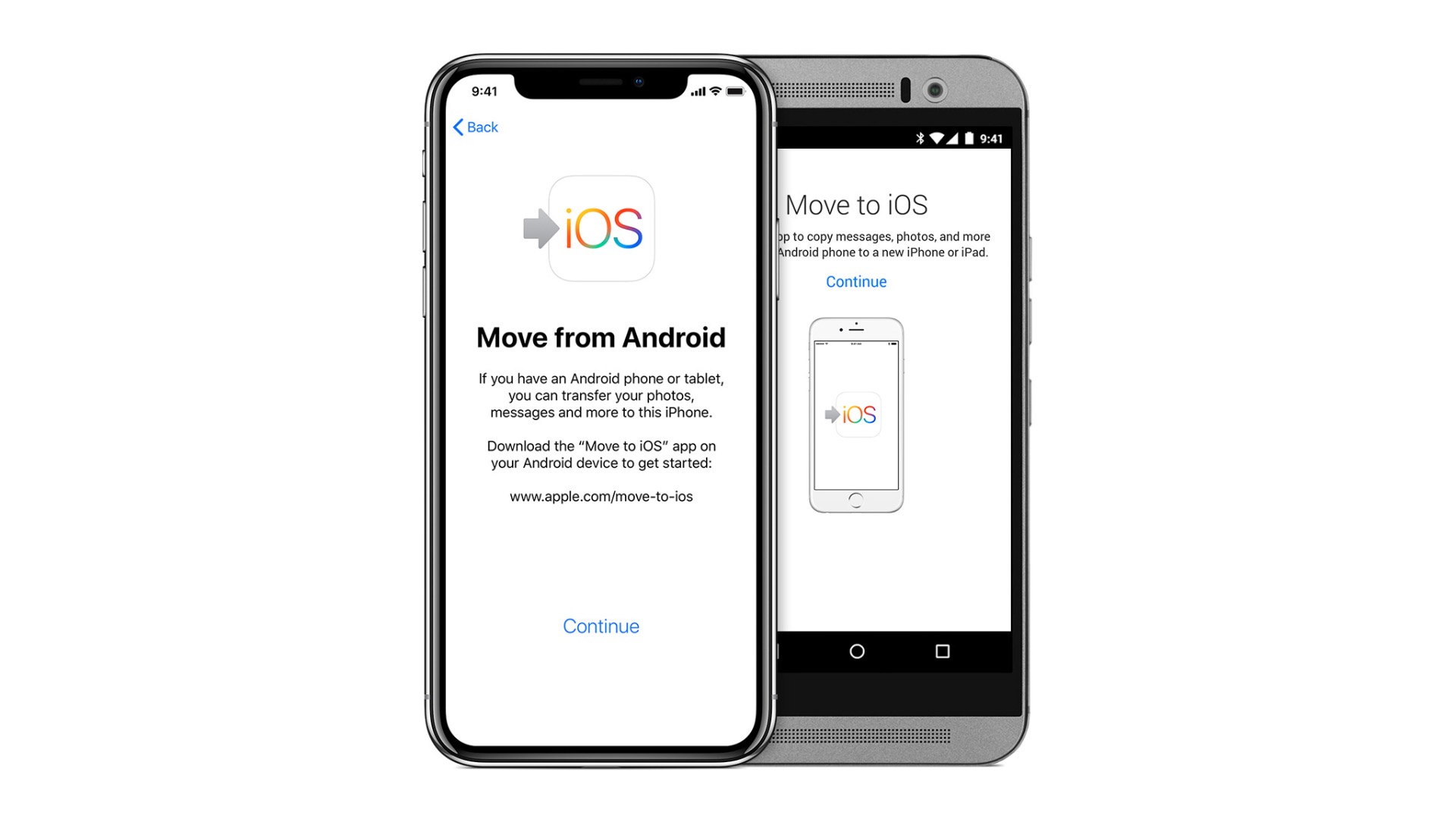
Apple má speciální aplikaci pro ty, kteří přecházejí z Androidu. Najdete ji pod názvem Move to iOS v obchodě Google Play. Před přesunutím dat do nového iPhone si stáhněte Move to iOS do svého původního telefonu s Androidem.
Jak nastavit iPhone 11, iPhone 11 Pro nebo iPhone 11 Pro Max jako nový
Pokud je to váš první iPhone a nechcete přesouvat data z Androidu, nebo pokud je to váš desátý iPhone a chcete začít úplně od začátku, můžete si svůj iPhone nastavit jako nový.
- Klepněte na Nastavit jako nový iPhone.
- Zadejte své Apple ID a heslo. Pokud žádné nemáte, můžete si vytvořit nové. Klepněte na Nemáte Apple ID? a postupujte podle pokynů.
- Přečtěte si smluvní podmínky Apple a souhlaste s nimi.
- Potvrďte opětovným klepnutím na Souhlas.
- Nastavte Apple Pay.
- Nastavte iCloud Keychain.
- Nastavte Siri a „Hey, Siri.“
- Klepněte na Odeslat diagnostické informace Applu, když dojde k selhání aplikací nebo k jiným problémům, nebo klepněte na Neodesílat, pokud nechcete odesílat.
- Zapněte zobrazení Zoom pro větší vizuální přístupnost.
- Klepněte na Začít.




