Nyní se podívejme, jaké nástroje máme v rámci rodičovského dohledu k dispozici pro zajištění bezpečného a zábavného používání internetu pro své děti, ať už jsou jakkoliv staré.
Jako rodič máte zřejmě obavy, na co by vaše děti mohly narazit při nevinném brouzdání na YouTube nebo googlení fotografií velryb. Nemluvě o tom, jak vám tuhne krev v žilách již při pouhé představě, že by nějakou opravdu nešťastnou náhodou mohly vymazat měsíce vaší práce několika kliknutími ve Finderu. Radši si už z toho nedělejte hlavu a podnikněte několik jednoduchých kroků, abyste podobným věcem jednou provždy zabránili.
Apple nám v macOS poskytl efektivní sadu nástrojů, které zajistí, že se vaše děti nebudou setkávat s obsahem, který by neměly vidět, neztratí se navždy ve světě online her pro více hráčů nebo nezruinují váš bankovní účet neustálými nákupy hudby, filmů a aplikací. Abyste mohli využít všech výhod rodičovského dohledu, první krok, který musíte učinit, je vytvořit samostatné uživatelské účty pro každé dítě a pak doladit nastavení podle jejich věku a potřeb. Jak účty vytvořit, jsme psali v předchozím článku a nyní se můžeme blíže podívat na to, jaká nastavení můžete měnit, abyste mohli chránit své děti a v mnoha případech i sami sebe.
Jak změnit omezení pro dítě
- Vyberte nabídku Apple > Předvolby systému.
- Klikněte na položku Rodičovský dohled.
- Kliknutím odemkněte ikonu zámku v levém dolním rohu.
- Zadejte jméno a heslo správce (pokud má váš Mac Touch ID, použijte Touch ID).
- Vyberte uživatele, pro kterého chcete omezení nastavit, a klikněte na jedno z tlačítek nahoře.
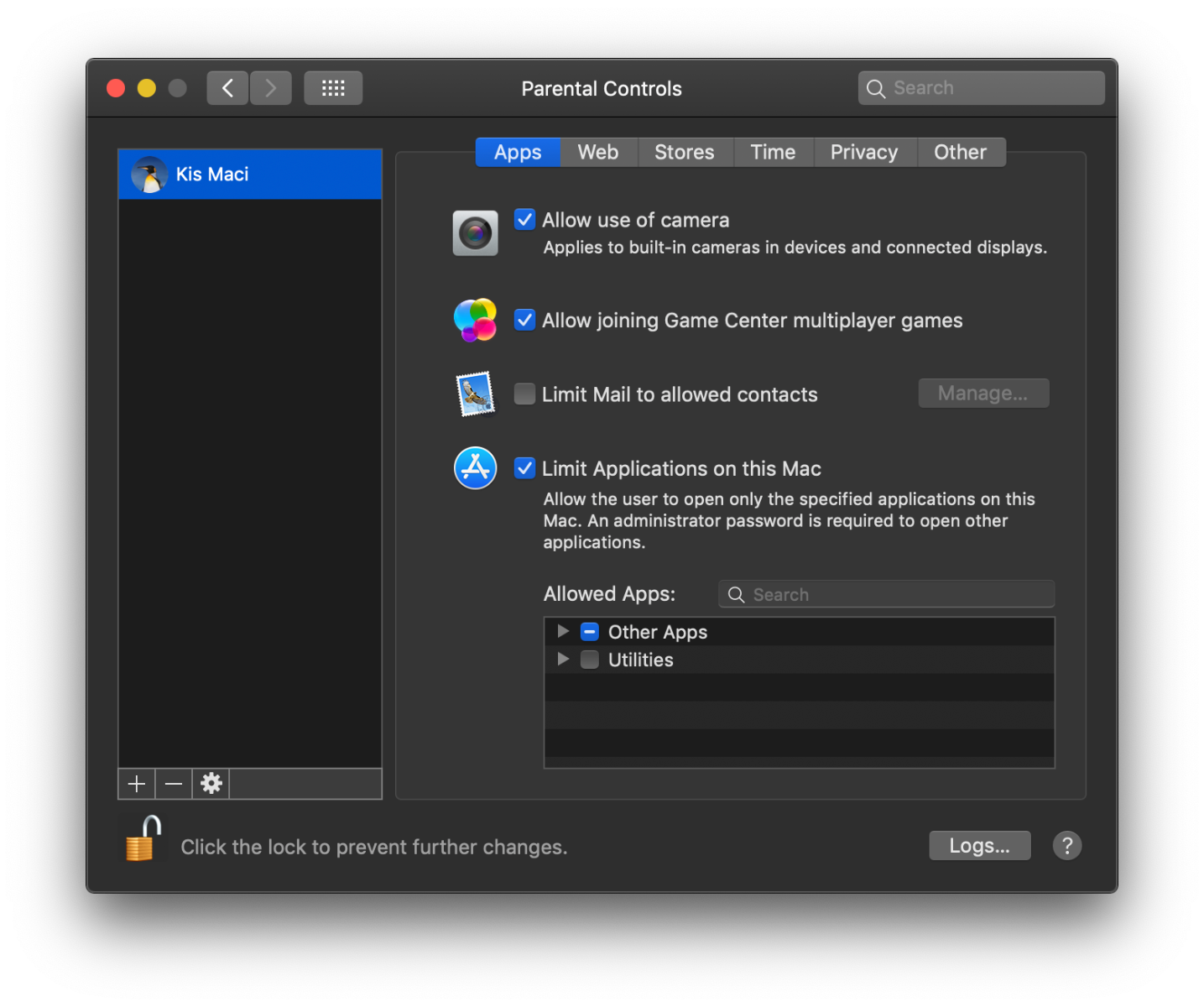
Můžete zde spravovat tato omezení:
Aplikace
V této záložce můžete zabránit svému dítěti používat vestavěný fotoaparát a připojovat se ke hrám pro více hráčů z Game Centra. Kontakt s jinými lidmi prostřednictvím Mailu můžete omezit vytvořením seznamu povolených kontaktů. Pokud si bude dítě chtít vyměňovat e-maily s lidmi, kteří nejsou na seznamu, budete upozorněni na e-mailovou adresu, kterou zadáte. Jestli je vaše dítě malé, možná je nejlepší zabránit mu v přístupu k e-mailu nebo jiným kritickým aplikacím úplně. Můžete tak učinit v poslední části tohoto panelu – Omezit aplikace na tomto Macu. V části Povolené aplikace rozbalte nabídku Ostatní aplikace a zaškrtněte políčka těch aplikací, které mohou vaše děti používat. Pokud v seznamu nevidíte aplikaci, kterou chcete povolit, vyhledejte ji ve vyhledávacím řádku. Všechny provedené změny uložíte kliknutím na ikonku zámku v levém dolním rohu.
Web
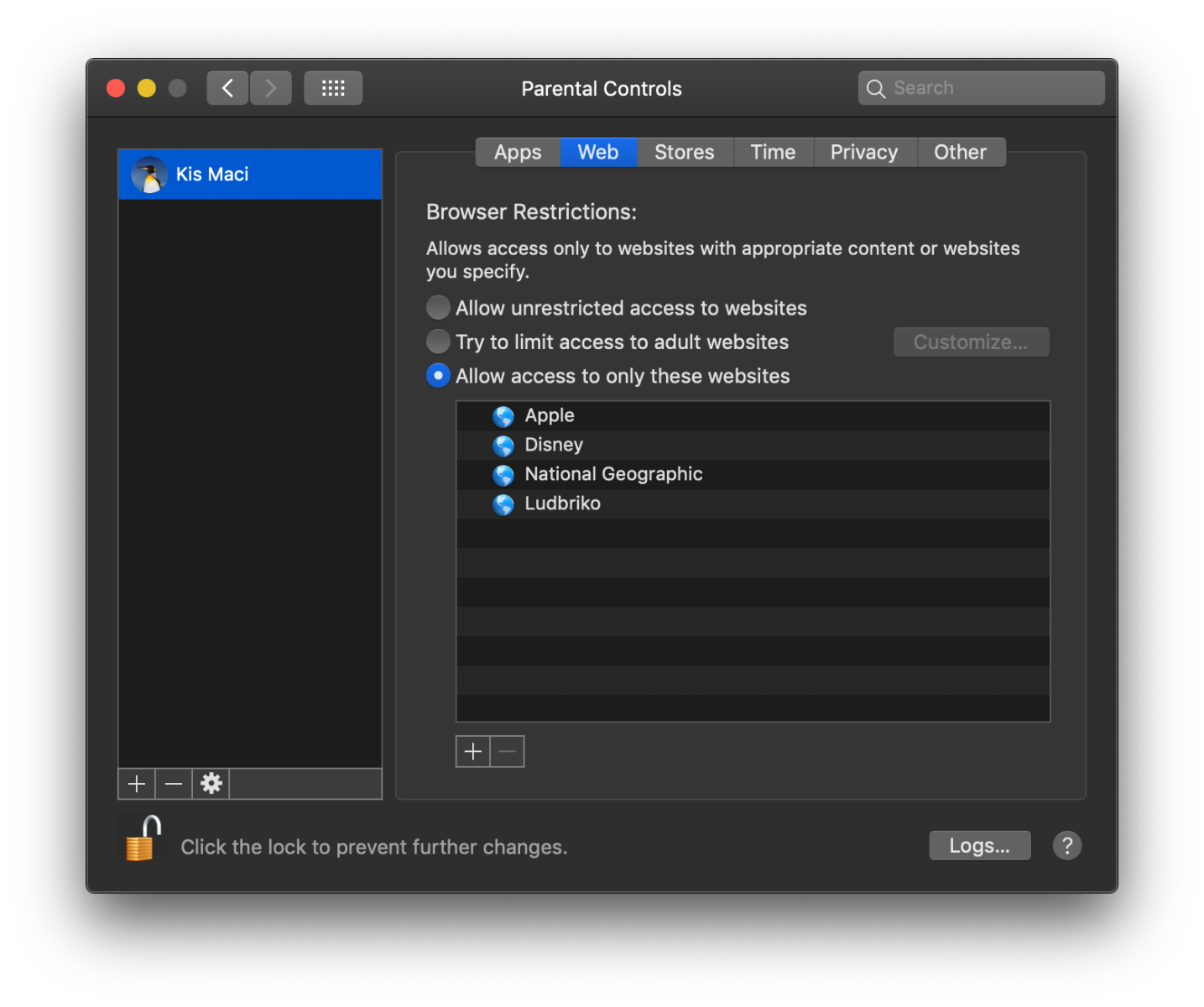
Zde můžete nastavit omezení prohlížeče tak, aby umožňoval neomezený přístup nebo omezil přístup ke stránkám pro dospělé (kliknutím na tlačítko Vlastní určíte, které webové stránky chcete povolit vždy nebo nikdy), nebo vytvořit exkluzivní seznam webových stránek, které budou povoleny. Pokud zvolíte poslední možnost, vaše dítě nebude moci navštívit žádné webové stránky, které nejsou v seznamu. Ale pozor, tato omezení platí pro nativní prohlížeč Safari, a nikoliv pro prohlížeče třetích stran, jako Firefox nebo Google Chrome.
Obchody
Zde můžete zakázat přístup do iTunes Storu, Book Storu a Apple Books, abyste mohli mít jistotu, že dítě nebude dělat žádné nákupy bez vašeho souhlasu. Můžete také omezit přístup dítěte pouze na takovou hudbu, filmy, TV pořady, aplikace a knihy, které jsou vhodné pro danou věkovou kategorii.
Čas
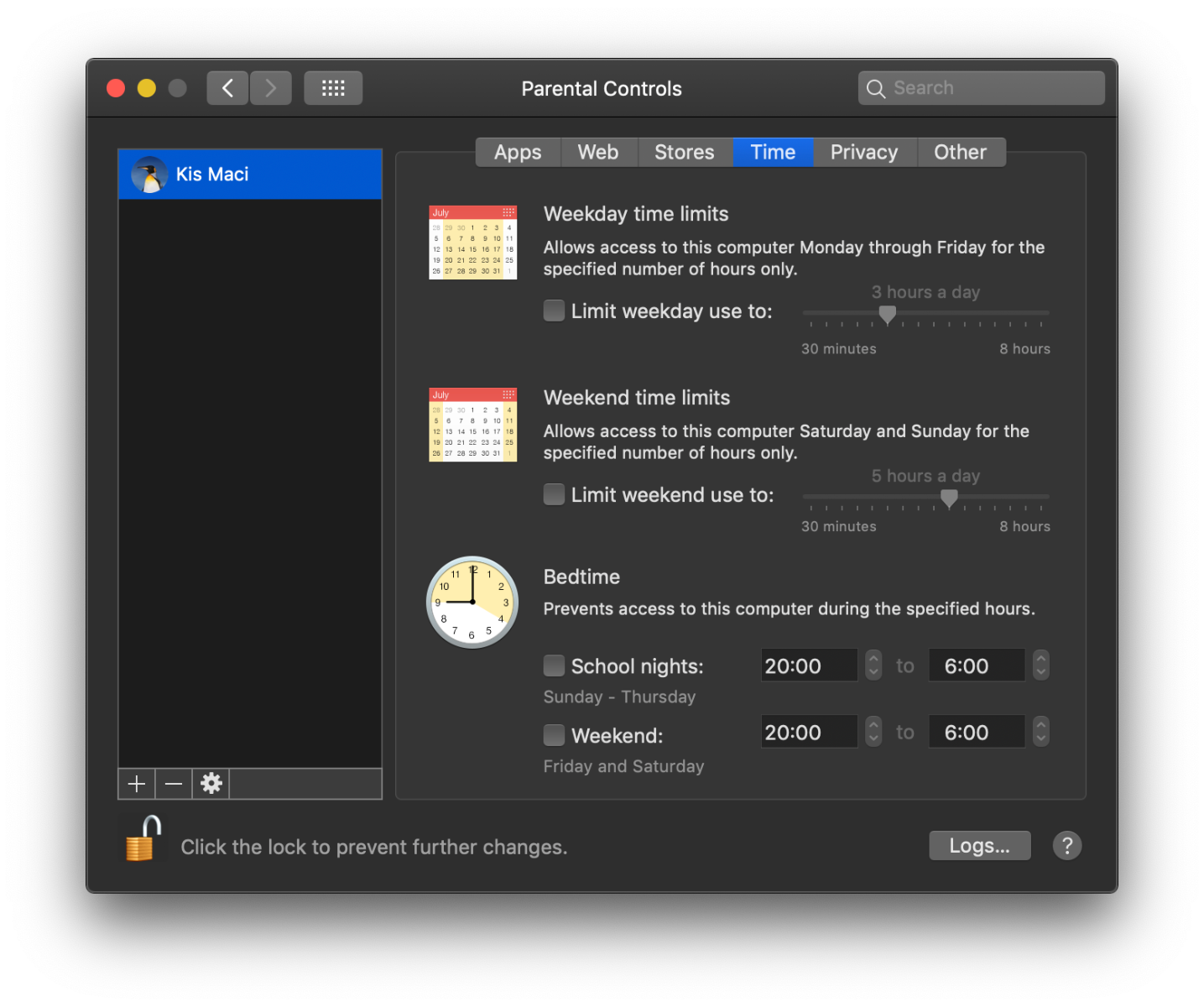
Tato záložka je obdobou Odpočinku v Času u obrazovky. Umožňuje vám omezit dobu používání počítače podle nastaveného rozvrhu. Můžete nastavit časové limity pro pracovní dny, víkendy a večerku (nastavit různé časy pro noci před školou a přes víkend). Zaškrtněte příslušné políčko a zvolte čas podle svého rodinného rytmu a potřeb.
Soukromí
Na tomto místě můžete spravovat, které aplikace a služby budou mít přístup k údajům vašeho dítěte, jako jsou poloha nebo kontakty. Zatímco tlačítko Spravovat soukromí vás zavede ke kompletnímu nastavení týkajícímu se ochrany soukromí, včetně nastavení pro jednotlivé aplikace, karta obsahuje také seznam, který umožňuje povolit nebo zabránit změnám nastavení soukromí samotným účtem.
Jiné
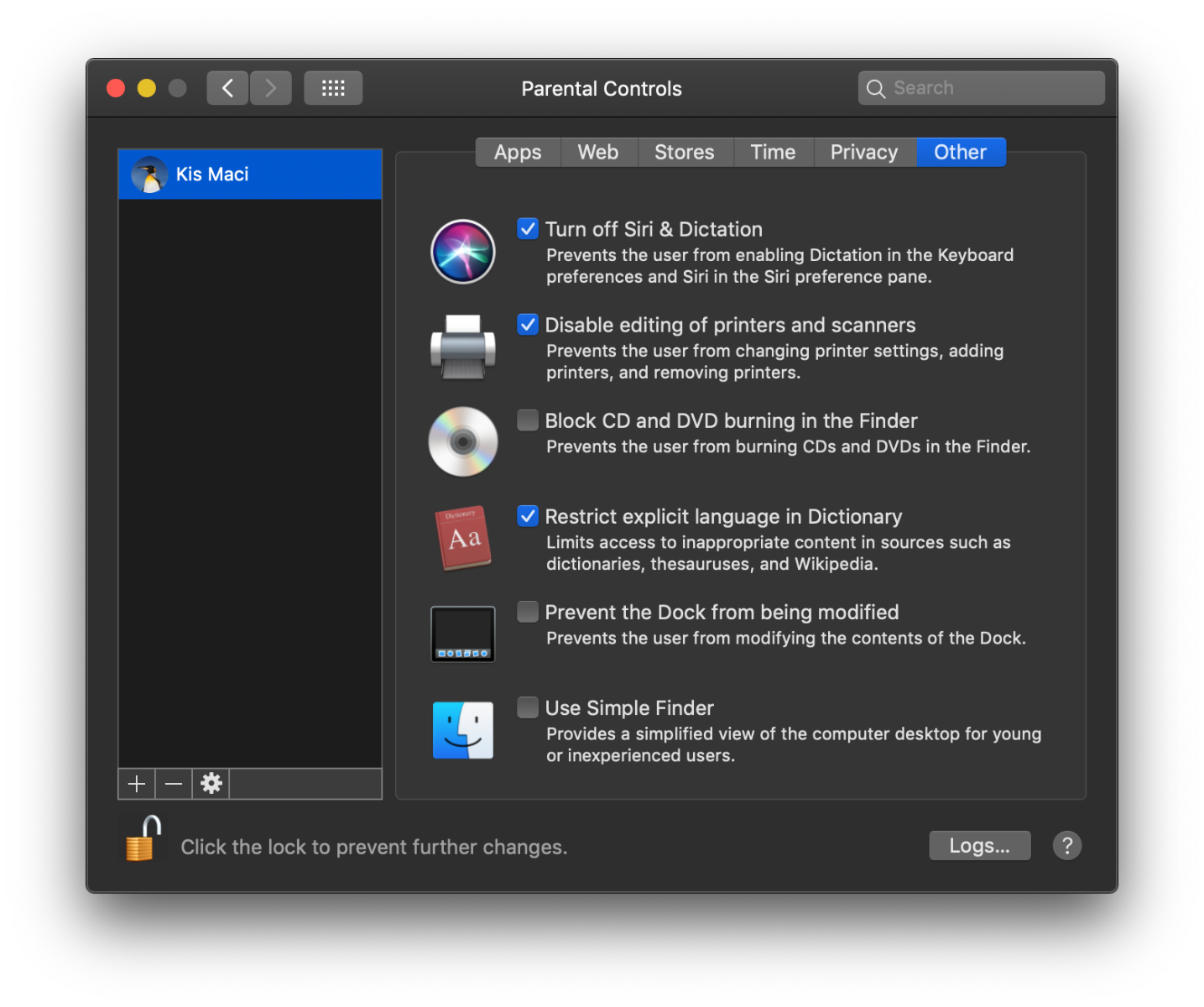
Poslední záložka Jiné nabízí jednoduché možnosti povolení a zakázání položek, které se nevešly do jiných částí. To znamená, že zde můžete vypnout Siri a diktování, zakázat úpravy nastavení tiskárny a skeneru, blokovat vypalování disků CD a DVD, omezit explicitní jazyk ve Slovníku a zakázat úpravy v Docku. Pokud chcete, můžete zde také zvolit zjednodušené zobrazení plochy Macu a Finderu pro své dítě.
Kliknutím na tlačítko Protokoly v pravém dolním rohu můžete zobrazit statistiky aktivity za poslední den, týden, měsíc a další.
Jak kopírovat rodičovský dohled jednoho dítěte pro další dítě
Nyní jste prošli všemi nastaveními a vyladili je tak, aby vyhovovala potřebám vašeho dítěte. Pokud máte další dítě nebo děti, můžete jednoduše zkopírovat nastavení rodičovského dohledu a použít je pro jiného uživatele. V případě potřeby poté proveďte drobné úpravy.
Jak na to:
- Vyberte nabídku Apple > Předvolby systému.
- Klikněte na položku Rodičovský dohled.
- Kliknutím odemkněte ikonu zámku v levém dolním rohu.
- Zadejte jméno a heslo správce.
- Vyberte uživatele, jehož nastavení chcete zkopírovat.
- V levém dolním rohu klikněte na rozbalovací nabídku Akce (malá ikona ozubeného kolečka) a poté vyberte možnost Kopírovat nastavení.
- Vyberte uživatele, pro nějž chcete zkopírovaná nastavení použít.
- Klikněte na rozbalovací nabídku Akce a poté vyberte možnost Vložit nastavení.
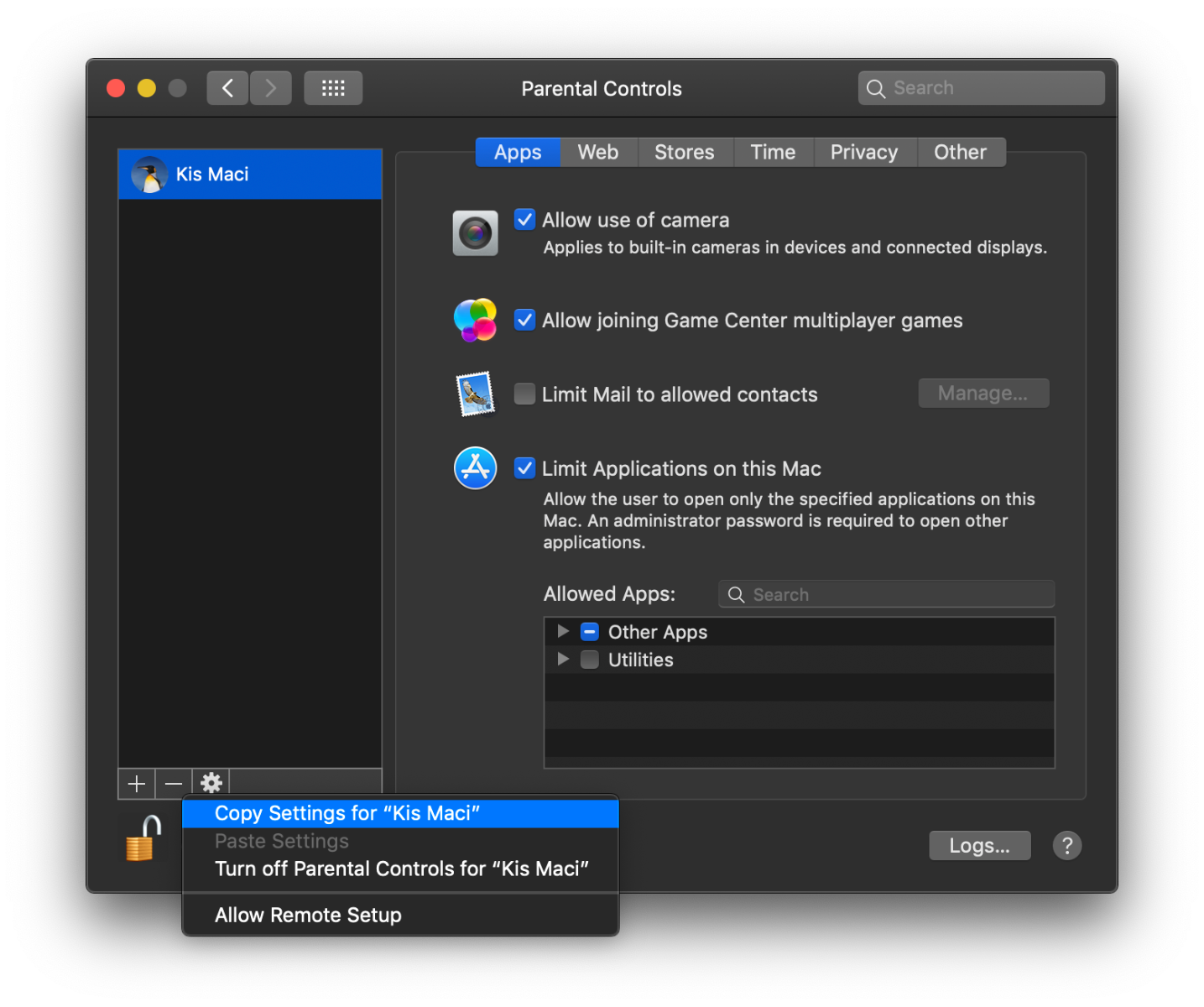
Nyní můžete upravit zkopírovaná nastavení tak, aby vyhovovala potřebám dalšího dítěte nebo dětí. Teď už můžete lépe spát s vědomím, že vaše děti nebudou vystaveny temné stránce internetu.
Jak vypnout rodičovský dohled
Čas letí a vy si jednoho dne uvědomíte, že vaše děti již vyrostly, a máte pocit, že budou schopny přežít v digitální divočině samy. Naučili jste je nezbytným principům dobrého a bezpečného chování na internetu a nyní jim můžete důvěřovat, že se podle nich budou chovat. Nastal tedy ten správný čas vypnout rodičovský dohled.
Je to jednoduché:
- Vyberte nabídku Apple > Předvolby systému.
- Klikněte na položku Rodičovský dohled.
- Kliknutím odemkněte ikonu zámku v levém dolním rohu.
- Zadejte jméno a heslo správce.
- Klikněte na rozbalovací nabídku Akce a vyberte možnost Vypnout rodičovský dohled.
Pokud vaše dítě již potřebuje vlastní počítač, podívejte se na nabídku MacBooků a MacBooků Air u iSTYLE!




