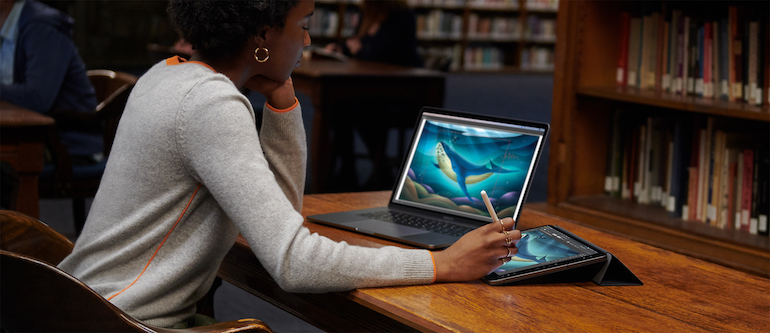Pomocí funkce Sidecar můžete na svém iPadu používat nativní aplikace a aplikace třetích stran pro macOS včetně aplikací Adobe Illustrator, Affinity Photo, ZBrush a dalších.
Sidecar můžete používat na těch modelech Maců: MacBook 2016 nebo novější, MacBook Air 2018 nebo novější, MacBook Pro 2016 nebo novější, Mac mini 2018 nebo novější.

Aby bylo možné používat Sidecar s iPadem, musí váš tablet podporovat Apple Pencil (první nebo druhé generace): 12,9palcový iPad Pro, 11palcový iPad Pro, 10,5palcový iPad Pro, 9,7palcový iPad Pro, iPad (6. gen. nebo novější), iPad mini (5. gen.), IPad Air (3. gen.).
Jak nastavit Sidecar na Macu
Nejdříve musíte aktivovat Sidecar na Macu a iPadu:
- Na Macu otevřete Předvolby systému z Docku.
- Klikněte na Sidecar.
- Klikněte na Zařízení v menu Připojit k.
- Z rozbalovací nabídky vyberte svůj iPad.
Pokud svůj iPad v seznamu dostupných zařízení nenajdete, zkuste jej připojit k Macu. Mějte na paměti, že Sidecar funguje prostřednictvím přímého spojení kabelem nebo bezdrátovým připojením přes Bluetooth. Není možné jej používat přes Wi-Fi, což znamená, že vzdálenost mezi oběma zařízeními je omezená vzdáleností, na kterou funguje Bluetooth. Vaše zařízení musejí být také přihlášena do iCloud pomocí stejného Apple ID.
Jak nastavit Sidecar na iPadu
V současné době se zdá být jediným požadavkem na používání Sidecar na iPadu to, že obě zařízení musejí používat stejný účet iCloud a musejí být připojena přímo nebo přes Bluetooth. Na iPadu nejsou žádná další nastavení Sidecar.
Přizpůsobte Sidecar na Macu
Na Macu je možné Sidecar používat více způsoby. Můžete si zvolit, zda se postranní panel zobrazí vlevo nebo vpravo a případně zda se má zobrazovat Touch Bar v horní nebo dolní části obrazovky.
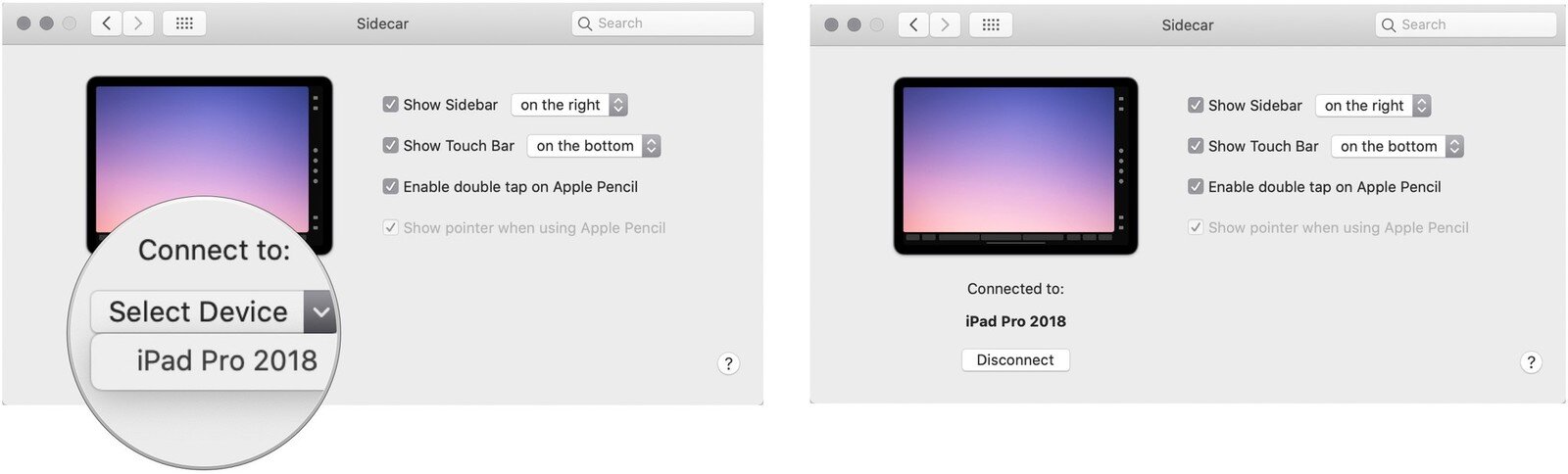
Nastavení Sidecar upravíte takto:
- V Macu otevřete Předvolby systému z Docku.
- Klikněte na Sidecar.
- Zaškrtnutím políčka Zobrazit postranní panel zapnete nebo vypnete tuto možnost.
- Pokud je funkce Zobrazit postranní panel zapnutá, použijte přepínač pro výběr levé nebo pravé strany obrazovky.
- Pomocí zaškrtávacího políčka můžete Touch Bar, pokud je na vašem Macu dostupný, skrýt nebo zobrazit.
- Pokud je zapnutá volba Zobrazit Touch Bar, pomocí přepínače vyberte umístění nahoře nebo dole.