Přemýšleli jste někdy o tom, kolik může váš iPhone prozradit cizím lidem? Když jej například necháte nabíjet na stole v práci, když jej ztratíte nebo vám jej ukradnou? iPhone může odhalit docela hodně: od soukromé korespondence a fotografií až po finanční informace a přístupy. Víte, jak se chránit před neoprávněným přístupem a zvědavýma očima?
V naší sérii článků se podíváme na tipy a osvědčené postupy, jak zabezpečit váš iPhone a používat jej co možná nejbezpečnějším způsobem. Začněme od začátku a využijeme pět vestavěných nastavení, která pomohou zajistit, aby vaše zařízení s iOS bylo bezpečnější a chránilo vaše soukromí.
1. Udržujte svůj systém aktuální – Zapněte Automatické aktualizace
To je pravidlo číslo jedna pro každé zařízení Applu. Pokud se někomu podaří hacknout iPhone, je to často využitím bezpečnostních chyb ve starších verzích iOS. Aktualizace systému bojuje se zneužitím tak, že opravuje zranitelnosti systému a implementuje lepší stabilitu. Pokud je váš software vždy aktuální, můžete si být jisti, že jste chráněni proti všem známým bezpečnostním chybám. Jak často si ale vzpomenete na aktualizaci systému? Nejlepším způsobem, jak spravovat aktualizace, je zapnout funkci Automatické aktualizace, která přišla s iOS 12. V případě, že je tato možnost povolena, zobrazí se upozornění před instalací aktualizace iOS. Proces stahování je přesunut na pozadí a systém vás pouze informuje, že aktualizace bude nainstalována v průběhu noci.
Povolení funkce Automatické aktualizace:
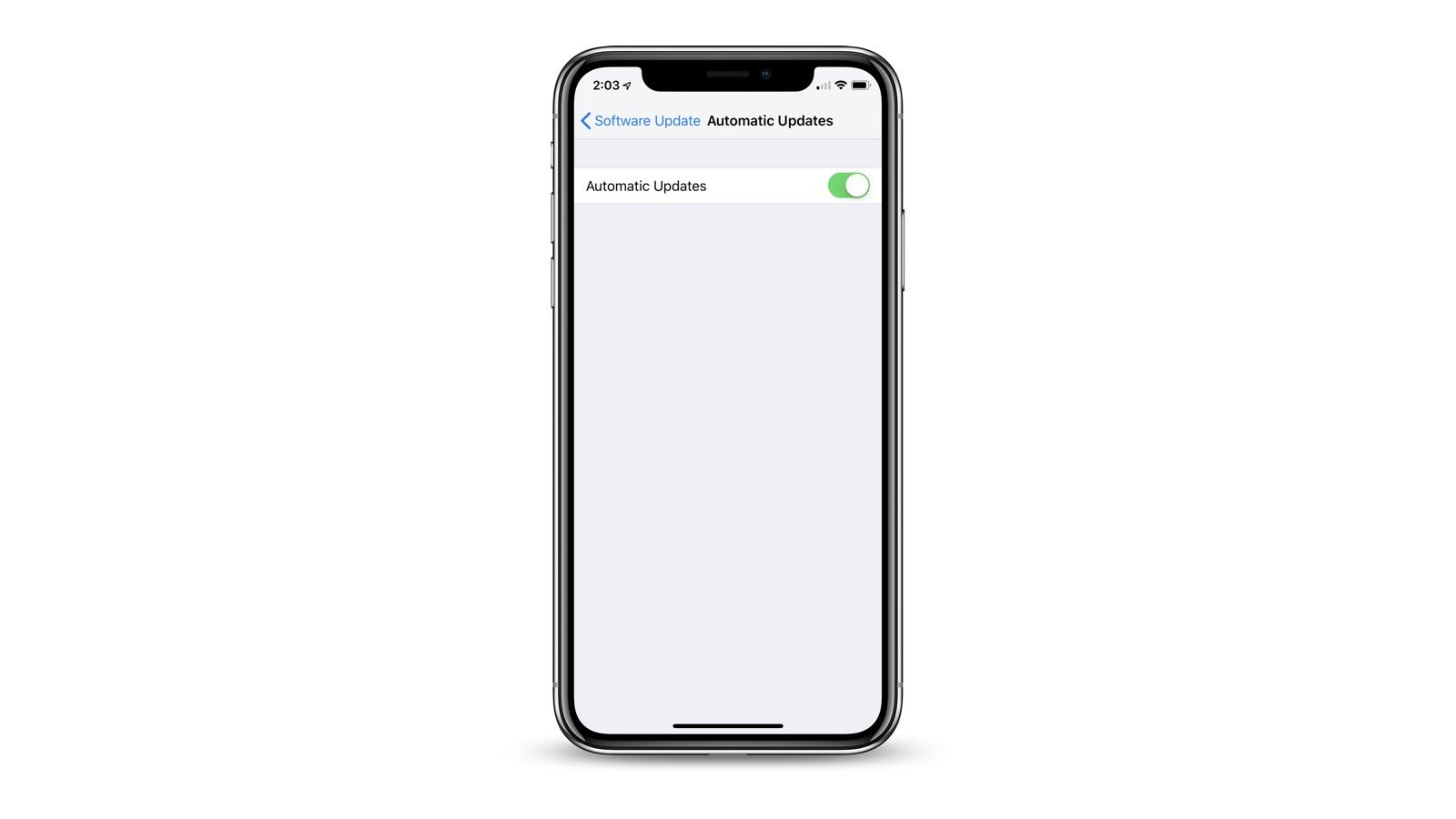
- Otevřete Nastavení> Obecné.
- Vyberte položku Aktualizace softwaru.
- Přejděte na položku Automatické aktualizace a přepněte přepínač na Zapnuto.
Nezapomeňte, že pro dokončení procesu aktualizace musí být váš iPhone připojený ke zdroji nabíjení a k Wi-Fi.
2. Nastavte silnější přístupový kód
Co se týče přístupového kódu, iOS se v posledních letech zlepšil. Po celá léta byl standardně čtyřmístný kód, nyní je šestimístný. Dvě číslice navíc výrazně stěžují zadání každé známé kombinace, což je známé jako útok hrubou silou. Navíc se stále zvyšuje časové zpoždění po každém zadání neplatného přístupového kódu na uzamčené obrazovce, což činí útok hrubou silou ještě obtížnější. Kromě standardního šestimístného číselného kódu můžete navíc nastavit vlastní alfanumerický kód nebo číselný kód libovolné délky. Pokud se rozhodnete pro vlastní číselný kód s tolika číslicemi, kolik si snadno zapamatujete, nebudete se muset zlobit s klávesnicí a místo toho budete moci přístupový kód pohodlně zadávat na numerické klávesnici.
Nastavení silnějšího přístupového kódu:
- Přejděte na Nastavení> Touch ID a kódový zámek. (Na zařízení iPhone X a novější je to nastavení Face ID.)
- Na požádání zadejte přístupový kód.
- Přejděte dolů na Změnit kód zámku.
- Zadejte svůj starý přístupový kód.
- Namísto zadávání nového přístupového kódu vyberte Možnosti kódu.
- Klepněte na položku Vlastní alfanumerický kód nebo Vlastní číselný kód.
- Zadejte nový přístupový kód, klepněte na tlačítko Další a poté jej znovu zadejte pro ověření.
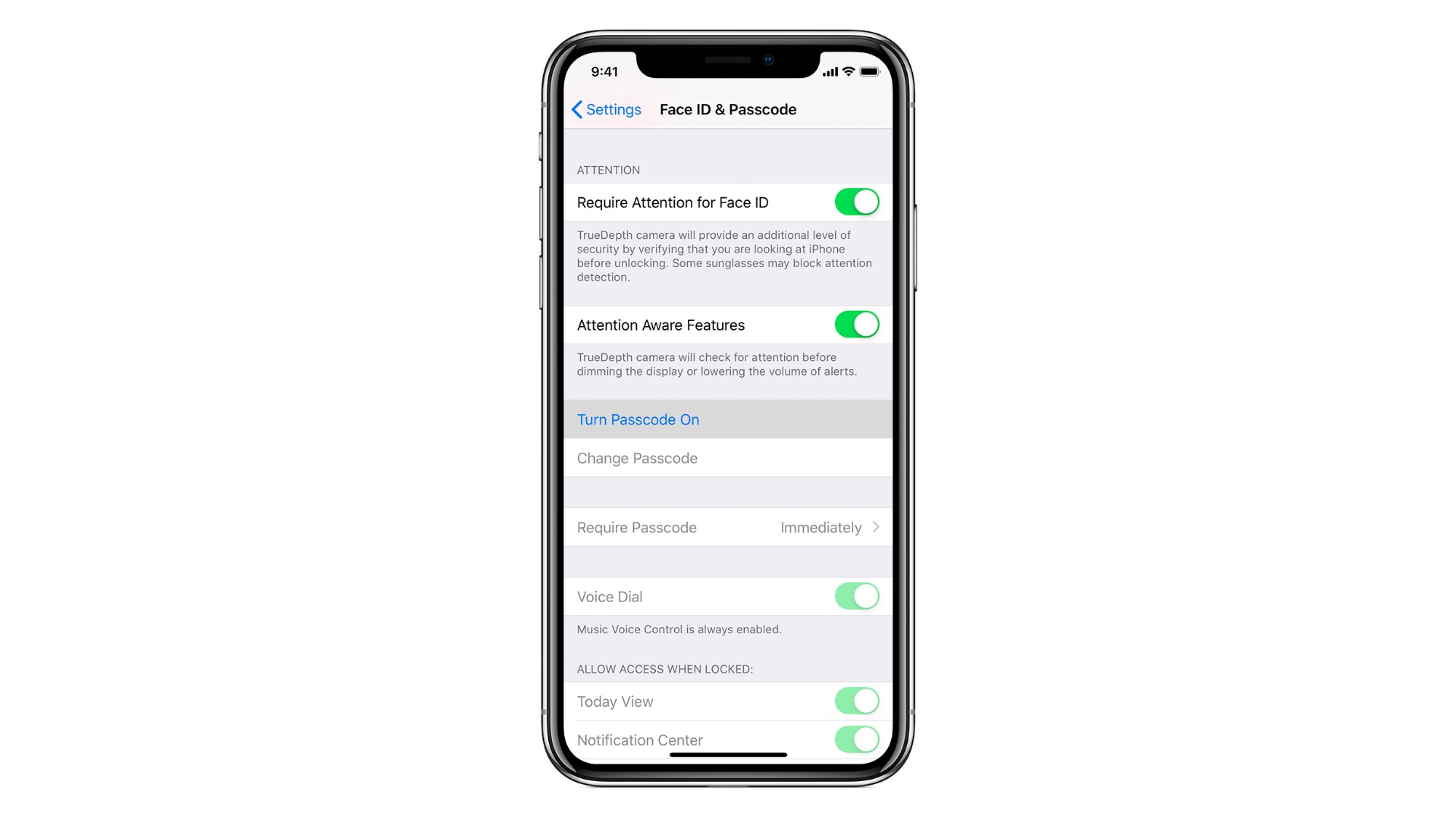
Chcete-li, aby byl váš iPhone bezpečnější v případě krádeže, můžete zapnout možnost Smazat data v nabídce Touch ID a kódový zámek. Tato funkce vymaže všechna data uložená v iPhonu po 10 neúspěšných pokusech o vložení kódu. Nemusíte se obávat, že byste vy nebo vaše dítě iPhone vymazali omylem, a to díky zvyšujícím se zpožděním mezi pokusy (1minutové zpoždění před 5. pokusem, 5 minut před 6., 15 minut před 7. a 8., 60minutové zpoždění před posledním 10. pokusem).
3. Zapněte režim USB s omezeným přístupem
Další bezpečnostní funkcí zavedenou v iOS 12 je režim USB. Tato obtížně dostupná funkce zabraňuje připojení jakéhokoli příslušenství USB k zařízení, když byl iPhone nebo iPad uzamčen déle než hodinu. Režim s omezením USB slouží k tomu, aby zabránil hackerům (nebo orgánům činným v trestním řízení), aby používali nástroje, jako je GrayKey, obcházeli přístupový kód uzamknuté obrazovky a dostali se k vašim datům.
Chcete-li se ujistit, že je ve vašem zařízení iPhone povolen režim s omezením USB:
- Přejděte na Nastavení> Touch ID a kódový zámek.
- V případě potřeby zadejte přístupový kód.
- Přejděte dolů a zajistěte, aby byl přepínač USB příslušenství vypnutý (bílý), aby bylo třeba zadat přístupový kód, pokud se k iPhonu připojí jakékoli USB příslušenství, když je uzamčen déle než hodinu.
4. Použijte dvoufaktorovou autentizaci
Vaše Apple ID je vstupem k mnoha datům a službám, proto si zaslouží dobrou ochranu. Povolit dvoufaktorové ověření je jedním z nejlepších způsobů, jak udržet Apple ID zabezpečené. Pokud je zapnuta dvoufaktorová autentizace, ke svému účtu můžete přistupovat pouze na zařízeních, kterým důvěřujete, jako je váš iPhone, iPad nebo Mac. Při prvním přihlášení z nového zařízení budete muset zadat nejen své heslo, ale také šestimístný ověřovací kód, který se automaticky zobrazí na důvěryhodných zařízeních. Dvoufaktorová autentizace byla trochu těžkopádná, iOS 12 však představil novou funkci, která automaticky vyplní kód, takže už se nemáte na co vymlouvat, když jej nepoužíváte.
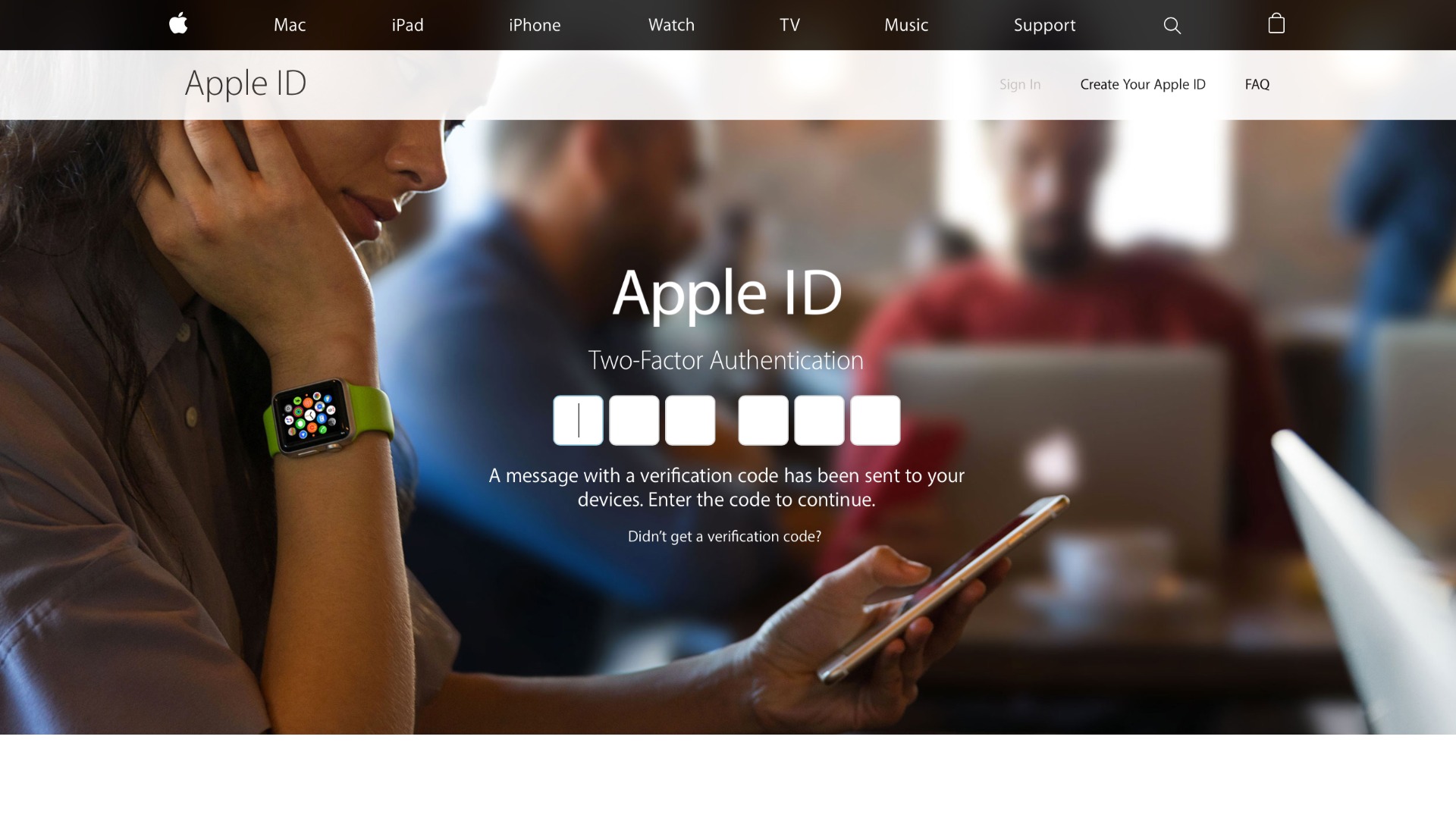
Nastavení dvoufaktorového ověřování:
- Otevřete Nastavení a klepněte na své jméno.
- Vyberte možnost Heslo a zabezpečení.
- Klepněte na položku Dvoufaktorové ověření a pokračovat.
- Zadejte telefonní číslo, na které chcete přijímat ověřovací kódy.
- Když klepnete na Další, Apple odešle ověřovací kód na vámi zadané telefonní číslo.
- Zadejte ověřovací kód, abyste ověřili své telefonní číslo a zapnuli dvoufaktorové ověření.
5. Zkontrolujte přístup na uzamknutou obrazovku
Přístup k určitým datům a funkcím ze zamčené obrazovky iPhonu je pro uživatele velmi pohodlný. Několik potažení a dostanete se tam, kam potřebujete, aniž byste museli odemknout telefon. V cizích rukách však tato funkce umožňuje přístup k vašim datům a aplikacím. Zvažte vypnutí některých funkcí přístupných z uzamčené obrazovky – váš iPhone bude o trochu méně pohodlný na používání, ale zvýší se úroveň jeho zabezpečení. Změňte nastavení podle následujících kroků:
- Klepněte na položky Nastavení> Touch ID a kódový zámek.
- V případě potřeby zadejte přístupový kód.
- V části Povolit přístup při uzamčení zvažte přesunutí následujících posuvníků do polohy vypnuto (bílé):
- Zobrazení dnešního dne
- Oznamovací centrum
- Siri
- Odpovědět zprávou
- Odpověď na zmeškané hovory
- Ovládání domova
- Wallet.
Tip navíc: Pokud používáte Siri a chcete zamezit přístupu k digitálnímu asistentce z uzamčené obrazovky, přejděte na Nastavení> Siri a hledání a v části Zeptat se Siri přepněte možnost Povolit Siri při uzamčení.
Které z uvedených nastavení zabezpečení používáte?




