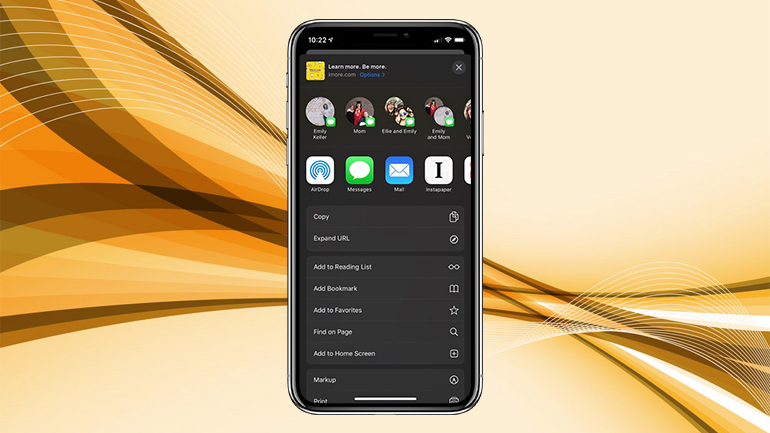Panel sdílení je jednoduchý způsob sdílení obsahu z iOS (a nyní i iPadOS) na Twitter, Facebook, do Zpráv a dalších aplikací. Nabízí také pohodlnou zkratku k určitým akcím a funkcím, jako je AirDrop, kopírování odkazů a další.
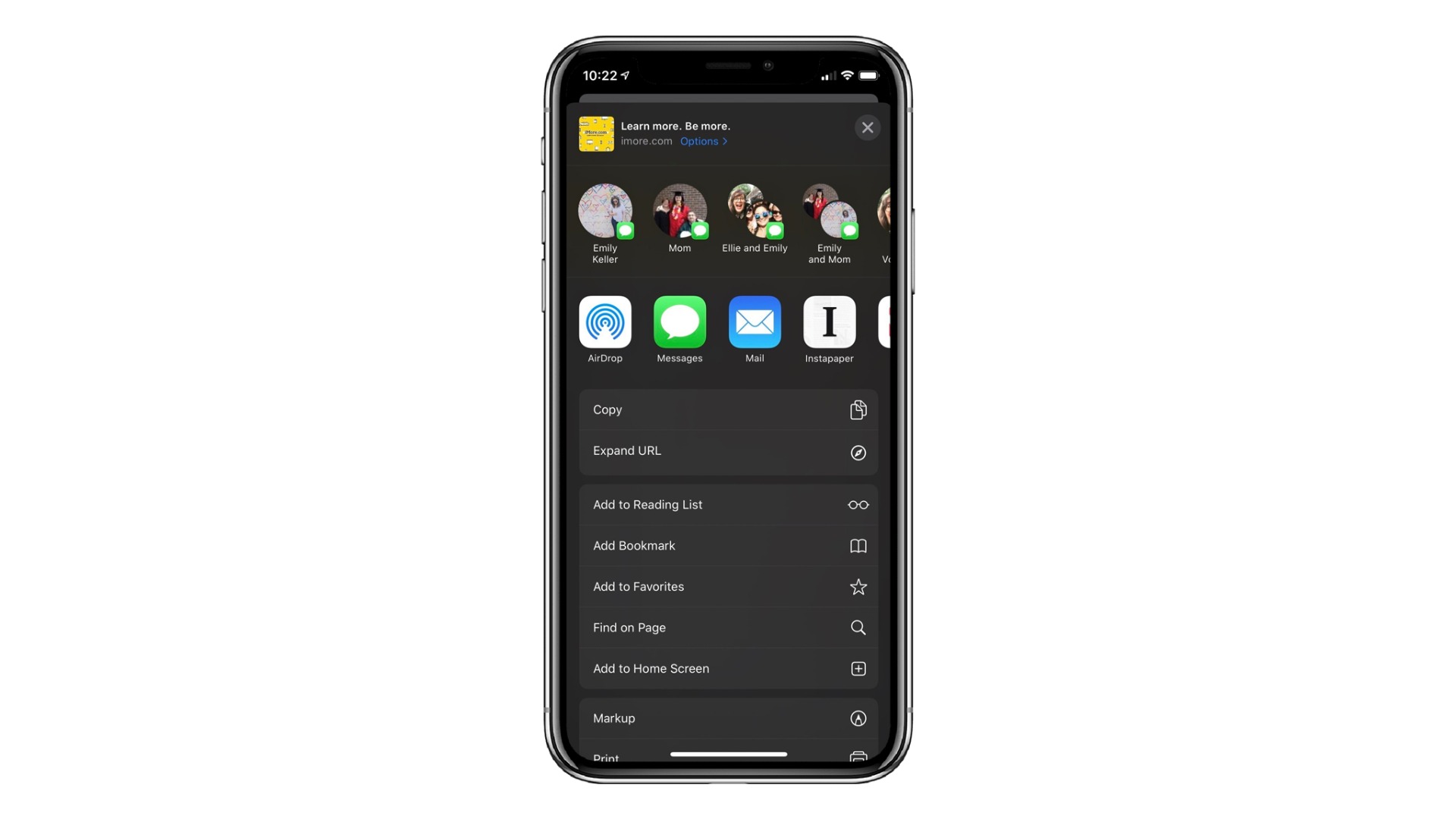
S iOS 13 a iPadOS 13 se jeho funkce rozšířily a panel sdílení byl rozdělen do čtyř oddílů: sdílený objekt, kontakty, aplikace a akce. Nyní vám nabízí ještě více, protože se seznam možností rozšířil interakce s aplikací. Podívejme se na přepracovaný panel sdílení.
Jak vypadá vylepšený panel sdílení
Funkce panelu sdílení byly rozšířeny. Tomu odpovídá i nové rozložení, které obsahuje čtyři různé sekce:
- Sdílená položka (případně s možnostmi)
- Vybrané kontakty
- Aplikace
- Akce
Co přesně v těchto sekcích najdete?
V horní části seznamu najdete přesný popis toho, co sdílíte. V některých aplikacích může zahrnovat i tlačítko Možnosti. Pokud je k dispozici, můžete si vybrat, v jaké formě tuto položku odeslat. Safari vám například umožňuje odeslat webovou stránku jako soubor PDF nebo jako webový archiv.
V druhé části jsou zobrazeny možnosti sdílení založené na kontaktech. Systém vám poskytne konkrétní kontakty, vybrané podle vaší aktivity. Ty kontakty a aplikace, se kterou budete položku sdílet, jsou přednastaveny systémem. Vybrané aplikace můžete vidět podle ikony na straně avataru.
Zde se také automaticky zobrazí AirDrop, pokud je v blízkosti připravené zařízení.
Panel aplikací se používá pro sdílení do aplikací, kde můžete najít své obvyklé podezřelé, jako jsou Poznámky, Zprávy a Připomenutí. Zde je také trvalé místo tlačítka AirDrop. Tyto aplikace můžete uspořádat podle svých potřeb.
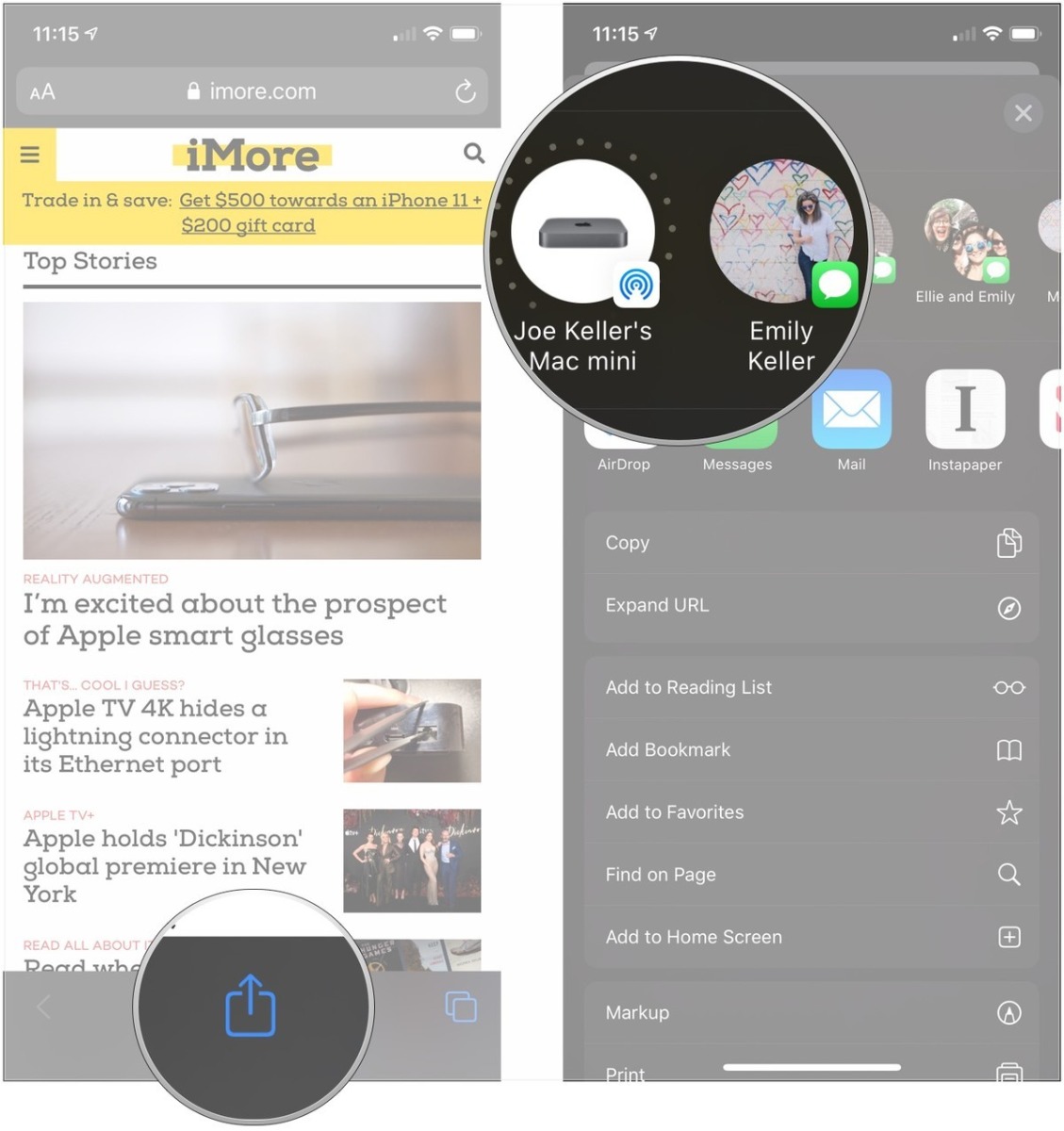
Sekce akcí prošla největší změnou oproti předchozí verzi panelu sdílení, kde byly akce skryty za několika klepnutími.
Část určená pro akce je rozdělena do tří dalších částí: oblíbené, akce specifické pro aplikaci a další akce. Oblíbené položky představují akce, které jste přidali ručně. Specifické aplikace jsou akce, které lze provést pouze pro aplikaci, ze které sdílíte. Může to být zkopírování adresy URL webových stránek, přidání skladby do seznamu skladeb nebo použití vaší položky se zkratkou. Nyní je v této sekci zobrazena každá kompatibilní akce, některé z nich jsou přednastaveny jako povinné a nejde je odstranit. Tuto možnost si můžete přizpůsobit a zvolit, které se zobrazí.
Další akce uvádí seznam akcí z jiných aplikací nebo pro vytvořené zkratky.
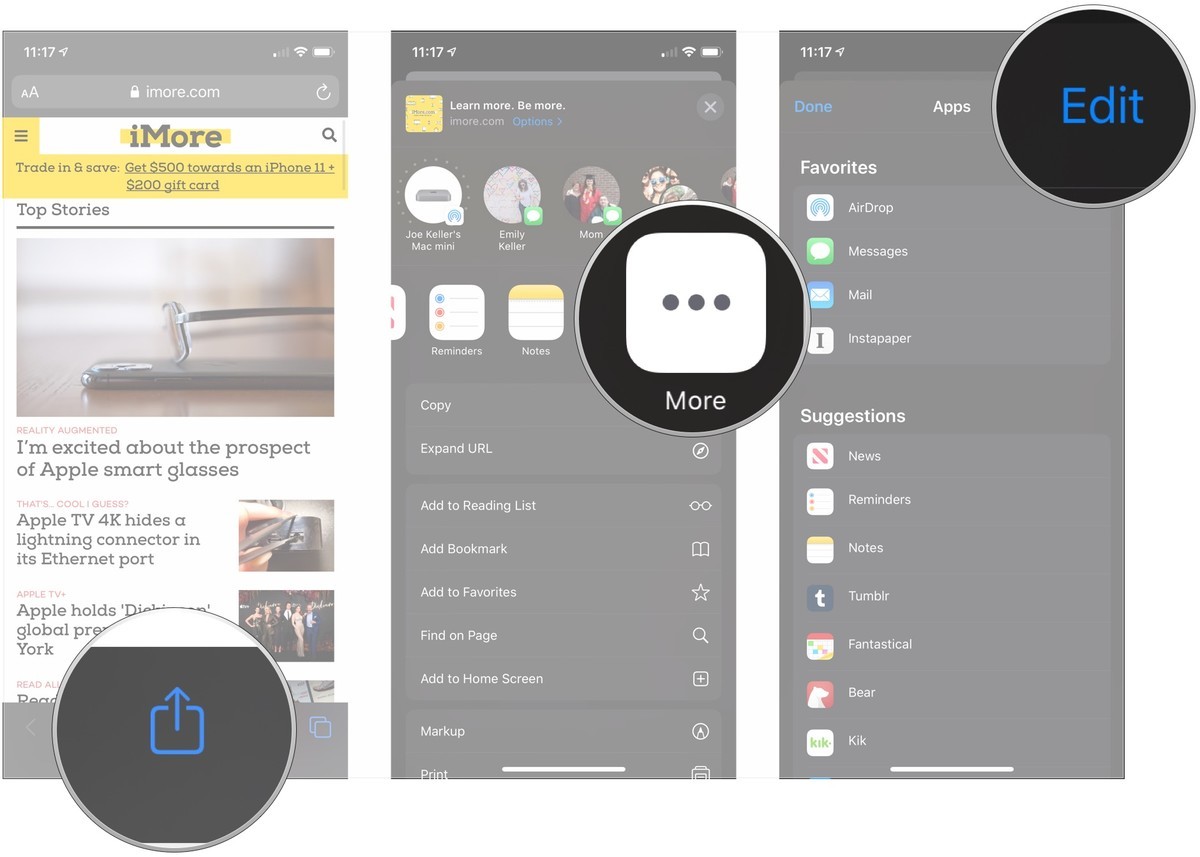
Jak použít panel sdílení v iOS 13 a iPadOS 13
- V aplikaci klepněte na tlačítko sdílení. Najdete jej uprostřed dolního menu jako symbol čtverečku se šipkou nahoru.
- Na první stránce se zobrazí sdílená položka, kontakty, aplikace a vaše první oblíbená akce.
- Posouváním dolů se zobrazí zbývající akce.
- Pokud chcete danou položku sdílet s konkrétním kontaktem v předem určené aplikaci, klepněte na tlačítko sdílení kontaktů nebo na tlačítko AirDrop.
- Klepnutím na ikonu AirDrop nebo aplikace sdílíte svou položku pomocí této konkrétní aplikace.
- Klepnutím na akci provedete s vaší položkou tuto akci.
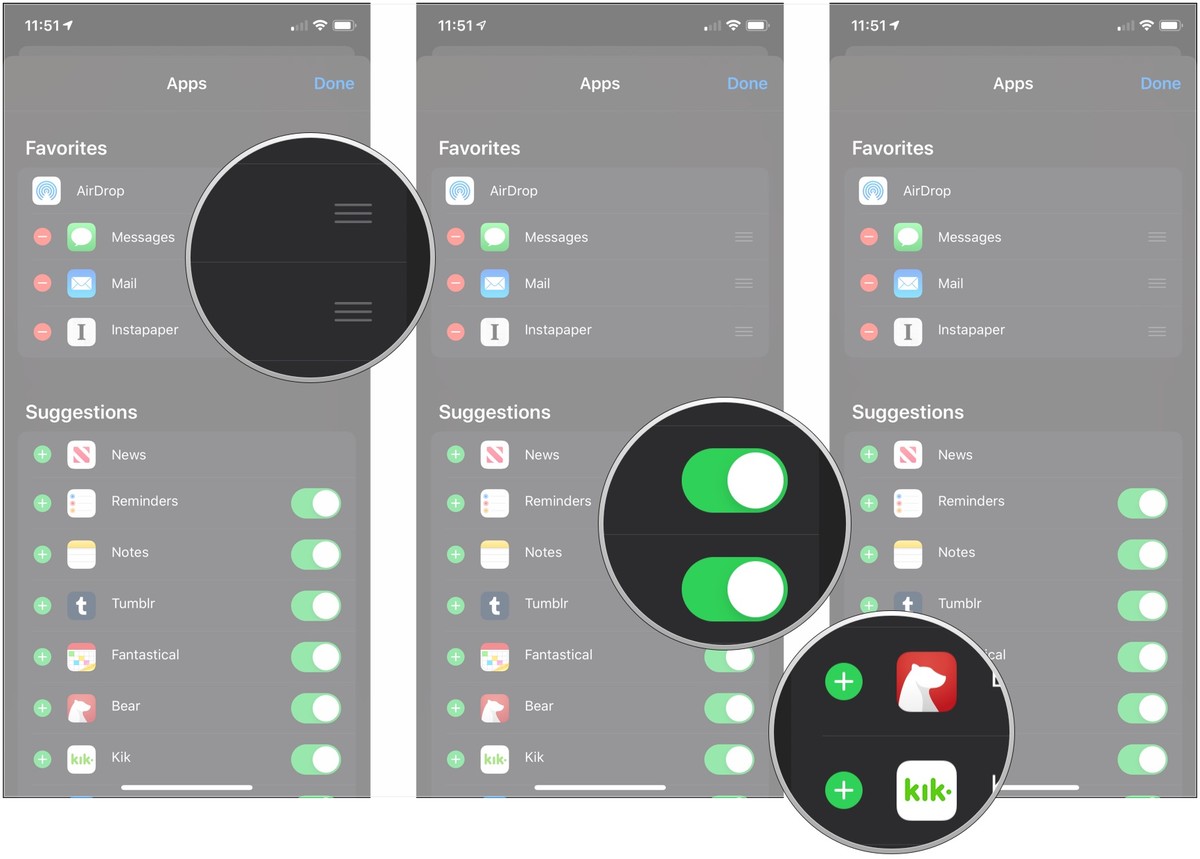
Jak přizpůsobit sekci aplikace panelu sdílení
Je to jednoduché:
- V aplikaci klepněte na tlačítko sdílení.
- Přejeďte prstem doleva na panelu sdílení aplikací a klepněte na tlačítko další, které je označené třemi tečkami.
- Klepněte na Upravit.
- Polohu aplikací ve svých oblíbených aplikacích můžete změnit klepnutím, přidržením a přetažením jejich držadel.
- Aplikace můžete také přidat do oblíbených nebo ji z tohoto seznamu odstranit.
- Ze seznamu je odstraníte klepnutím na červené tlačítko, které je přenese do seznamu návrhů dole.
- Aplikace přidáte do svých oblíbených z návrhů klepnutím na zelené tlačítko +.
- Klepnutím na přepínače vybranou možnost zapnete nebo vypnete. Po vypnutí se tato aplikace nezobrazí na panelu sdílení ani v části další.
- Klepněte na + vedle položky, aby se po otevření panelu sdílení objevila na panelu sdílení aplikace.
- Klepněte na Odebrat.
- Klepněte na Hotovo.
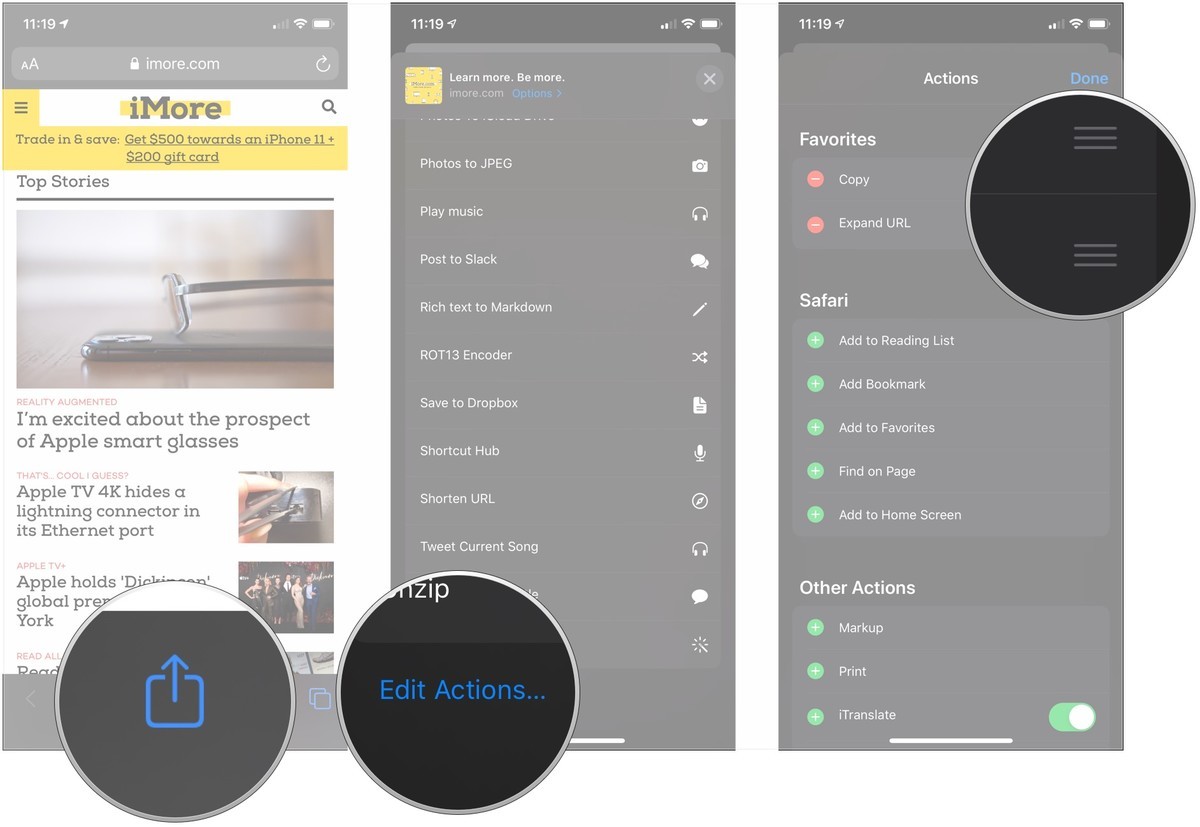
Jak přizpůsobit sekci akce
V této části můžete provádět akce pomocí položky, kterou chcete sdílet, jako je kopírování adresy URL nebo použití této zkratky. Pokud chcete vybrat akce, které se zde mají zobrazovat, je to snadné.
- V aplikaci klepněte na tlačítko sdílení.
- Přejděte dolů, na konec panelu sdílení.
- Klepněte na Upravit akce.
- Polohy akcí ve svých oblíbených můžete změnit klepnutím, přidržením a přetažením držadel.
- Aplikace můžete také přidat do oblíbených nebo je odstranit ze seznamu.
- Ze seznamu je odstraníte klepnutím na červené tlačítko, které je přesune do seznamu návrhů dole.
- Akce přidáte z návrhů do oblíbených klepnutím na zelené tlačítko +.
- Klepnutím na Odebrat je ze svých oblíbených odstraníte.
- Klepnutím na přepínače kteroukoli z prezentovaných možností zapnete (zelená) nebo vypnete (šedá). Po vypnutí se tato akce na panelu sdílení nezobrazí.
- Klepněte na Hotovo.