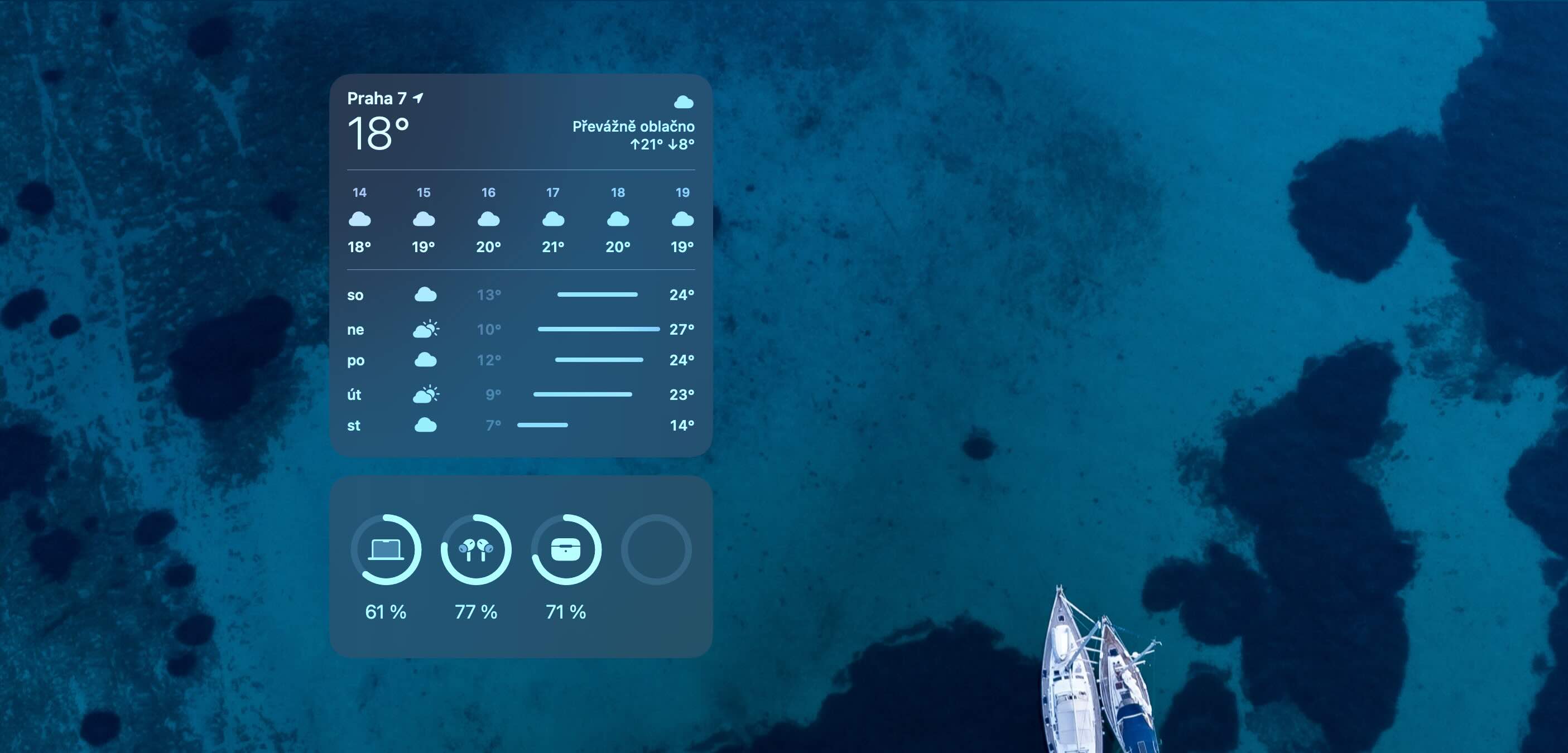Novinkou, kterou přinesl nejnovější macOs Sonoma jsou widgety. Můžeme je charakterizovat jako malé interaktivní plochy, které zrcadlí informace aplikací, které máš stažené na iPhonu nebo Macu. Můžeš tak mít pohodlně přehled o informacích z aplikací jako je Počasí, Kalendář, Baterie nebo třeba Fotky. Také je možné zrcadlit aplikace třetích stran. Dejme tomu, že máš v iPhonu staženou aplikaci adidas. Ta má v sobě speciální widget, uzpůsobený přímo pro Mac, kterým můžeš sledovat například ,,boty dne". Ten si můžeš přidat na plochu Macu a sledovat tak ty nejnovější trendy, které se týkají tvé oblíbené značky.
Nabídka widgetů
Jak se dostat do hlavní nabídky? Jednoduše. Na ploše klikni pravým tlačítkem a vyber možnost Upravit widgety…
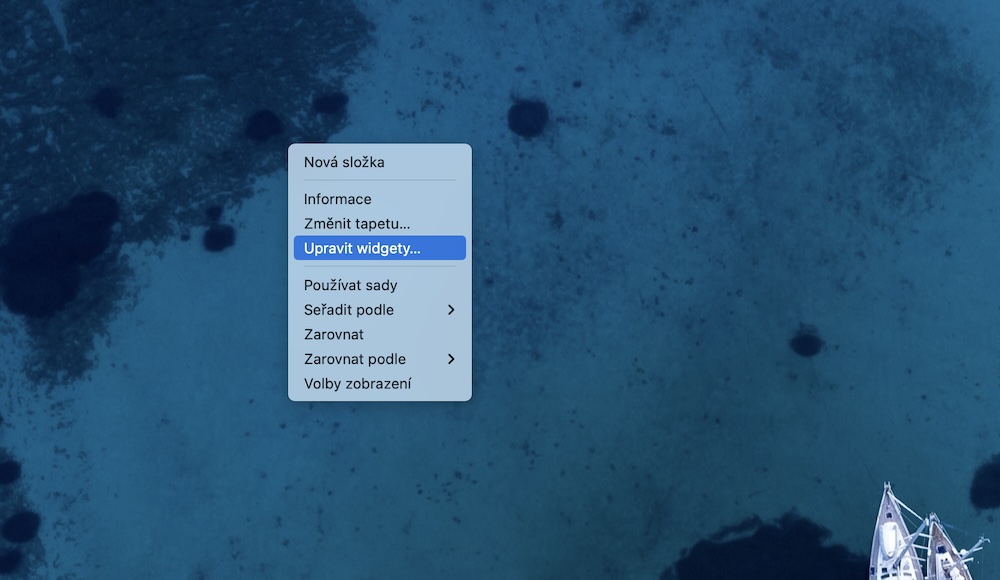
Ze spodu obrazovky se ti vysune celá galerie, kde si můžeš jednoduše mezi jednotlivými widgety vybírat. V levém sloupci najdeš přehledný seznam všech aplikací, které máš nainstalované, a které widgety podporují. Na pravé straně pak najdeš samostatné prvky, kde si můžeš vybírat podle velikostí. Soubory a složky na ploše budou widget podle potřeby intuitivně obtékat.
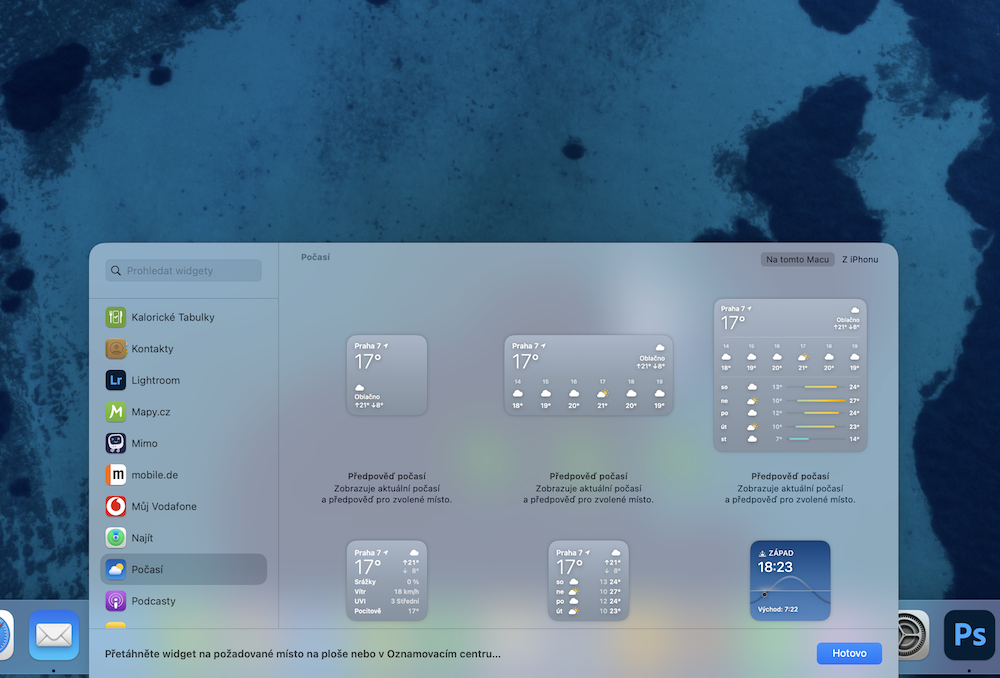
Widgety také můžeš přetahovat do Oznamovacího centra nebo z Oznamovacího centra.
Interakce
Některé widgety jsou vytvořeny s cílem být interaktivní, což ti umožní dělat různé akce přímo z plochy, aniž bys musel otevírat samotnou aplikaci. Máš možnost, například u widgetu Připomínky, odškrtávat úkoly jako splněné, nebo spouštět a zastavovat podcast u widgetu Podcasty, nebo ovládat různé funkce domácího prostředí ve widgetu Domácnost.
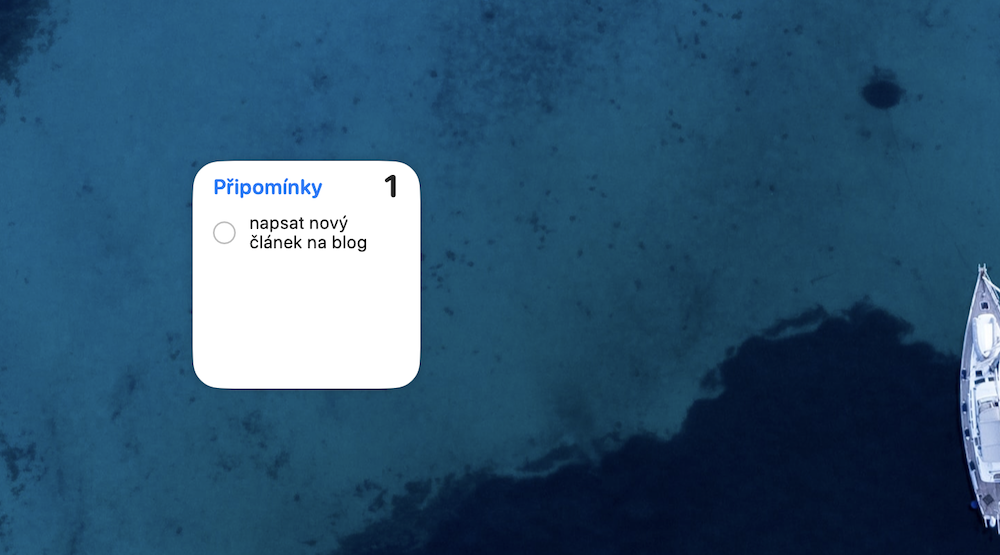
Některé však interaktivní nejsou, vůbec
Někdy se ti po kliknutí na widget ukáže hláška, která zní Chcete‑li pokračovat, otevřete aplikaci na iPhonu“.
Když klikneš na část widgetu, která není interaktivní, otevře se aplikace widgetu, abys mohl pokračovat v ní. Pokud máš aplikaci widgetu nainstalovanou na iPhonu, a ne na Macu, budeš si ji muset sám spustit na iPhonu. V tom je jisté omezení, ale i tak jsou informace přenášené z iPhonu na plochu Macu skvěle aktuální.
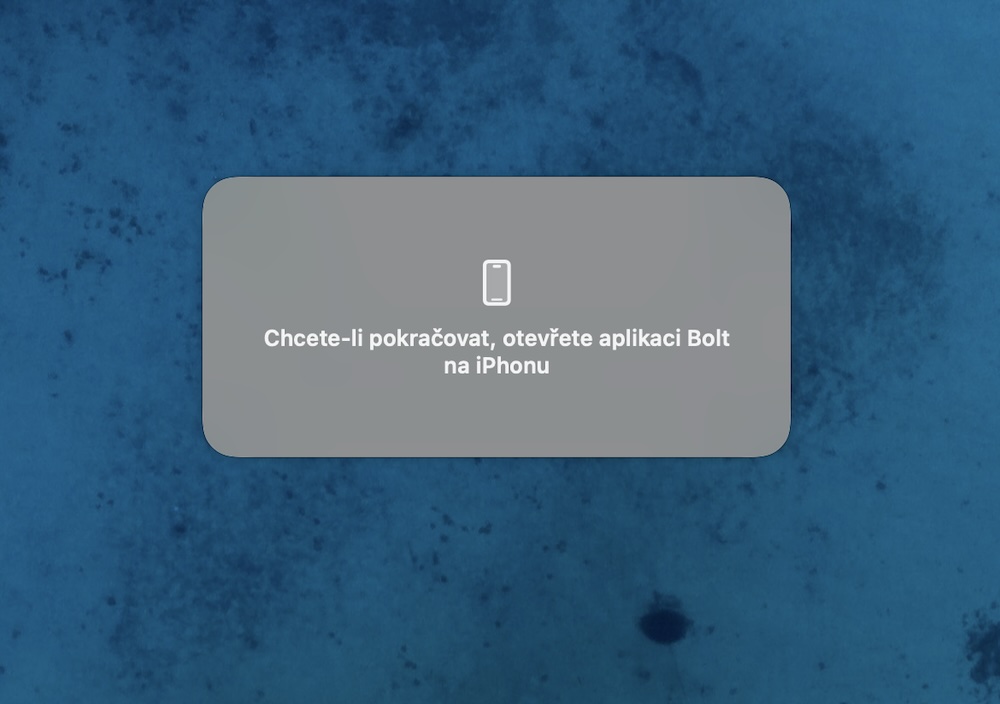
Můžeš si měnit velikost
Většina widgetů je nabízena ve třech základních velikostech - malé, středí, velké, někdy i extra velké. Podle toho si můžeš svoji plochu personalizovat dle svých přání a potřeb. Stačí na umístěný widget na ploše kliknout pravým tlačítkem a zvolit si mezi dostupnými velikostmi.
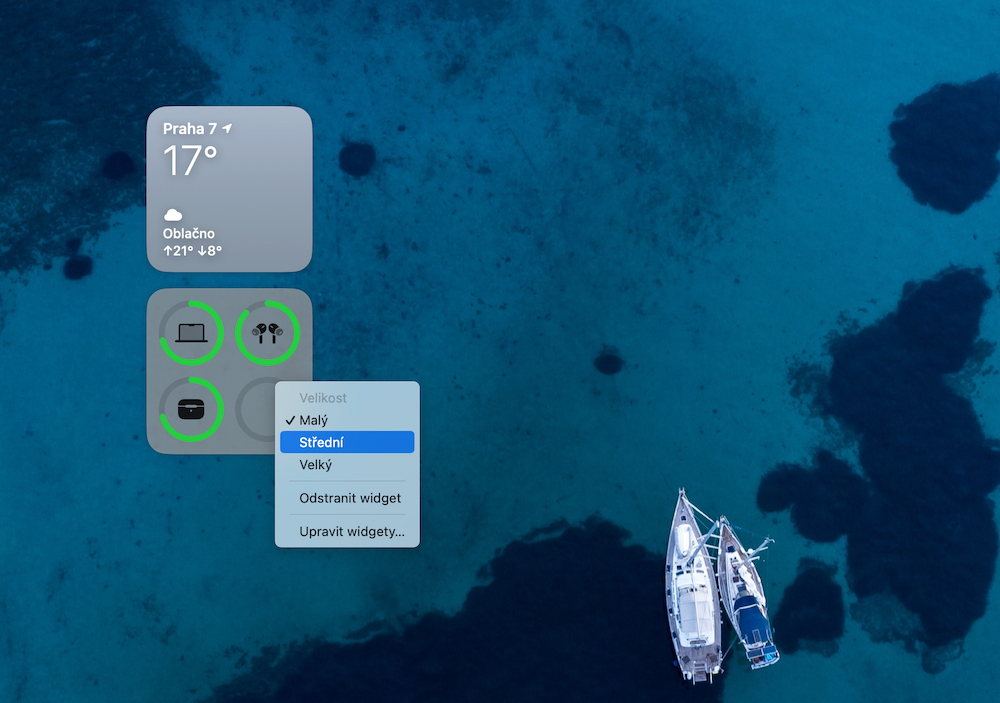
Stejně tak snadno můžeš i jakýkoli widget odebrat, stačí pravým tlačítkem kliknout a vybrat Odstranit widget.
Nastav si widget podle sebe
Kromě velikostí můžeš měnit i nastavení samotného widgetu, tedy toho, co se ti na něm bude ukazovat. Jako příklad můžeme zmínit aplikaci Počasí, kde si na pár kliknutí můžeš specifikovat jaké město chceš, aby se ti jeho údaje o počasí ukazovaly na ploše. Takových widget si můžeš klidně přidat více, takže můžeš mít třeba 4 malé widgety pod sebou, každý dedikovaný jinému městu.
Na výběr máš i ze dvou různých barevných provedení. Jako základní je přednastavené barevné provedení. Za nás se nám osvědčilo a snad i trochu více se nám líbí takzvané Jednobarevné. V ten moment macOs dokáže v závislosti na zvoleném pozadí zvolit takové barevné rozhraní widgetu, aby byl hezky čitelný a přehledný.
To nastavíš tak, že půjdeš do Nastavení > Plocha a Dock > Styl widgetů > překlikneš na Jednobarevné
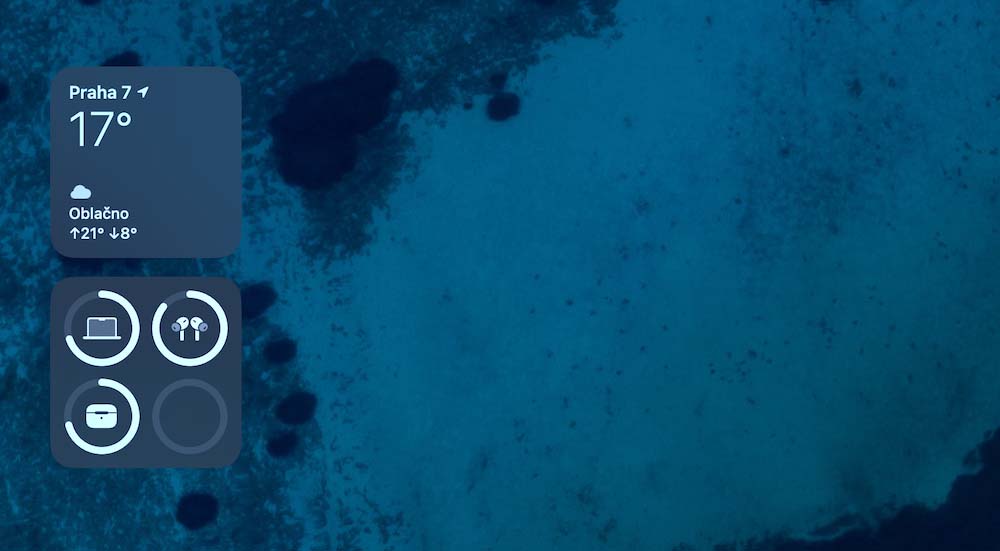
Takhle snadno můžeš upravovat a zkoušet widgety všech možných aplikací :) Stačí si s tím pohrát a během chvíle máš super perzonalizovaou plochu přesně podle sebe.
Mrkni, na kterém Macu ti widgety budou slušet nejvíc