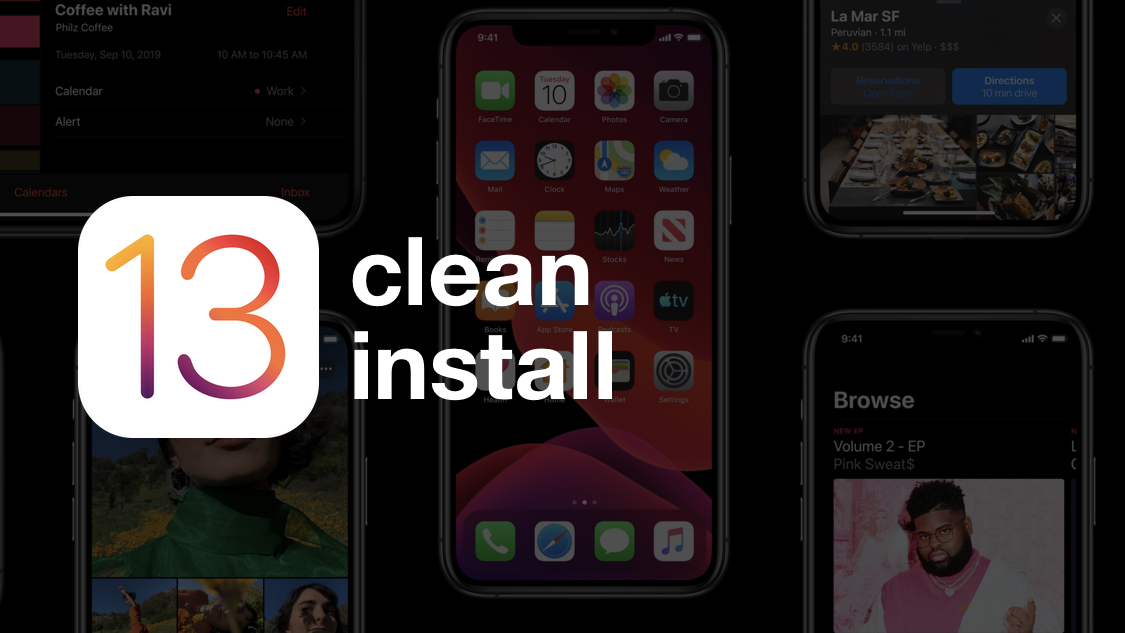Vše vyeskalovalo jednoho dne, když jsem nemohla otevřít několik aplikací, včetně těch důležitých, jako je Messenger nebo Revolut. Co tím myslím tím, že nešly otevřít? Po klepnutí na aplikaci se na sekundu otevřela a znovu zavřela. Snažil jsem se ji otevřít pevným stisknutím a pak ji restartovat. Úspěšná byla až její opětovné instalace. Nakonec jsem se ale rozhodl provést čistou instalaci celého telefonu, aby podobným problémům předešla. Co bych dělala bez Messengeru, že?
Co udělat před čistou instalací?
Čistá instalace znamená resetování zařízení na tovární nastavení a jeho opětovné nastavení jako zcela nového, bez použití zálohy. Ze zálohy neobnovujete z jednoduchého důvodu, protože můžete nainstalovat stejné chyby, kterých se pokoušíte zbavit. Čistá instalace pomáhá se všemi mými zmíněnými problémy, od pomalého otevírání aplikací, problémy s odezvou a padáním aplikací a systémové paměti ucpané „jinými daty“. Ale samozřejmě chcete pro jistotu zálohovat telefon jako obvykle, i když zálohu nebudete potřebovat. Rozhodně ale musíte udělat zálohu dat do iCloudu.
Co bude uloženo na iCloudu
iCloud, služba úložiště Apple je nejpohodlnějším způsobem uchování vašich dat a jejich získání po čisté instalaci. Při používání iCloud zkontrolujte, zda jste povolili synchronizaci následujících položek.

Můžete to udělat v Nastavení, kliknutím na své jméno a iCloud.
- Fotky (posledních 1000 nebo celá knihovna, pokud máte povolenou iCloud Photo Library)
- Zdravotní údaje
- E-mail iCloud (další účty, které budete muset znovu přidat ručně v Nastavení)
- Záznamy vašich zakoupených aplikací a dat aplikací. Žádné aplikace se nebudou stahovat automaticky. Pokud přejdete do App Store> Profil> Zakoupené, obnovíte je po jednotlivé aplikaci.
- Kontakty
- Zprávy
- Hudba. Veškerý obsah Apple Music pro předplatitele. Pokud předplatné nemáte, budete muset znovu stáhnout zakoupenou hudbu v aplikaci Hudba.
- Záložky a hesla Safari (s povoleným iCloud Keychain)
- Dokumenty iCloud Drive
- Kalendáře
- Připomínky
- Poznámky
- iBooks
- Předvolby zpráv
- Wallet (historie, nikoli karty uložené v Apple Pay)
- Game Center
- Siri
- Domov
- Akcie
Po provedení čisté instalace se mi nepodařilo najít nedávno přidané kontakty. Docela ošidné, protože jsem stála na ulici a zoufale se snažila získat kontakt na člověka, kterého jsem měla navštívit, přes několik členů rodiny. Nebuďte jako já, aktualizujte své kontakty.
Pokud jste hrdým vlastníkem Apple Watch, zálohujte je a zrušte jejich párování. Pokud je totiž před instalací neodpárujete, musíte je zcela smazat, abyste je mohli znovu spárovat s čistým iPhone (jako jsem to musela udělat já).
Jak zrušit párování Apple Watch
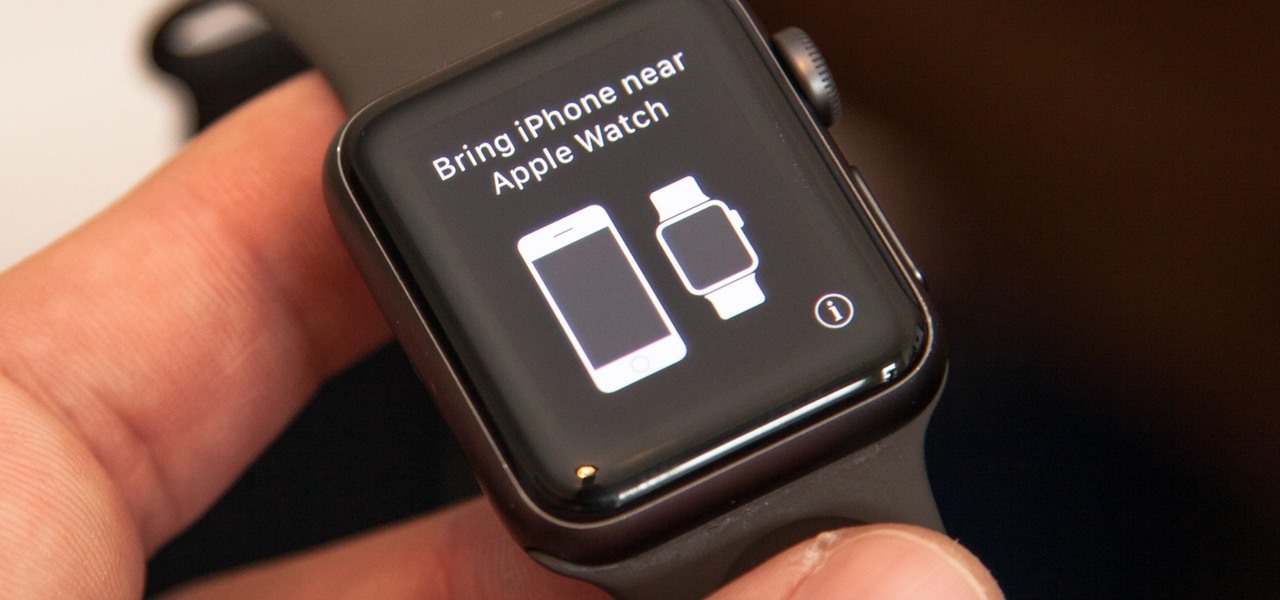
- Umístěte hodinky do blízkosti iPhonu
- V aplikaci Watch klepněte na záložku Moje hodinky.
- Klepněte na hodinky, které chcete odpárovat.
- Klepněte na (i) na pravé straně hodinek.
- Vyberte možnost Zrušit párování Apple Watch a znovu klepněte na Zrušit párování.
- Zadejte své heslo Apple ID a klepněte na Zrušit spárování.
Seznamy aplikací
Často zapomínaný, ale velmi důležitý krok. Projděte si své aplikace a napište seznam aplikací, které používáte denně, týdně nebo které jsou důležité pro váš osobní nebo pracovní život. Pomůže vám to po čisté instalaci, když budete moci nainstalovat všechny potřebné aplikace najednou. Vím to z vlastní zkušenosti, když jsem stála ve velmi dlouhé frontě a snažila se narychlo stáhnout aplikaci pro správu věrnostních karet.
Jak provést čistou instalaci
- Vypněte funkci Najít můj iPhone. Přejděte na Nastavení -> Vaše jméno -> iCloud -> Najít iPhone -> Vypněte přepínač.
- Otevřete iTunes
- Připojte svůj iPhone nebo iPad.
- Po zobrazení výzvy důvěřujte počítači.
- Klikněte na svůj iPhone v iTunes
- Zvolte Obnovit iPhone…
- Jakmile se objeví, klikněte na Obnovit.
Co dělat po čisté instalaci
Gratulujeme, máte zbrusu nový systém, rychlý jako blesk a čistý jako obloha po letním dešti. Nastal čas znovu naistalovat aplikace pomocí šikovných seznamů, znovu přidat platební karty a spárovat Apple Watch.
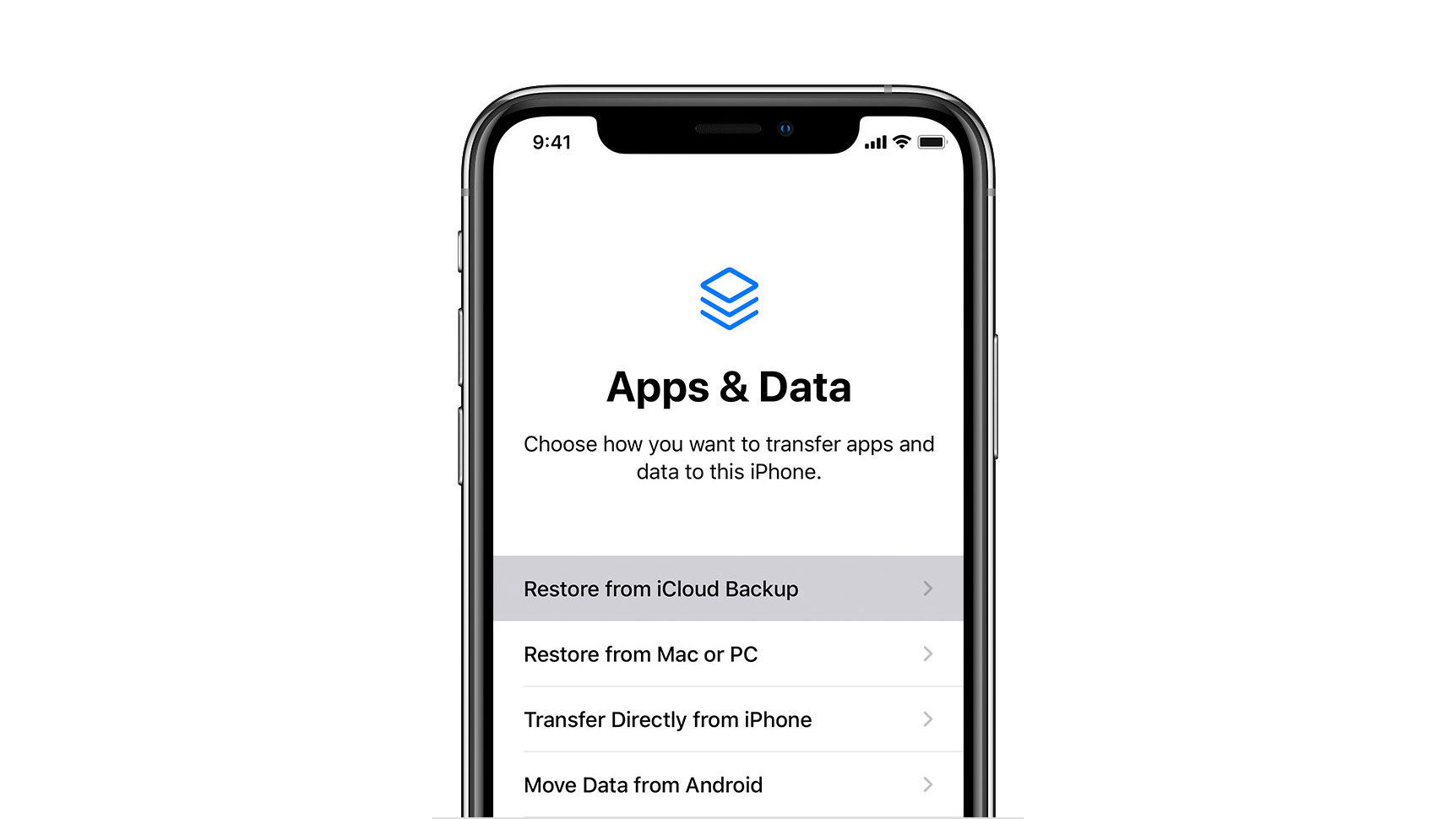
- Zapněte hodinky Apple Watch a nasaďte je. Držte je blízko iPhonu.
- Počkejte, až se na vašem iPhonu objeví zpráva „Použijte svůj iPhone k nastavení Apple Watch“, potom klepněte na Pokračovat. Pokud se tato zpráva nezobrazí, otevřete Apple Watch a potom klepněte na položku Zahájit spárování.
- Mějte Apple Watch a iPhone těsně u sebe, dokud tyto kroky nedokončíte.
- Umístěte iPhone nad animaci a vycentrujte ciferník v hledáčku na vašem iPhonu. Počkejte, až se zobrazí zpráva, že vaše hodinky Apple Watch jsou spárovány.
- Pokud nemůžete fotoaparát použít, klepněte na Spárovat manuálně a postupujte podle zobrazených kroků.
- Vyberte zálohu a na požádání aktualizujte svoje Apple Watch na nejnovější verzi watchOS.
Existují i další metody, jak iPhone uvést do režimu zotavení. Na záhadné zkratky DFU a IPSW se podíváme v dalším článku.