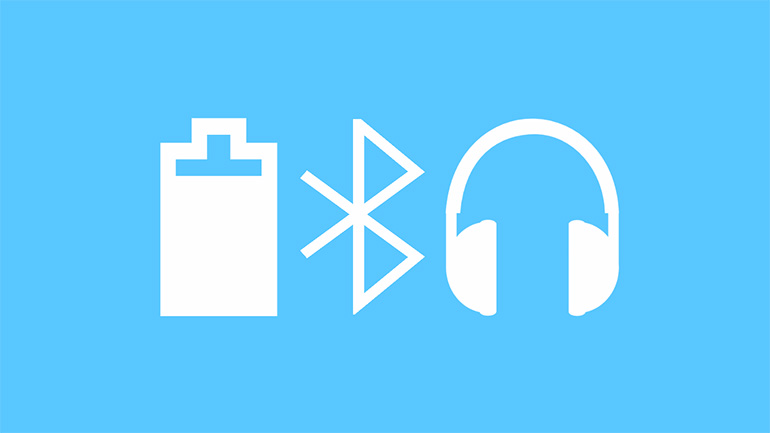Možná jste uprostřed online obchodního jednání, kde sdílíte prezentaci, absolvujete pracovní pohovor přes Skype, nebo se snažíte odevzdat práci v šibeničním termínu a nemáte času nazbyt.
Chcete-li předejít možným komplikacím, zde je návod, jak zkontrolovat stav baterie u zařízení Bluetooth na Macu.
Zkontrolujte úroveň nabití baterie na řádku nabídek
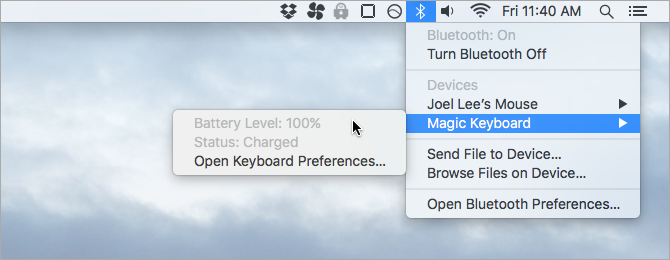
Jedním z nejrychlejších a nejjednodušších způsobů, jak zkontrolovat úroveň nabití baterie u připojených zařízení, je indikátor Bluetooth na řádku nabídek.
Chcete-li na řádku nabídek zobrazit Bluetooth, postupujte takto.
- Na řádku nabídek klikněte na ikonu Apple> Předvolby systému.
- Vyberte Bluetooth.
- Zaškrtněte políčko Zobrazit Bluetooth na řádku nabídek.
Pokud tedy chcete zkontrolovat úrovně nabití baterie, klikněte na symbol Bluetooth na řádku nabídek. Vyberte zařízení a v rozbalovací nabídce se zobrazí stav baterie.
Zkontrolujte stav baterie v Předvolbách systému
Pokud nechcete mít Bluetooth na řádku nabídek, úroveň nabití baterií najdete v Předvolbách systému pro každé zařízení.
- Na panelu nabídek klikněte na ikonu Apple> Předvolby systému.
- Vyberte Klávesnice.
- Ve spodní části okna se zobrazí stav baterie klávesnice.
Chcete-li zkontrolovat myš, přejděte zpět na hlavní obrazovku Předvoleb systému.
- Vyberte Myš.
- Ve spodní části okna se zobrazuje stav baterie myši.
Pokud používáte jiné zařízení Bluetooth, například trackpad nebo náhlavní soupravu, stačí postupovat stejným způsobem: otevřete zařízení v Předvolbách systému a tam zjistíte stav baterie.
Zkontrolujte úroveň nabití baterie v iOS
Když přejedete prstem doprava z domovské obrazovky, uzamčené obrazovky nebo Oznamovacího centra, získáte přístup k zobrazení Dnes, kde žijí všechny vaše widgety. Posuňte se úplně dolů, dokud se ve spodní části neobjeví tlačítko „Upravit“ a stiskněte jej. Pro přístup k nastavení widgetu musí být váš iPhone odemčený.
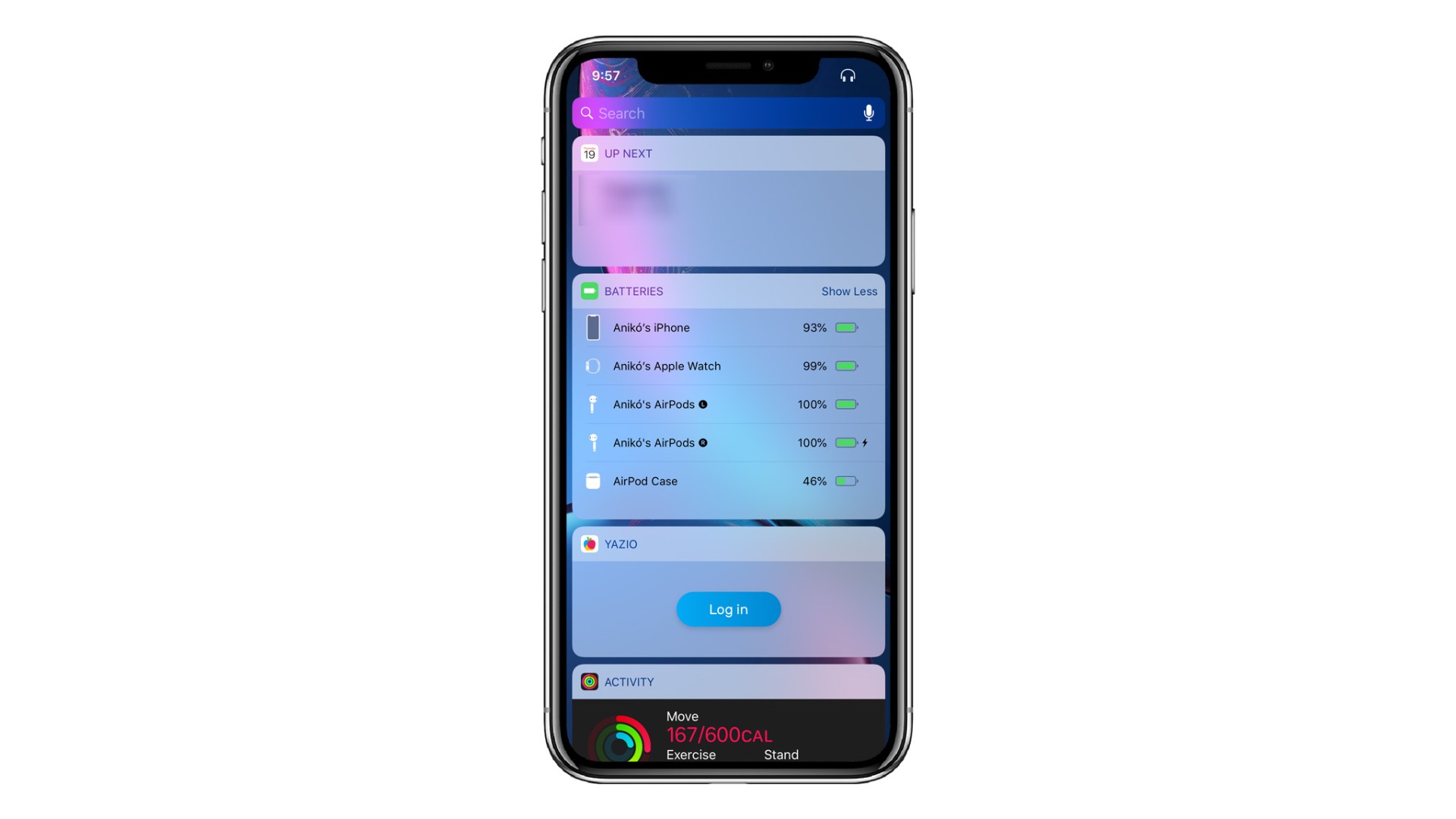
V nabídce Přidejte widgety klepněte na zelenou ikonu plus (+) vedle widgetu „Baterie“ v části Další widgety. Bude přidán na konec viditelných widgetů, ale můžete jej umístit kamkoli na seznam; stačí se dotknout a podržet tři vodorovné čáry a potom je přetáhnout, kamkoliv budete chtít. Změnu potvrďte klepnutím na tlačítko „Hotovo“ v pravém horním rohu.
Pokud widget „Baterie“ nikde na obrazovce nevidíte, buď nemáte žádné kompatibilní příslušenství Bluetooth, nebo nemáte kompatibilní příslušenství připojené. V druhém případě jmenovaných se ujistěte, že je zařízení nebo příslušenství zapnuto a připojeno přes Bluetooth, a zkuste znovu najít widget „Baterie“.
V případě, že chcete widget smazat, postupujte stejně, ale klepněte na červené tlačítko mínus (-) vedle widgetu „Baterie“.
Až budete příště chtít zkontrolovat nabití baterií Bluetooth sluchátek, reproduktorů apod., stačí otevřít zobrazení Dnes. Pokud jste na uzamčené obrazovce nebo na domovské obrazovce, je to jen jedno rychlé přejetí doprava.
Nově přidaný widget Baterie se zobrazí na místě, kam jste jej umístili, a v něm bude uveden název zařízení, ikona baterie a procento nabití každého z nich. Bude uveden i váš iPhone, takže jste získali další způsob, jak zkontrolovat jeho nabití.
Bez ohledu na to, zda máte zařízení nebo příslušenství připojené přes Bluetooth nebo ne, tento widget zůstane v iOS 12 nebo vyšším operačním systému tam, kde je. Pokud nejsou připojena žádná periferní zařízení, uvidíte stav baterie vašeho iPhonu. Jediný způsob, jak jej odstranit, je, smazat jej v nastavení widgetů nebo používat starší verzi iOS a nemít žádná spárovaná zařízení.
Počet zařízení, která se mohou zobrazovat ve widgetu Baterie, není nijak omezen. Pokud to podporují, budou tam. Pokud máte více, budete mít možnost zobrazit méně nebo více zařízení, možnost zobrazit méně ponechá pouze první dvě připojená zařízení.