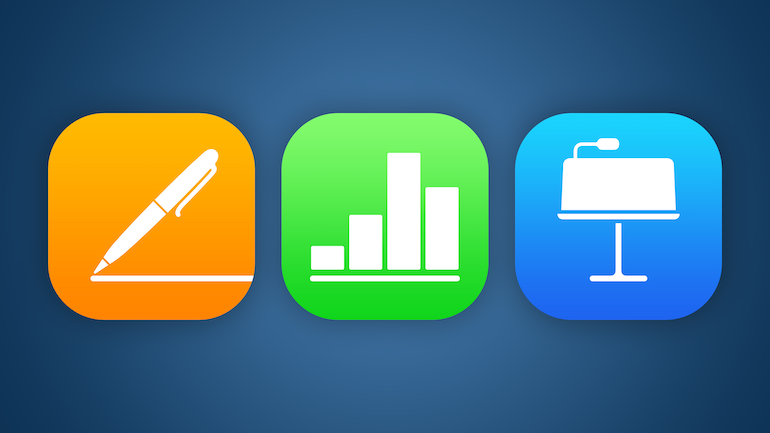V naší sérii článků věnovaných kancelářské sadě Apple iWork jsme již podrobně popsali Pages a nyní je čas zaměřit se na druhého člena výkonné trojice iWork – Numbers. Stejně jako další dvě aplikace, i Numbers těží z těsné integrace s ostatními součástmi iWork. Numbers jsou naším favoritem při vytváření jakýchkoli tabulek, mimo jiné i protože jsou bez licenčních nákladů a nativně kompatibilní s iPhonem, iPadem a Macem. Do OS X se dostaly až v roce 2007 a jsou tedy nejmladším členem rodiny iWork.
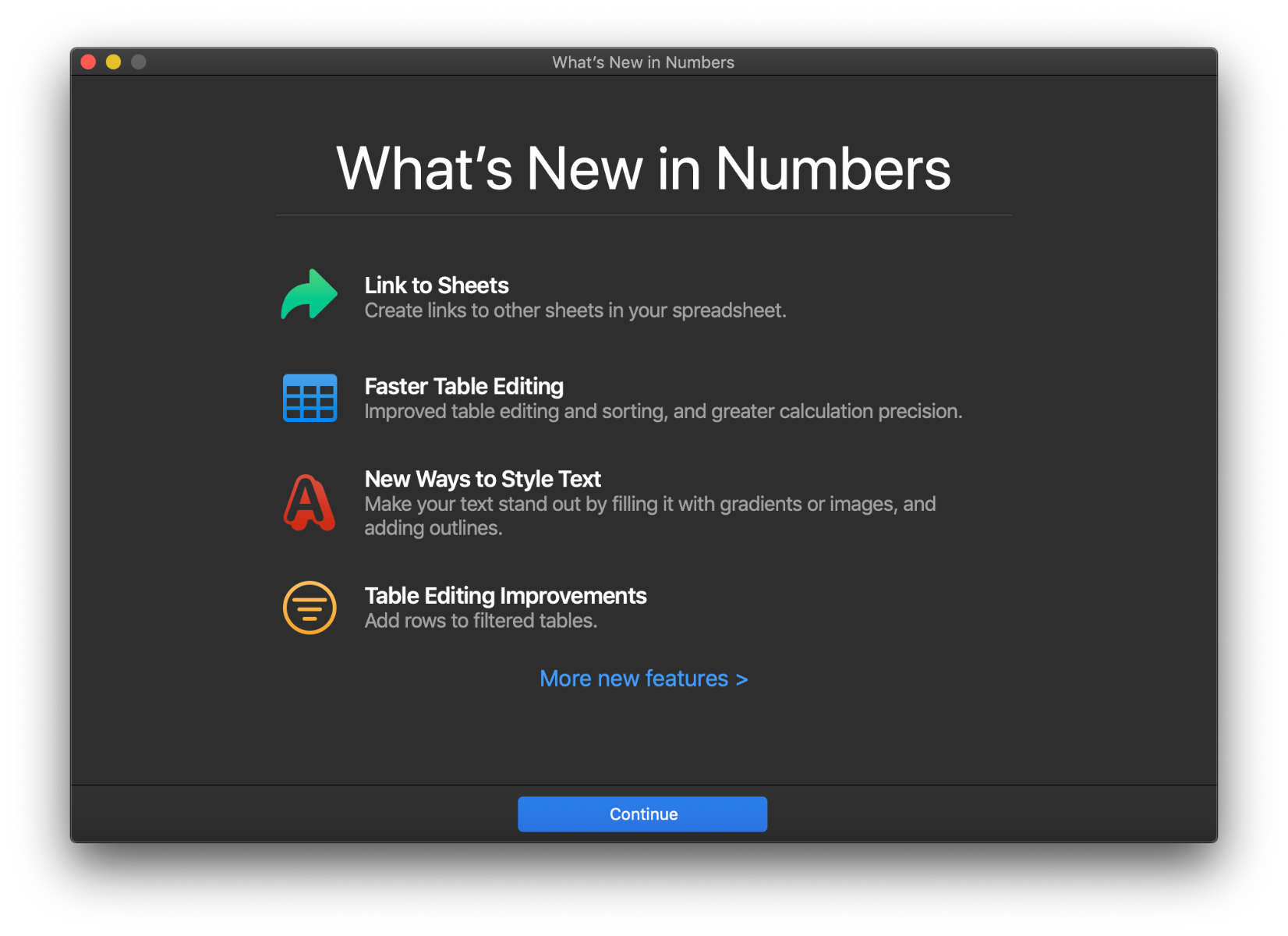
Numbers jsou neuvěřitelně univerzální aplikace, která vám umožňuje vytvářet krásné a přehledné tabulky s grafy, výpočty, objekty a grafickými prvky, vložit můžete dokonce i média, jako je video nebo audio. Při práci s Numbers vždy začínáte se šablonou, kterou si můžete libovolně upravit. Šablony jsou navrženy pro konkrétní účely, aby vám poskytly optimální výchozí bod pro vaši práci. Každá šablona obsahuje předem navržené styly pro text, tabulky, tvary a další objekty, které spolu vizuálně ladí, takže je snadné vytvořit tabulku s přitažlivým vzhledem.
K dispozici máte 34 šablon v pěti kategoriích: kategorie Basic obsahuje například základní seznam úkolů a grafy, kategorie Personal finance nabízí šablony pro osobní rozpočet, spoření na důchod nebo hypoteční kalkulačku. Pokud nejste finanční profesionál, ale přesto se chcete organizovat v dalších oblastech, můžete ocenit kategorii Osobní, která nabízí šablony, jako je běžecký deník, plánování oslav nebo cest, jídelníček nebo šablona receptů. Nabídky z kategorie firemních dokumentů obsahují např. šablonu pro faktury, šablonu návratnosti investic a v kategorii Vzdělávání najdete docházku, školní úspory a další.
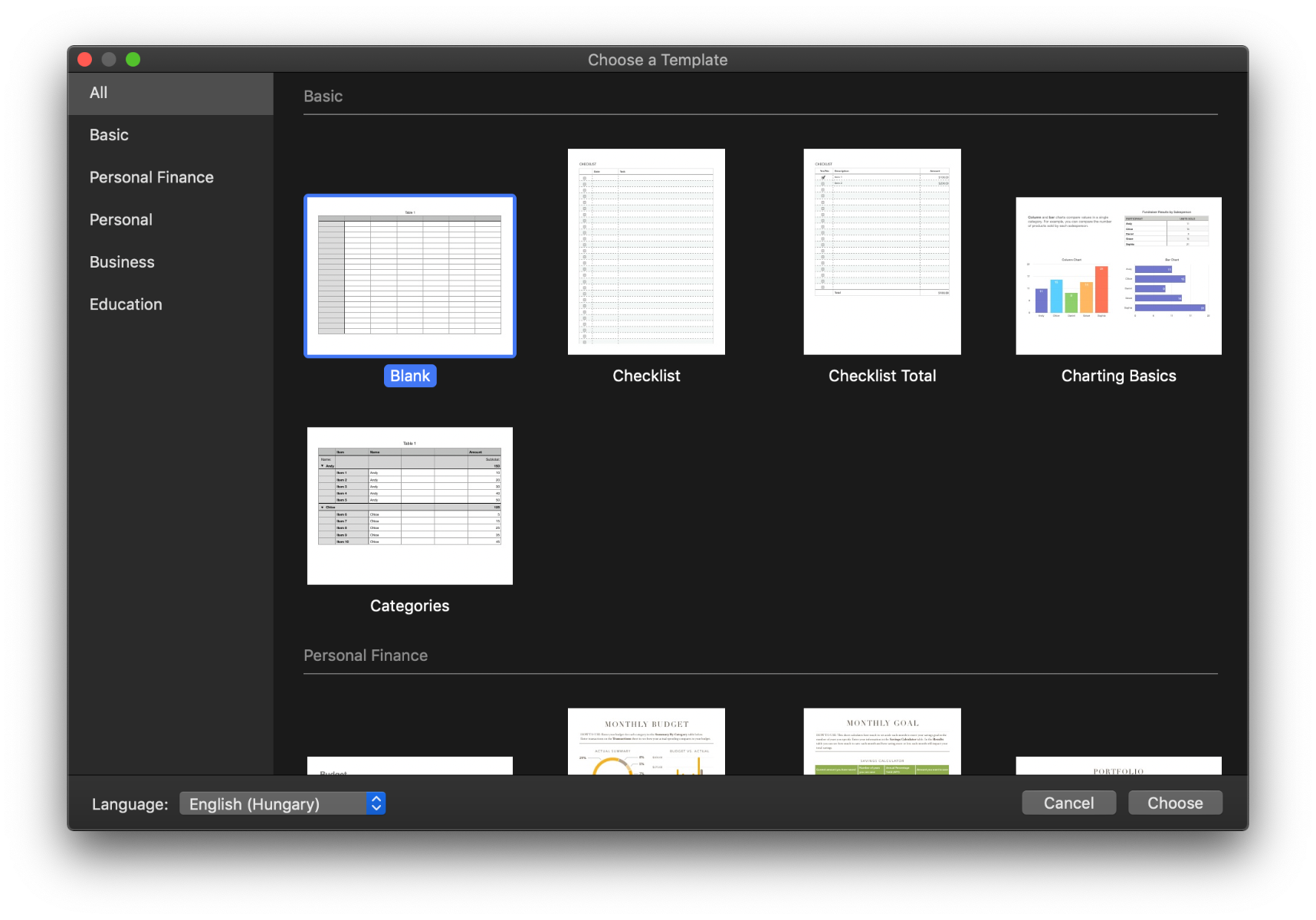
Jak vytvořit novou tabulku:
- Otevřete Numbers z doku, Launchpadu nebo ze složky Aplikace.
- V nástroji pro výběr šablony vyhledejte typ tabulky, kterou chcete vytvořit, a potom ji otevřete poklepáním na šablonu. (Pokud chcete vytvořit novou tabulku od začátku, poklepejte na prázdnou šablonu.)
- Chcete-li tabulku pojmenovat a uložit, zvolte Soubor> Uložit, zadejte název, vyberte umístění a klikněte na Uložit. Upozorňujeme, že pokud je na vašem Macu nastaven iCloud, ukládá Numbers ve výchozím nastavení tabulku právě do iCloudu.
- Když zavřete tabulku, na které jste pracovali, Numbers automaticky uloží vaše změny, abyste neztratili práci.
Jak již bylo zmíněno, jakákoli šablona je pouze výchozím bodem a můžete ji dál upravit tak, aby co nejlépe vyhovovala vašim potřebám. Po otevření šablony můžete přidat čísla, hodnoty nebo text, nahradit zástupné grafické elementy nebo je odstranit a přidat nové objekty, jako jsou tabulky, grafy, textová pole, tvary, linky a média. Stručně řečeno, šablona vám poskytne celkovou strukturu, ale to, co s ní uděláte, je zcela na vás. Chcete-li, aby byl váš pracovní postup ještě plynulejší, můžete si také vytvořit vlastní šablonu se zcela novým designem nebo upravit existující šablonu a uložit ji jako novou, vlastní šablonu.
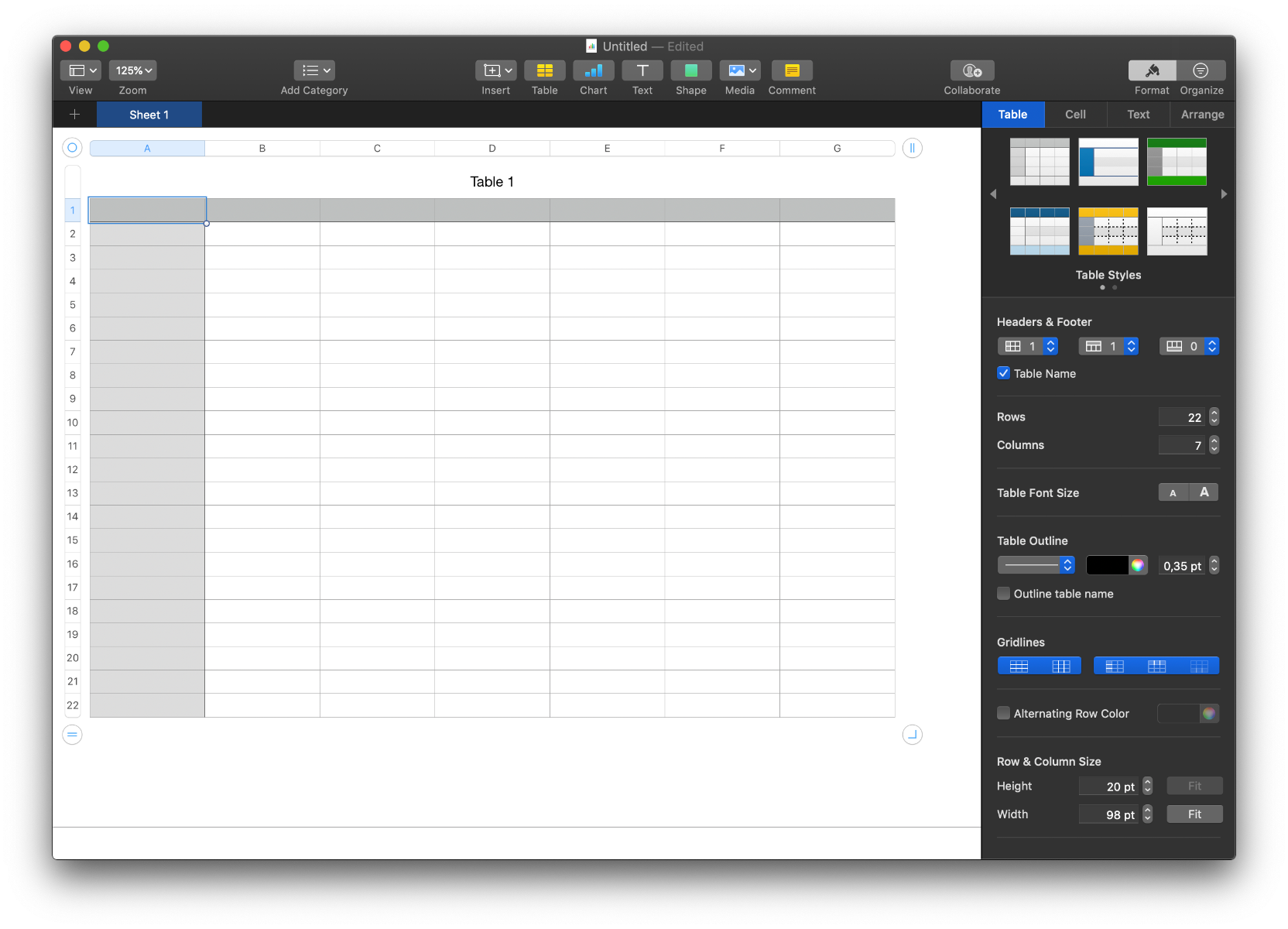
Tradiční tabulkové procesory, jako je Microsoft Excel, používají tabulku jako primární místo, do kterého umisťují další prvky. Numbers vychází z principu čistého listu papíru. To znamená, že tabulky jsou jen jedním z mnoha typů médií umístěných na stránce. Dokumenty Numbers mohou obsahovat více listů, z nichž každý lze použít jako prázdné plátno, do kterého lze přidat tabulky, text, grafické prvky nebo grafy. Když používáte Numbers sami, nemusí to pro vás mít velký význam, ale pokud potřebujete spolupracovat s dalšími, může to být významné. Tam, kde vám jiné aplikace ukáže graf umístěný přes mřížku buněk, Numbers umístí graf vedle tabulky.
V ostatních editorech jsou tabulky nekonečné moře prázdných buněk, v Numbers mají přesně takovou šířkou a výškou, jakou potřebujete pro data. Proto je pro vás velmi snadné vidět, na čem pracujete, a také ostatní mohou jednoduše ověřit, že vidí vše, co potřebují. Pro Apple bylo důležité vytvořit takovou aplikaci, která bude nejen funkční, ale také snadno použitelná a zlepší vizuální vzhled tabulek. Na úvodním představení Steve Jobs zdůraznil použitelnější rozhraní a lepší kontrolu vzhledu a prezentace tabulek dat.
Možnosti formátování
Aby tabulky skvěle vypadaly, existuje v Numbers mnoho možností formátování pro jejich úpravy. Novou tabulku můžete vytvořit výběrem z řady přednastavených stylů, které odpovídají vaší šabloně. Po přidání tabulky ji můžete libovolně přizpůsobit. Do listu můžete přidat libovolný počet tabulek. Poté můžete přidat nebo změnit řádky a sloupce, v případě potřeby sloučit buňky. Buňku tabulky můžete naformátovat pomocí specifického formátu dat (například čísla, měny nebo procenta), který určuje, jak se data v buňce objeví a jak se použijí při výpočtech.
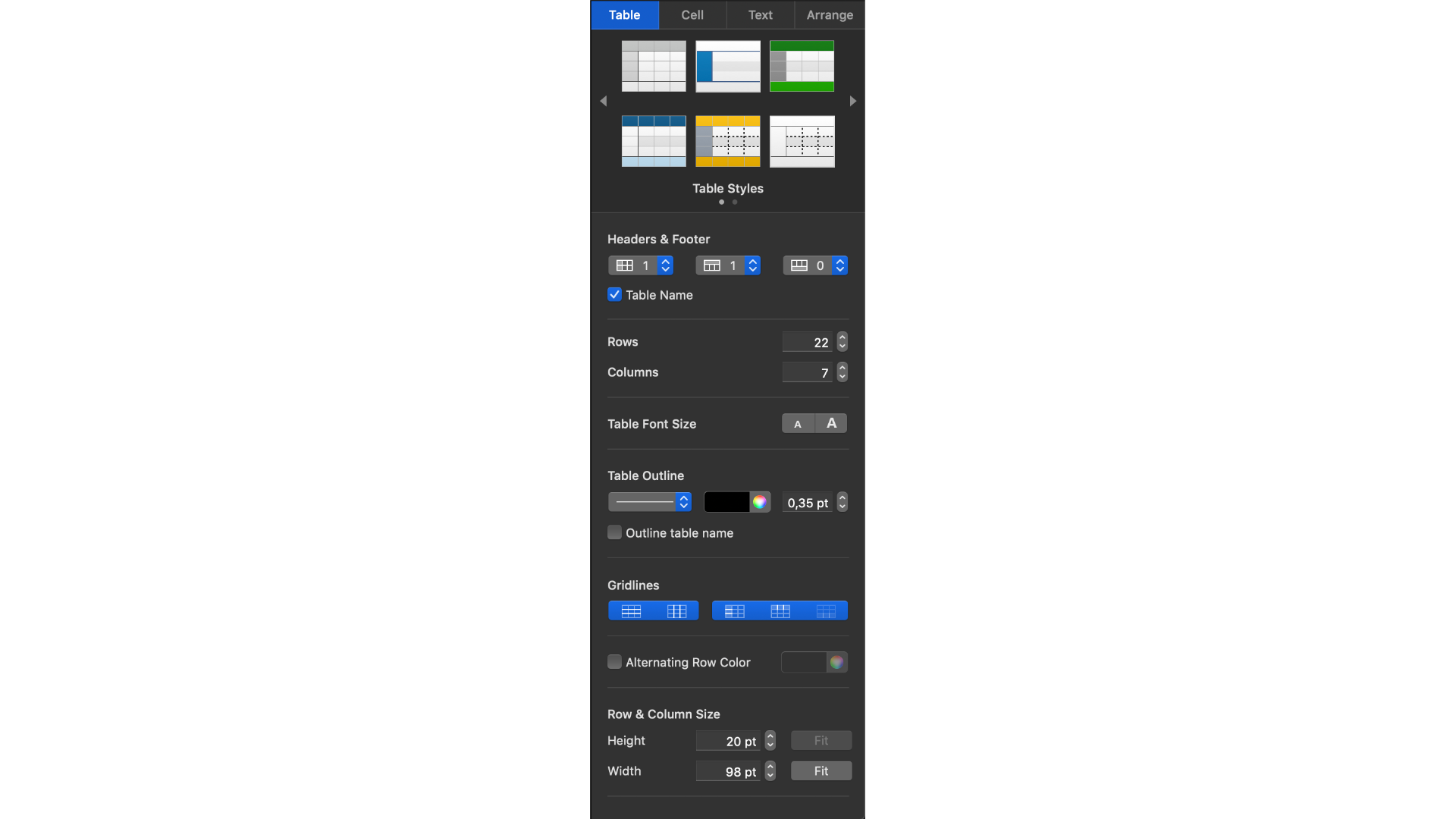
Nejjednodušší způsob, jak změnit vzhled tabulky, je použít na ni jiný styl. Tuto možnost máte neustále k dispozici. Pokud přizpůsobíte vzhled tabulky a chcete použít stejné formátování na jiné tabulky, můžete vytvořit nový styl tabulky, který bude uložen spolu se styly, které jsou součástí šablony.
Stejně jako v Pages, i v Numbers můžete do tabulky přidat různé objekty. Vkládejte fotografie a obrázky, vyberte ze stovek tvarů nebo si vytvořte vlastní, přidejte čáry a šipky, videa a zvuk. A co víc, existuje nespočet možností, jak tyto objekty po přidání upravit, včetně velikosti, tvaru, křivek, délky, nasycení, odstínu, průhlednosti, umístění a zarovnání, obtékání textu nebo použití vestavěných stylů objektů. Poté, co v tabulce vyberete objekt (například tabulku nebo graf), se na postranním panelu vpravo zobrazí ovládací prvky formátování. A co je ještě lepší, vzhled vybraného objektu (obrázek, tvar, tabulku nebo graf) můžete také rychle změnit kliknutím na jeden ze šesti stylů v horní části postranního panelu.
Stručně řečeno, Numbers nabízejí širokou škálu funkcí pro profesionální i běžné uživatele. Je jich ve skutečnosti tolik, že i ti, kteří Numbers používají denně, neznají všechny nástroje, které jim mohou usnadnit život. Proto vám v dalším článku přineseme několik užitečných tipů, jak vytěžit z Numbers maximum, takže zůstaňte na příjmu!
Chybí vám Mac, který vám umožnil pracovat s kancelářským balíkem iWork? Vyberte si z nabídky MacBooků, MacBooků Air nebo MacBooků Pro na iSTYLE!