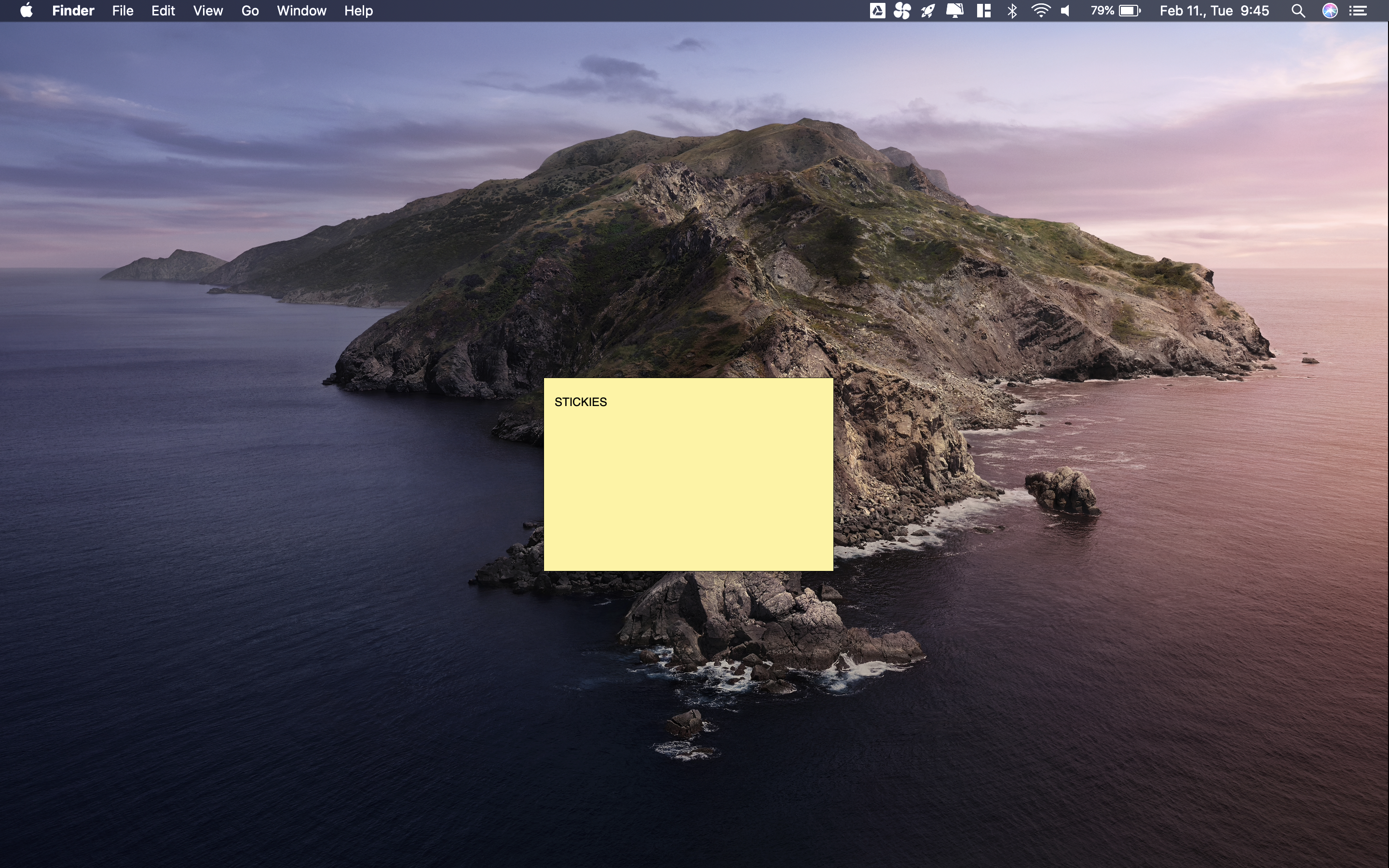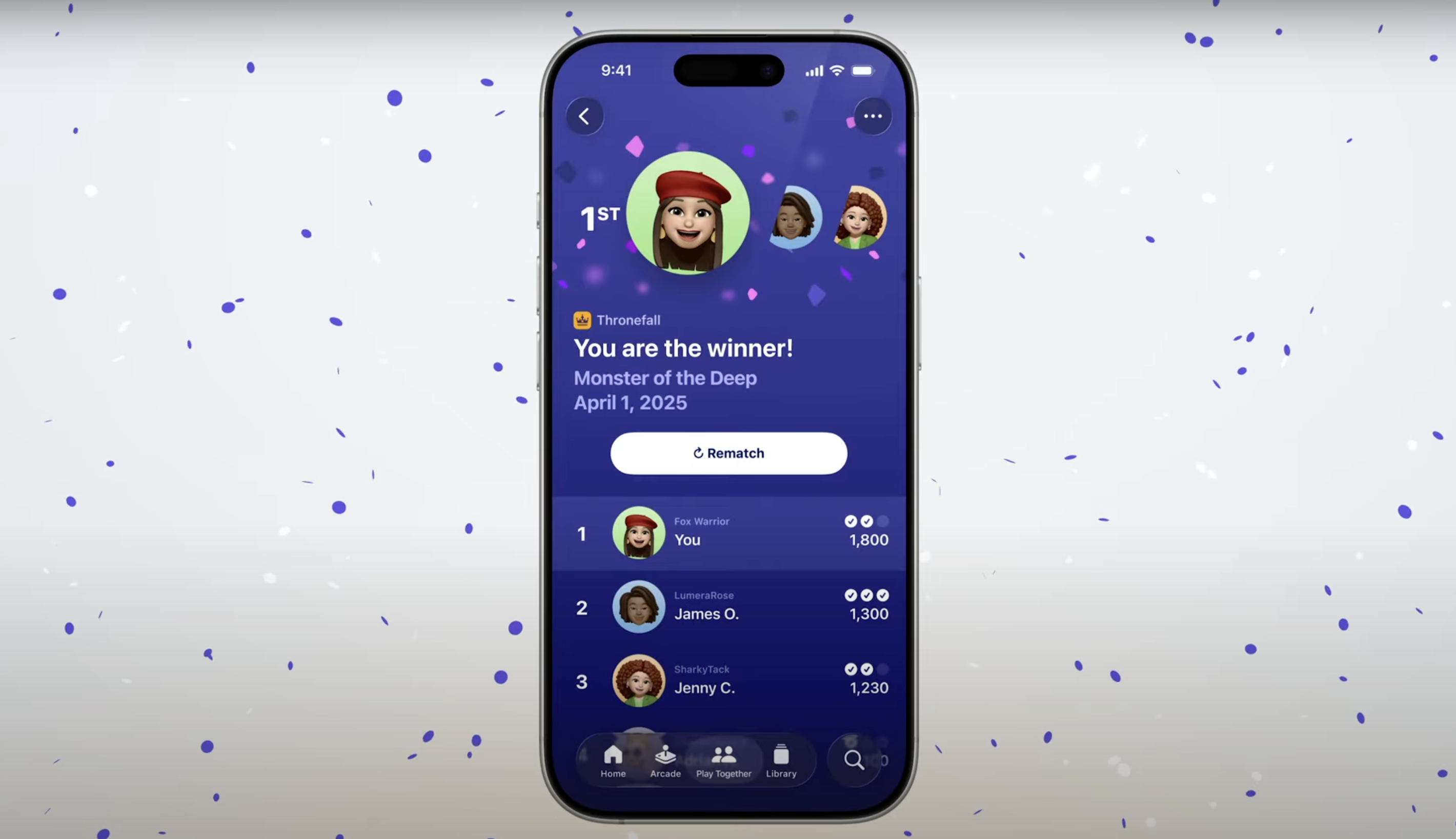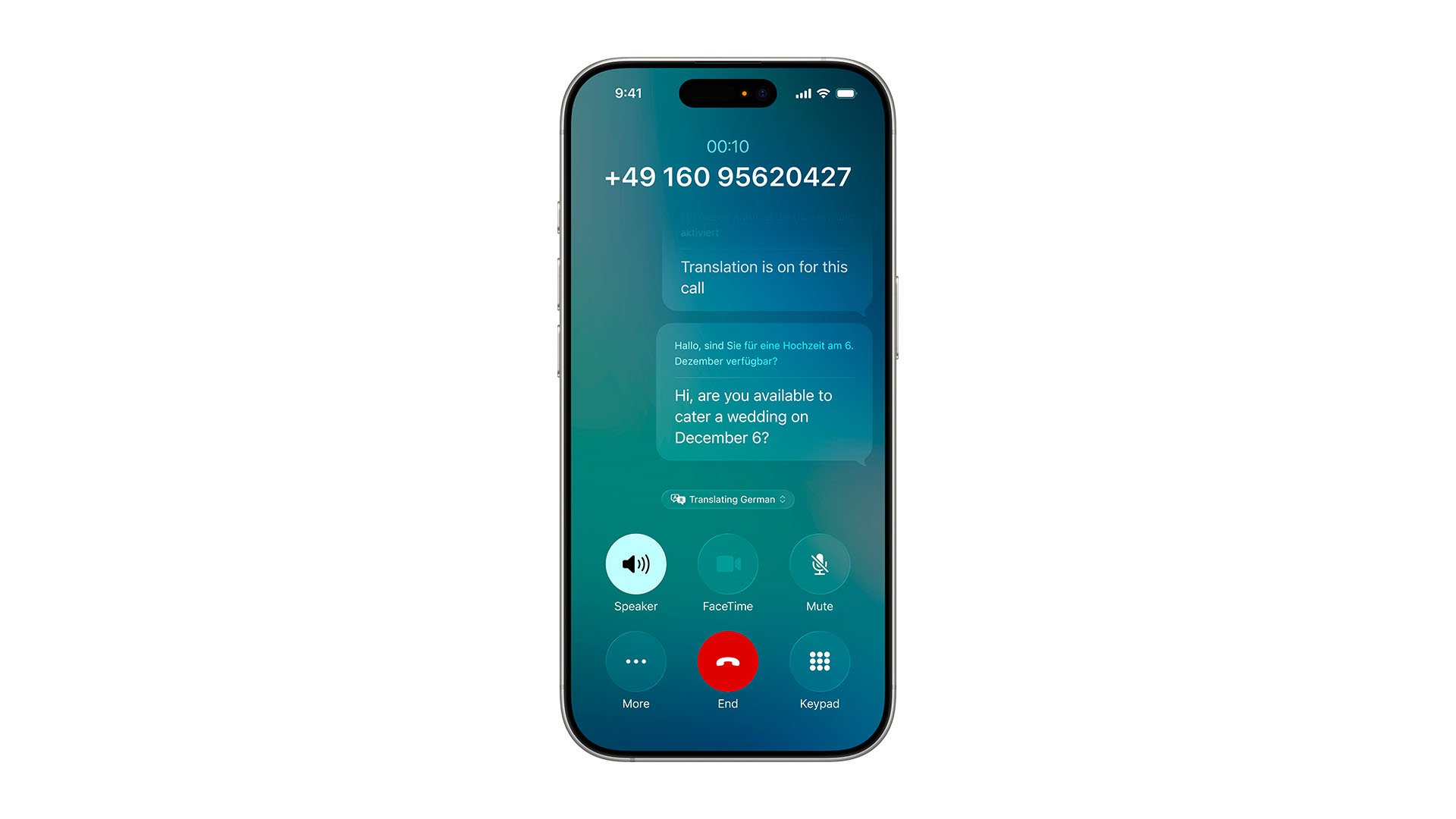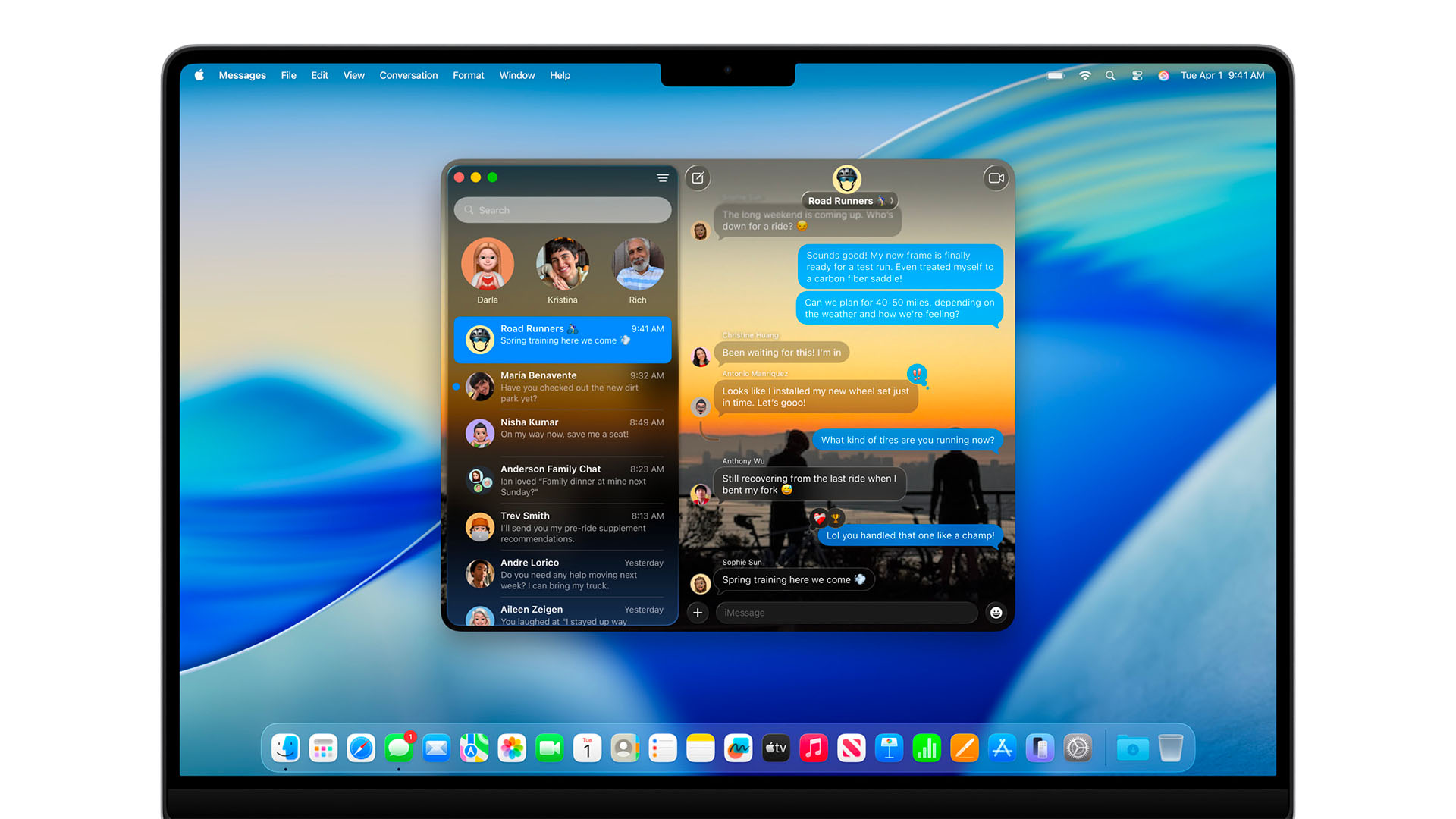Možná se ptáte, proč byste měli používat Lístečky, když přeci máte k dispozici aplikace Poznámky a Připomínky. Lístečky nabízí některé skvělé drobné funkce a na rozdíl od Poznámek a Připomínek máte lístek, který můžete přilepit přímo na plochu.
V dnešním článku vám ukážeme všechny funkce aplikace Lístečky, a jak z ní na Macu vytěžit maximum.
Vše o aplikaci Lístečky
Dnes se budeme věnovat následujícím tématům, takže pokud chcete, můžete přeskočit přímo do sekce, která vás zajímá.
- Otevření aplikace Lístečky.
- Vytvoření poznámky.
- Přizpůsobení lístečků.
- Prohlížení lístečků.
- Uspořádání lístečků.
- Export do aplikace Poznámky.
Otevření aplikace Lístečky
Je několik jednoduchých způsobů, jak otevřít aplikaci Lístečky, je jenom na vás, který si vyberete.
- Otevřete ji ze složky Aplikace nebo z Docku.
- Otevřete ji z Launchpadu.
- Otevřete ji ze Spotlightu.
- Požádejte o její spuštění Siri.
Vytvoření poznámky
Chcete-li vytvořit nový lísteček, otevřete aplikaci Lístečky a na panelu nabídek klikněte na příkaz Soubor > Nový lísteček.
Přizpůsobení lístečků
Podobně jako u jiných aplikací, jako například Poznámky, i poznámky, které vytvoříte v aplikaci Lístečky, si můžete přizpůsobit. Změňte styl nebo velikost písma, upravte text tučně nebo kurzívou, změňte jeho velikost a vyberte barvu lístečku.
Chcete-li změnit písmo, vyberte jej a klepněte pravým tlačítkem a pak vyberte z rozbalovací nabídky Písmo. Nebo klepněte na Písmo z nabídky a vyberte jednu z možností. Můžete změnit styl, velikost, barvu nebo použít určitý formát.
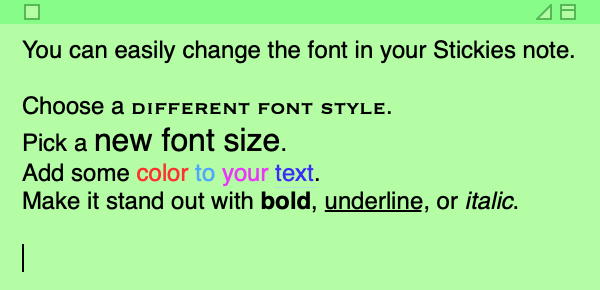
Zde jsou další způsoby, jak přizpůsobit své lístečky:
- Chcete-li změnit velikost lístečku, stačí kliknout a potáhnout jeden z okrajů.
- Chcete-li změnit barvu lístečku, vyberte jej, na panelu nabídek klepněte na Barva a vyberte novou barvu.
- Chcete-li vytvořit částečně průhledný lísteček, klepněte na liště nabídky na Okno > Průsvitné okno.
- Chcete-li přidat obrázek nebo PDF, stačí jej přetáhnout z jeho umístění a umístit na lísteček.
- Chcete-li vytvořit seznam, stiskněte kombinaci Alt-Tab, zadejte první položku a pak stiskněte Enter. Tím se zobrazí pomlčka, takže můžete vytvořit seznam s odrážkami. Chcete-li dále odsadit, stačí stisknout Tab. Seznam ukončíte dvojitým stisknutím klávesy Return po poslední položce.
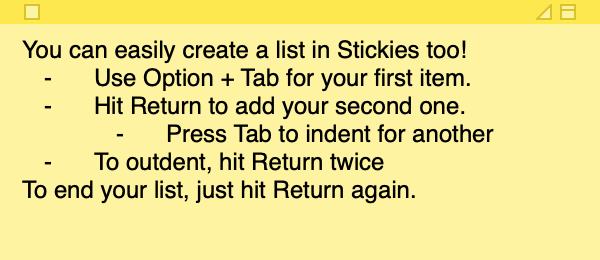
Prohlížení lístečků
Při každém otevření aplikace Lístečky se zobrazí všechny vaše poznámky.
Lísteček na obrazovce můžete minimalizovat pomocí tlačítka v pravém horním rohu nebo dvojitým kliknutím na záhlaví. Tím se lísteček zmenší pouze na záhlaví.
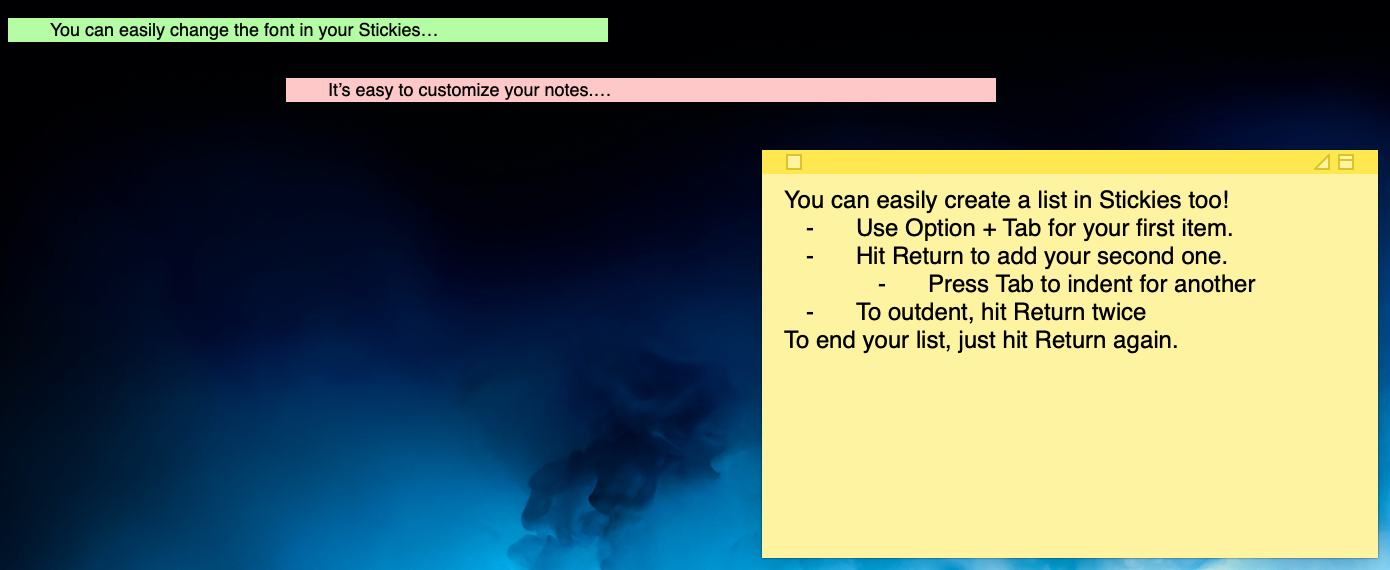
Chcete-li zobrazit lísteček v režimu celé obrazovky, klikněte na trojúhelník na pravé straně záhlaví. Pro vymazání poznámky klikněte na tlačítko v levém horním rohu záhlaví.
Když vytvoříte nový lísteček, automaticky se v aplikaci uloží, takže nemusíte podnikat žádný další krok. Pokud ale pro konkrétní lísteček vyberete Soubor > Zavřít, budete vyzváni, abyste jej nejprve uložili. Pokud tak učiníte, stane se textovým souborem a nebude již součástí aplikace Lístečky.
Uspořádání lístečků
Lístečky si můžete na ploše uspořádat libovolným způsobem. Stačí kliknout a přetáhnout lísteček tam, kde jej chcete. Můžete je také uspořádat pomocí několika užitečných akcí v panelu nabídek.
V panelu nabídek klepněte na tlačítko Okno a poté umístěte kurzor na Seskupit podle. V rozbalovací nabídce můžete vybírat seskupení podle barvy, obsahu, data nebo umístění na obrazovce.
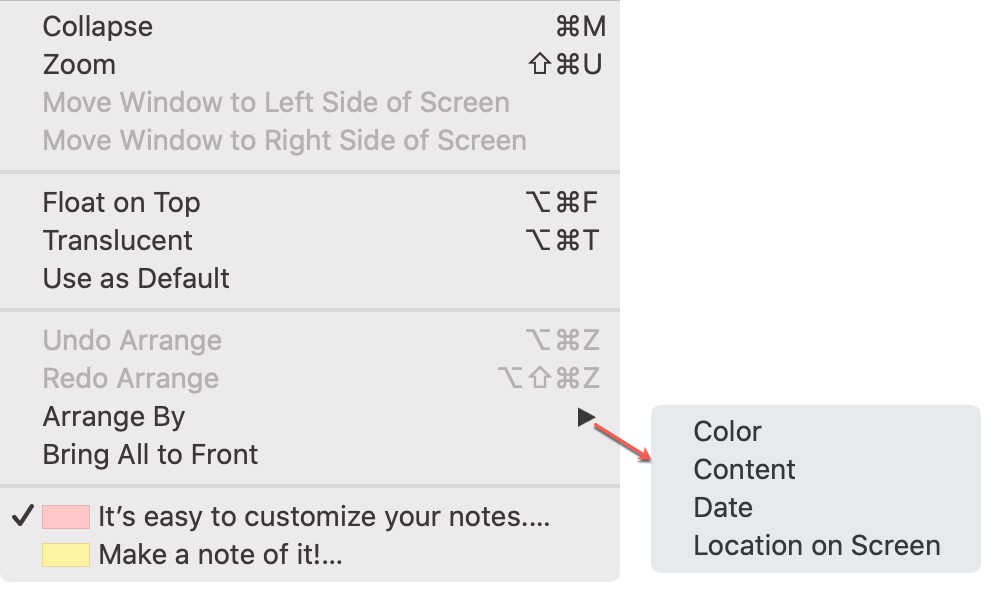
Kromě toho si můžete vybrat, zda chcete, aby vybrané lístečky pluly v popředí, nebo převést vše do popředí.
V nabídce Okno také najdete seznam všech svých lístečků. Ten vám umožní přepínat mezi aktivním lístečkem pouhým kliknutím.
Export do aplikace Poznámky
Pokud chcete změnit všechny své lístečky na poznámky v aplikaci Poznámky, můžete to udělat pomocí funkce Export. Klikněte na Soubor > Exportovat vše do poznámek.
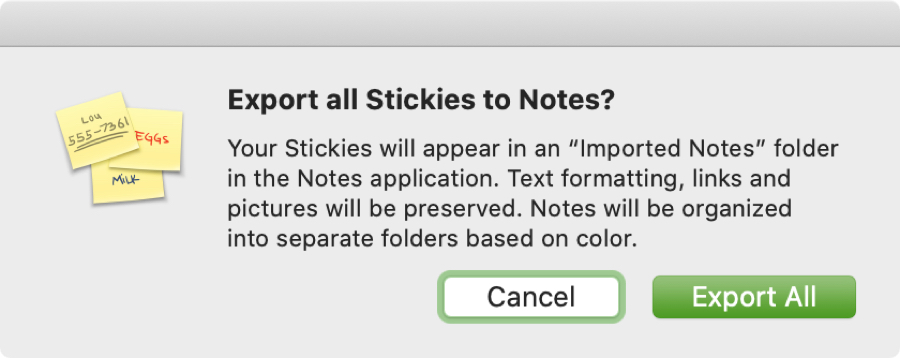
Pokud chcete přesunout text pouze z jednoho lístečku, klikněte na Soubor > Exportovat text. Poté můžete text lístečku exportovat do prostého textu, RTF nebo RTFD.