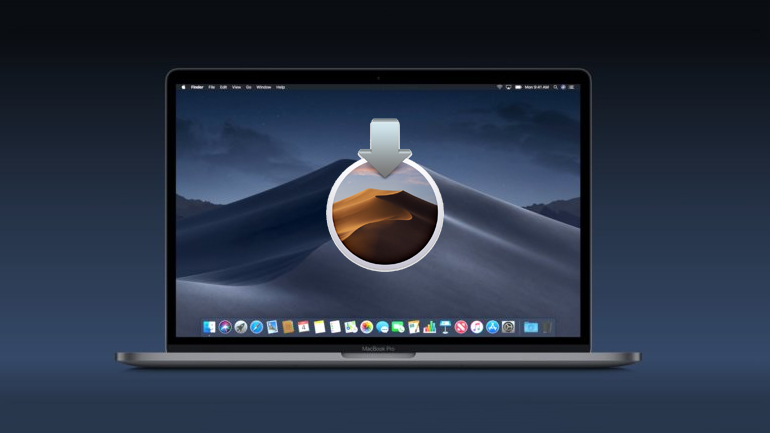Chcete-li nainstalovat macOS, startovací instalační disk nepotřebujete. Bude se vám ale hodit pro instalaci macOS do více zařízení bez toho, abyste ho pokaždé museli stahovat znovu.
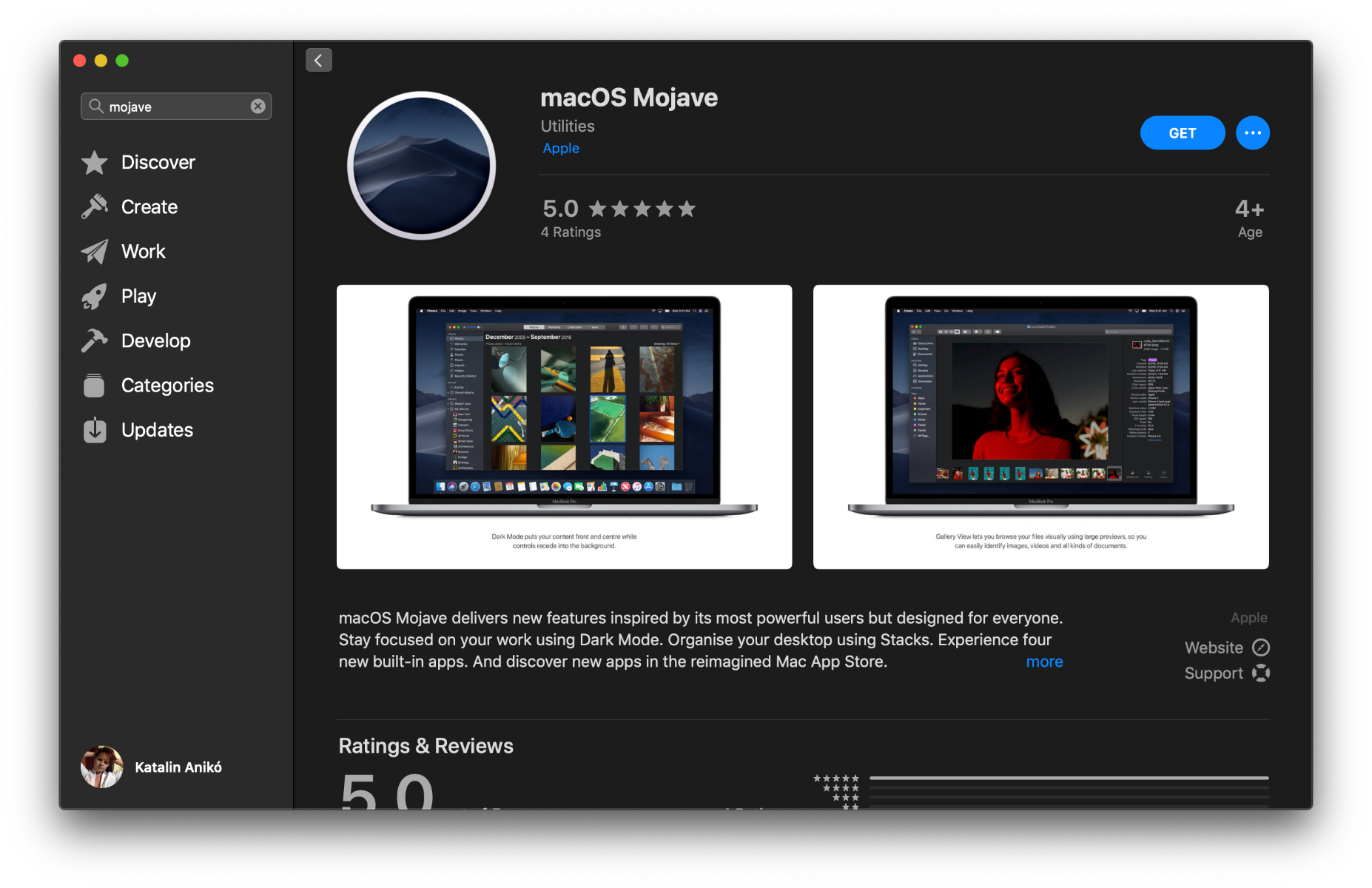
V tuto chvíli jsou Apple a macOS Mojave i macOS High Sierra podporovány a podepsány společností Apple. Chcete-li stáhnout instalační program, přejděte do App Store a stáhněte je. Po dokončení stahování se instalační program spustí automaticky. Až se otevře instalátor macOS, ukončete ho bez provedení instalace. Instalační soubor později najdete ve složce Aplikace jako „Install macOS Mojave“.
Použijte Terminál
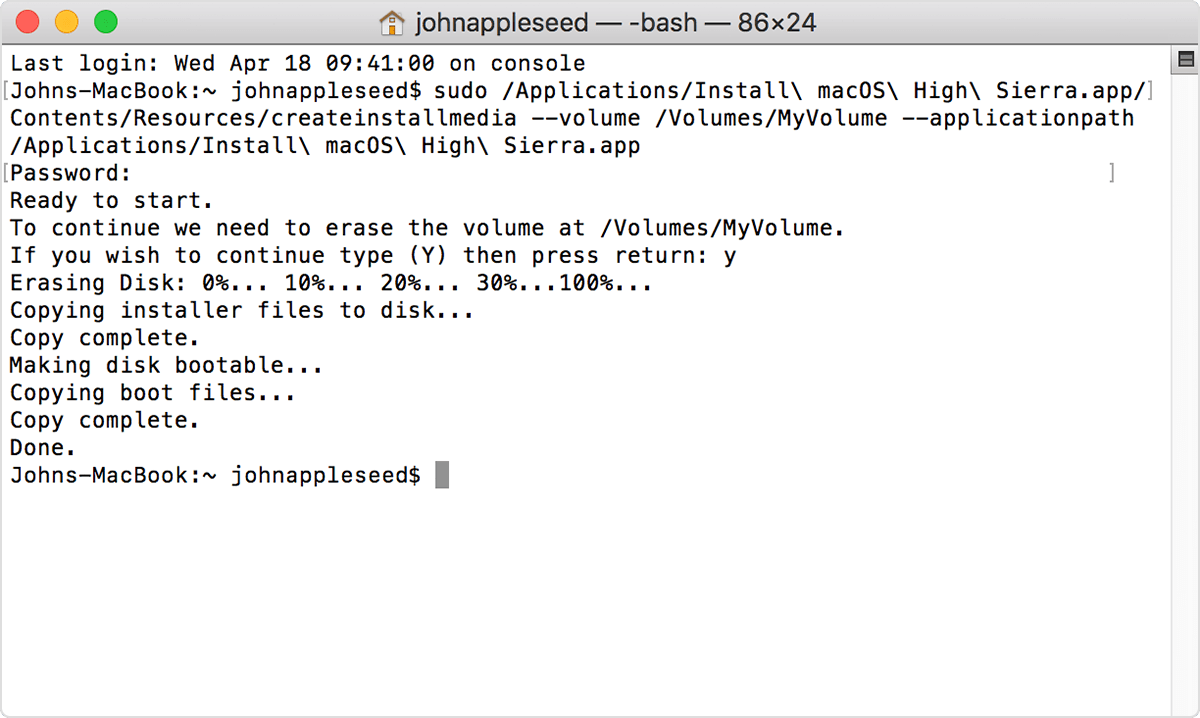
- Po stažení instalátoru připojte externí jednotku nebo jiný svazek, který chcete použít jako spustitelný instalační disk. Před zahájením celého procesu se ujistěte, že disk má alespoň 12 GB volného místa a je naformátován jako Mac OS rozšířený.
- Otevřete Terminál umístěný ve složce Aplikace ve složce Utility.
- Do Terminálu zadejte nebo vložte jeden z následujících příkazů. Příkazy předpokládají, že instalační program je stále ve složce Aplikace a MyVolume je název jednotky USB flash nebo jiného svazku, který používáte. Pokud má jiné jméno, nahraďte MyVolume příslušným názvem.
- Mojave: sudo /Applications/Install\ macOS\ Mojave.app/Contents/Resources/createinstallmedia --volume /Volumes/MyVolume
- High Sierra: sudo /Applications/Install\ macOS\ High\ Sierra.app/Contents/Resources/createinstallmedia --volume /Volumes/MyVolume
- Sierra: sudo /Applications/Install\ macOS\ Sierra.app/Contents/Resources/createinstallmedia --volume /Volumes/MyVolume --applicationpath /Applications/Install\ macOS\ Sierra.app
- El Capitan: sudo /Applications/Install\ OS\ X\ El\ Capitan.app/Contents/Resources/createinstallmedia --volume /Volumes/MyVolume --applicationpath /Applications/Install\ OS\ X\ El\ Capitan.app
- Po zadání příkazu stiskněte Return.
- Po zobrazení výzvy zadejte heslo správce a znovu stiskněte klávesu Return. Terminál při zadávání hesla nezobrazuje žádné znaky.
- Po zobrazení výzvy zadejte Y a potvrďte, že chcete vymazat svazek, a poté stiskněte Return. Terminál při vytváření startovacího instalačního disku zobrazuje průběh celého procesu.
- Když Terminál oznámí, že je hotovo, svazek bude mít stejný název jako stažený instalační program, například Install macOS Mojave. Nyní můžete ukončit Terminál a svazek vysunout.
Použijte startovací instalační disk
Jakmile vytvoříte startovací instalační disk podle následujících kroků, můžete nainstalovat macOS.
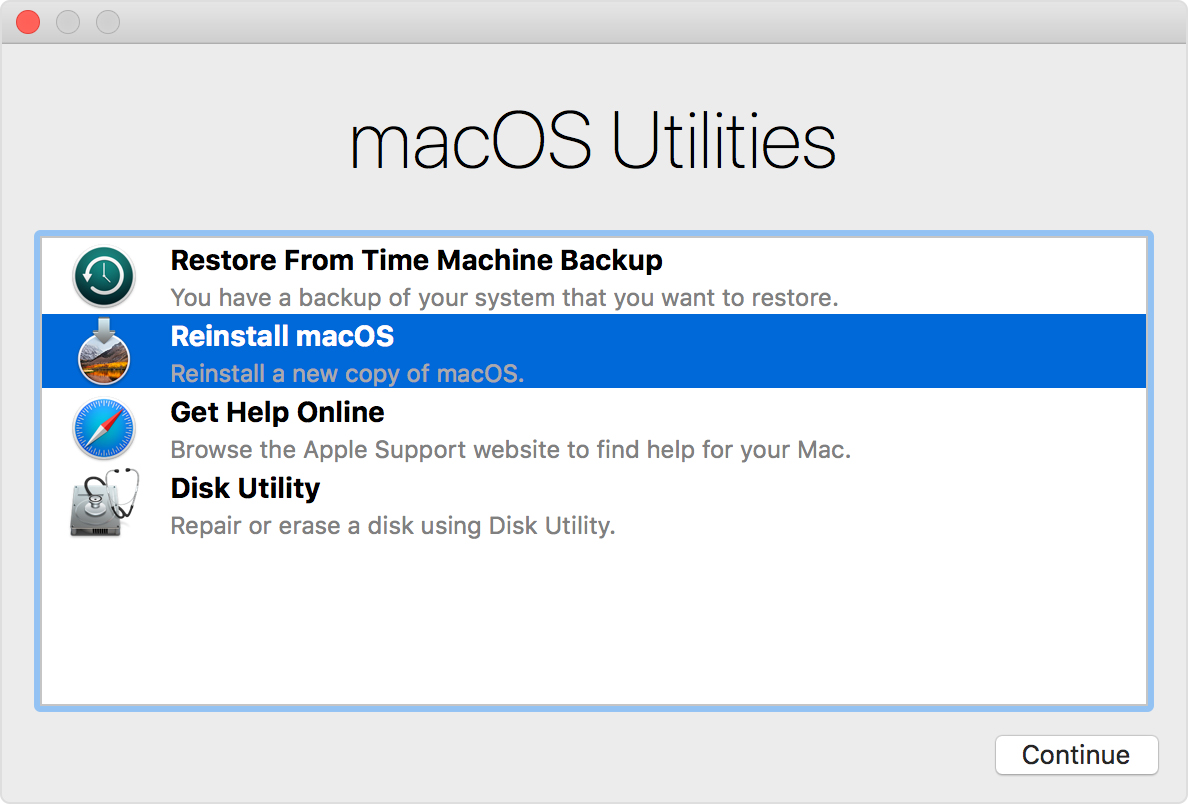
- Připojte startovací instalační disk ke kompatibilnímu Macu.
- Pomocí správce spouštění nebo předvoleb startovacího disku vyberte startovací instalační disk jako startovací a poté z něj Mac spusťte. Váš počítač Mac se spustí do Zotavení macOS. Budete-li k tomu vyzváni, vyberte svůj jazyk.
- Startovací instalační disk nestáhne macOS z Internetu, ale vyžaduje připojení k internetu, aby získal informace specifické pro váš model Mac, například o aktualizacích firmwaru. Pokud se potřebujete připojit k Wi-Fi síti, použijte nabídku Wi-Fi v řádku nabídek.
- V okně Utility vyberte Nainstalovat macOS (nebo Nainstalovat OS X), pak klikněte na Pokračovat a postupujte podle pokynů na obrazovce.