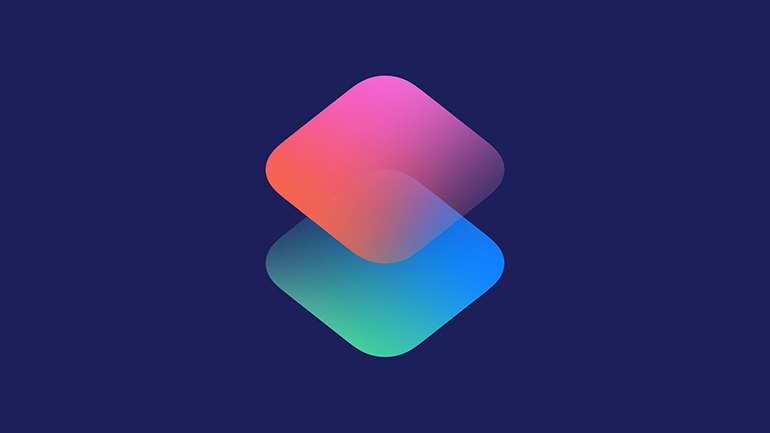S vydáním iOS 12 v září loňského roku Apple představil také novou aplikaci s názvem Shortcuts. Technicky to není nová aplikace. Shortcuts je v podstatě obnovená, rychlejší a hlouběji integrovaná verze Workflow.
K čemu jsou Shortcut dobré?
Čas je drahocenný a je škoda, že ho každý den ztrácíme na opakovaných úkolech, které bysme mohli snadno delegovat na svá zařízení. A k tomu je zde aplikace Shortcuts. Umožní vytvořit vlastní zkratky zřetěním akcí ve více aplikacích. Když například na konci pracovního dne jedete domů, může vám pomoci najít nejrychlejší trasu, odeslat ETA partnerovi a začít přehrávat váš oblíbený podcast. To vše jen jedním klepnutím.
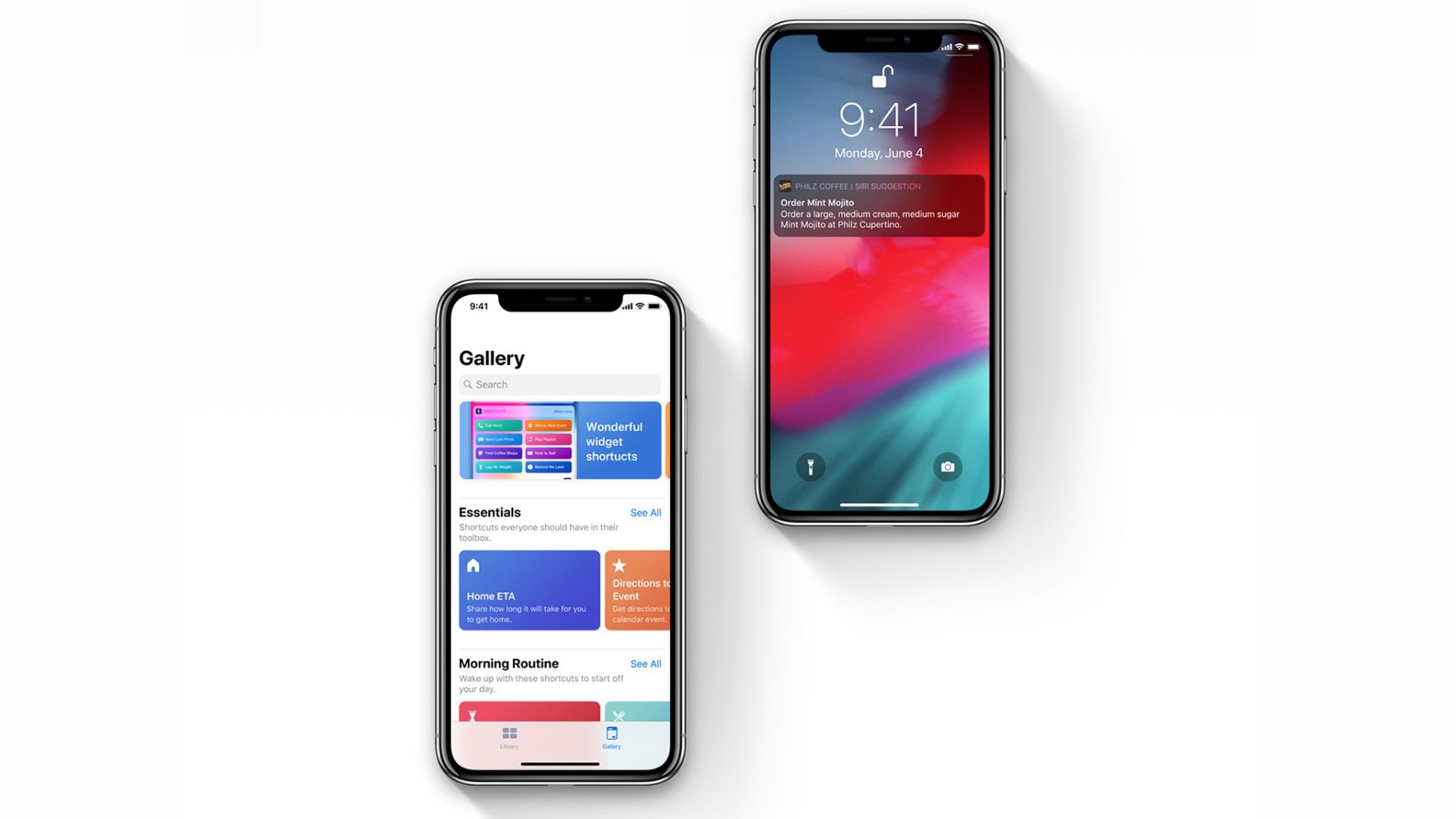
Skvělá věc na této aplikaci je, že zkratky nemusíte vytvářet od začátku. Můžete si vybrat z Galerie v aplikaci nebo stáhnout z několika online repozitářů. Je také snadné vytvořit si vlastní zkratky kombinací více než 300 vestavěných akcí. A co víc, zkratky fungují také s vašimi oblíbenými nativními aplikacemi (včetně Kontaktů, Kalendáře, Map, Hudby, Fotek, Kamery, Připomenutí, Safari, Zdraví) a s jakýmikoliv aplikacemi, která podporují funkce Siri Shortcuts.
Kde je všechny najít?
Všechny zkratky jsou samozřejmě organizovány v Galerii v samotné aplikaci. Ale co když chcete povýšit svoji organizaci na zcela novou úroveň a chtěli byste je zobrazit jako seznam přes další zástupce přístupné prostřednictvím Siri, Domovské obrazovky nebo Widgetu? Vypadá to komplikovaně, ale ve skutečnosti je to poměrně jednoduché.
Vše, co potřebujete, je Easy Folder
Easy Folder není skutečná složka, je to textový soubor uložený ve vašem iCloud Drive se seznamem zkratek, které se vám zobrazí jako menu. Je to tedy virtuální složka, do které můžete přidat všechny zkratky a pak je snadno vybrat.
Jak vytvořit Easy Folder:
- Na vašem iPhonu nebo iPadu s iOS 12 nebo novějším navštivte stránku na iCloud, odkud jej můžete stáhnout
- Klepněte na modré tlačítko Získat zástupce.
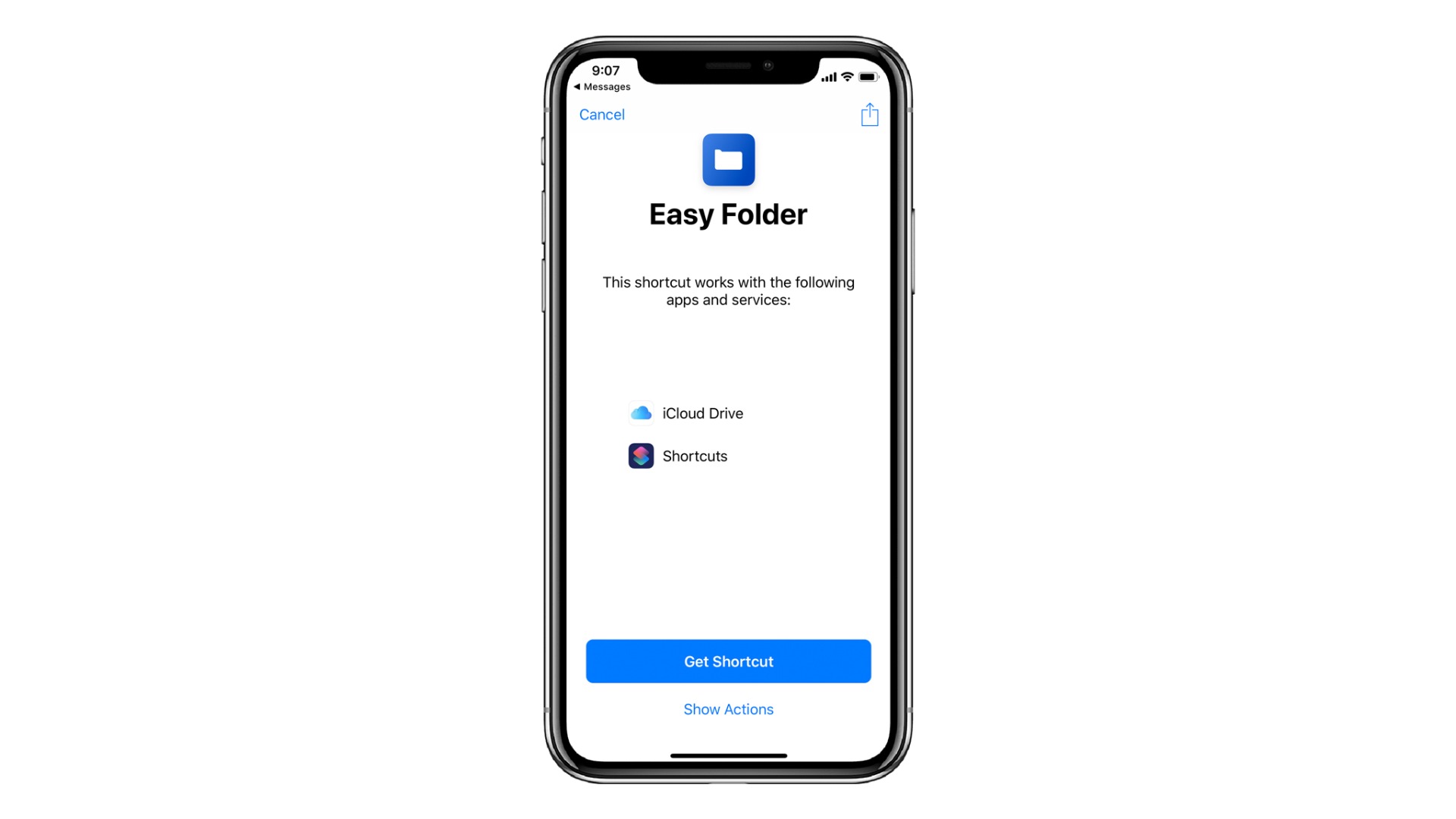
Pro instalaci Easy Folder musíte mít nejprve na svém zařízení nainstalované Shortcuts. V případě, že je nemáte, odkaz vás přesměruje na App Store ke stažení aplikace. Pokud Shortcuts již máte nainstalované, Easy Folder vás požádá o otevření souboru v aplikaci, takže klepněte na tlačítko Otevřít.
Přidání zkratek do složky Easy folder:
- Klepněte na ikonu Knihovna vlevo dole a otevřete složku Easy folder.
- Poté klepněte na položku Upravit (Edit) a stiskněte Přidat (Add).
- V knihovně vyberte zkratky, které chcete zobrazit v nabídce Easy folder.
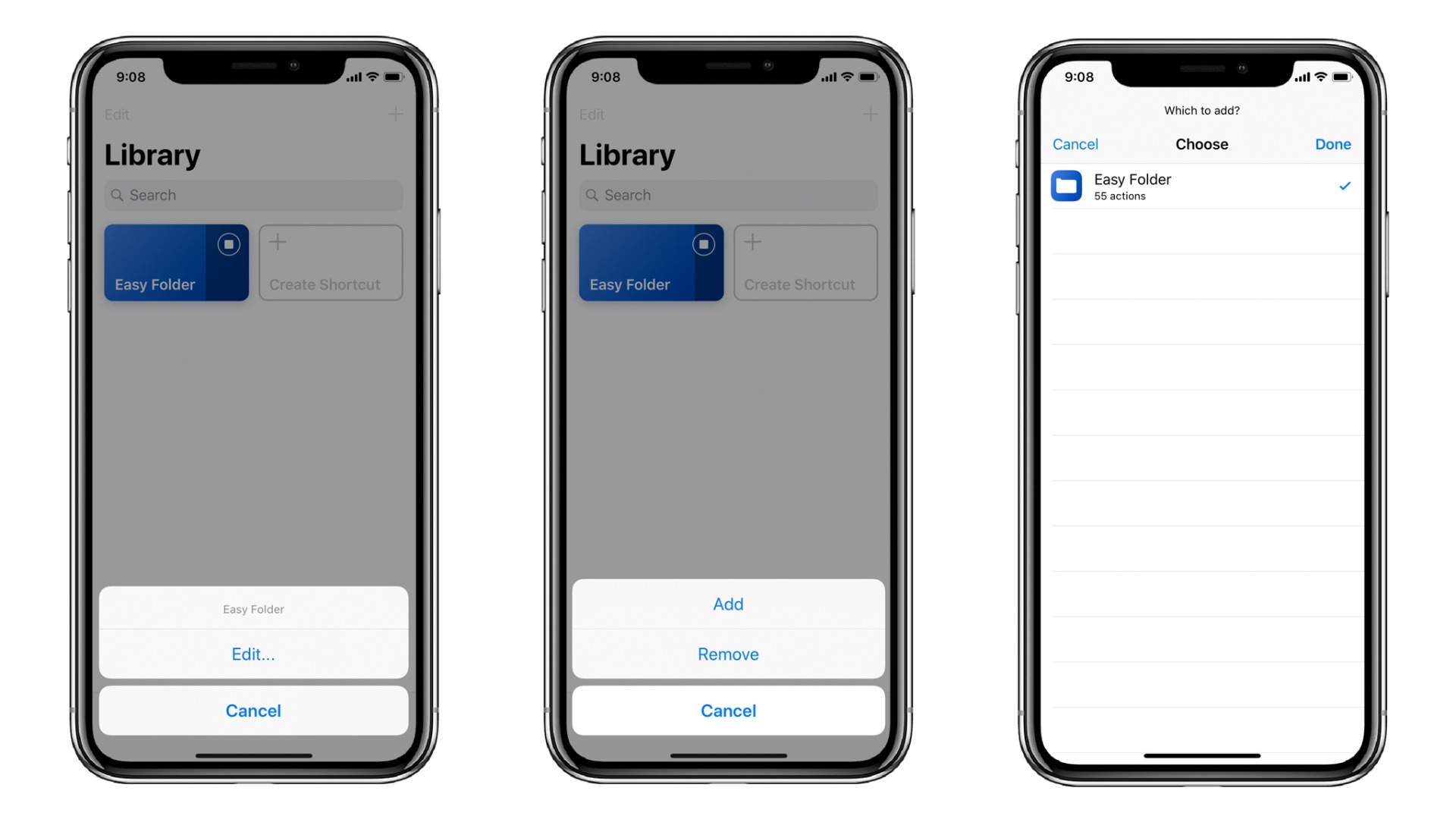
Od teď se po spuštění Easy Folder zobrazí všechny zkratky, které jste dříve přidali. Zde si můžete vybrat tu, kterou chcete provést – je to skvělý způsob přístupu k často používaným klávesovým zkratkám.
Pokud chcete z nějakého důvodu zkratku ze seznamu odebrat:
- Klepněte na Edit (Upravit) a poté na Remove (Odstranit).
- Vyberte všechny zkratky, které chcete odstranit, a klepněte na ‟Hotovo“.
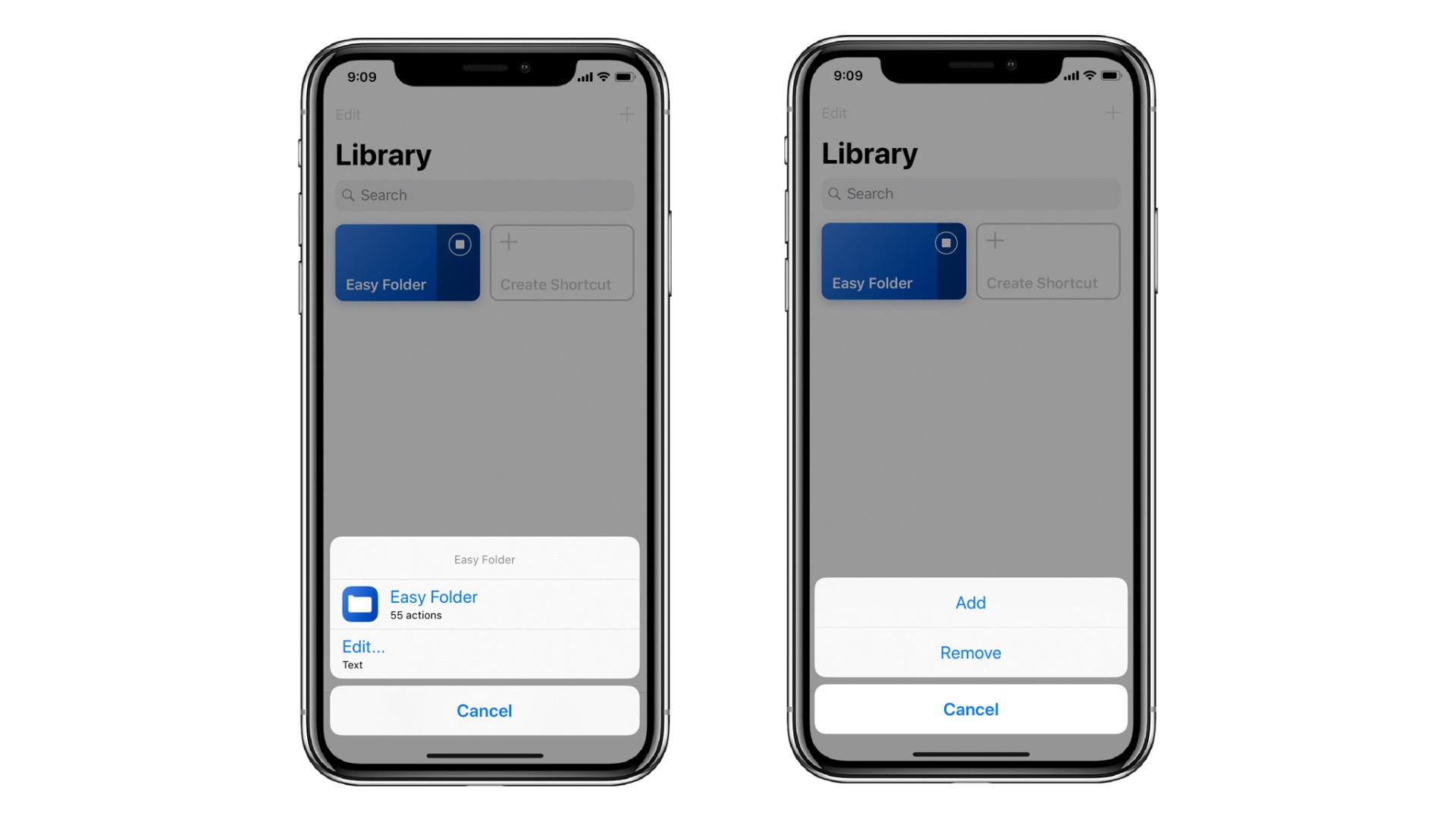
Při příštím spuštění Easy Folder zjistíte, že odstraněná zkratka již v seznamu není, ale nebojte se, budou stále součástí vaší knihovny v aplikaci Shortcut.
Přizpůsobení složky Easy folder
Jako každou jinou zkratku, i složku Easy Folder můžete přizpůsobit tak, aby splňovala vaše požadavky. Začněte v Nastavení:
- Otevřete aplikaci Shortcut.
- Klepněte na ikonu Knihovna vlevo dole.
- Vyberte tři tečky v pravém horním rohu dlaždice Easy Folder.
- Tlačítko Nastavení (které vypadá jako dva přepínače) naleznete v pravém horním rohu.
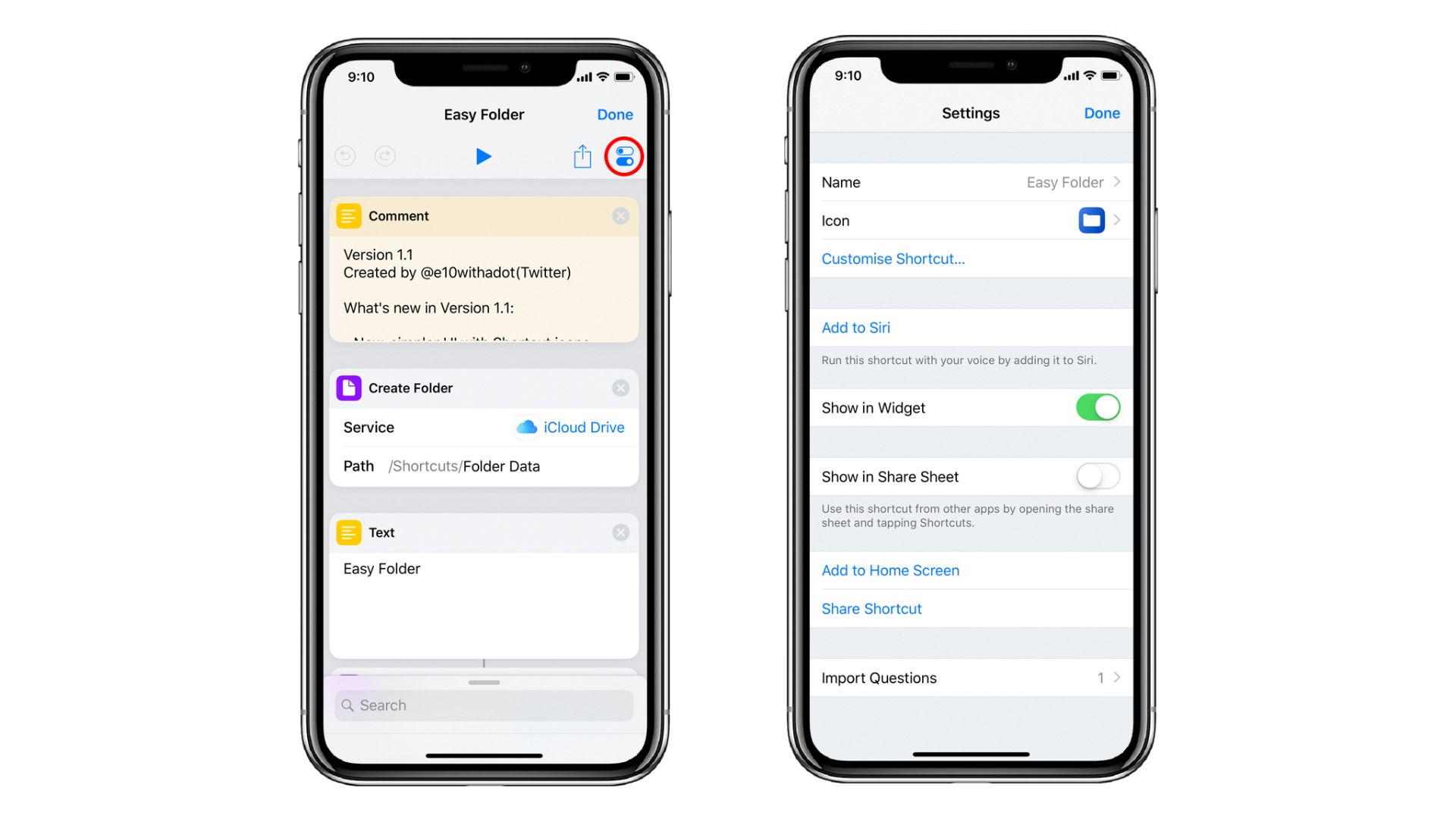
Zde máte mnoho možností, jak vše upravit:
- Název: umožňuje změnit název této zkratky.
- Ikona: zde můžete vybrat ikonu této zkratku pro domovskou obrazovku – vybrat existující obrázek z knihovny Fotek, pořídit novou fotografii nebo vybrat jeden z glyfů. Můžete také změnit barvu glyfu.
- Přidat do Siri: Chcete-li spustit tuto zkratku pomocí hlasového příkazu Siri, budete muset nahrát danou frázi. Klepněte na červené tlačítko Record, řekněte něco jako „Easy Folder“ a pak stiskněte „Done“.
- Zobrazit ve widgetu: Když je přepínač zapnutý, zástupce je k dispozici prostřednictvím widgetu Zástupci v zobrazení Dnes.
- Zobrazit na listu sdílení: Umožní vám přístup ke zkratce z jiných aplikací prostřednictvím Share sheet v iOS.
- Přidat na plochu: Když zkratce přiřadíte vlastní ikonu na ploše, budete k ní moci přistupovat rychleji. Když klepnete na „Přidat na plochu“, aplikace Zkratky vás přesměruje na Safari. Stačí pouze klepnout na ikonu Sdílet na Safari, pak vybrat „Přidat na plochu“, zadat vlastní název ikony a dokončit stisknutím„Přidat“.
Používáte již aplikaci Shortcut? Která zkratka je vaše oblíbená?