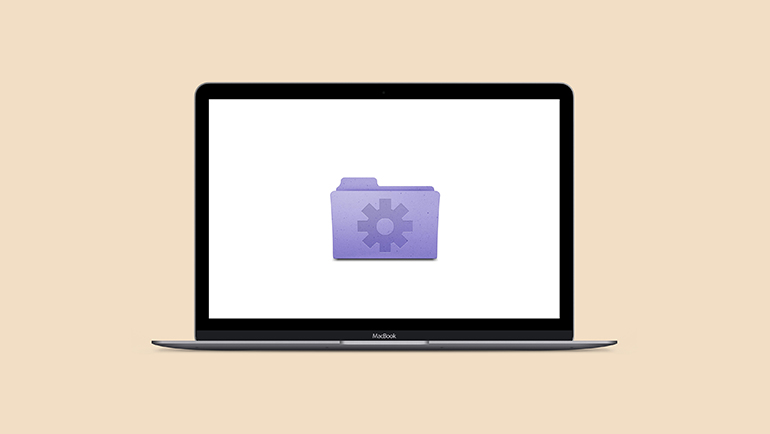Otázka, jestli je správa souborů v macOS lepší nebo horší než u jiných operačních systémů, je téma věčných debat. Protože jde o úplně subjektivní záležitost, každý má pravdu, nechť už si myslí cokoli. Používání dynamických složek ale může být v této debatě dobrým argumentem.
Vytvořte dynamickou složku
Můžete tak udělat dvěma různými způsoby. První je více intuitivní, druhý zase strategičtější. Podívejme se nejprve na ten intuitivní. Začněme běžným vyhledáváním ve Finderu. Řekněme, že hledáte starší PDF soubor libovolného názvu:

- otevřete nové okno Finderu nebo vyberte některé z naposledy používaných;
- do vyhledávacího řádku zadejte, co hledáte. V tomto případě třeba „pdf“;
- vyhledáváním v sekci „Tento Mac“ se začnou objevovat příslušné soubory;
- současně se v pravém horním rohu objeví tlačítko „Uložit“ a „+“.
Kliknutím na „Uložit“ můžete své vyhledávání hned uložit a připnout ho do bočního panelu Finderu. Použitím tlačítka „+“ můžete vyhledávání upravit podle různých atributů.
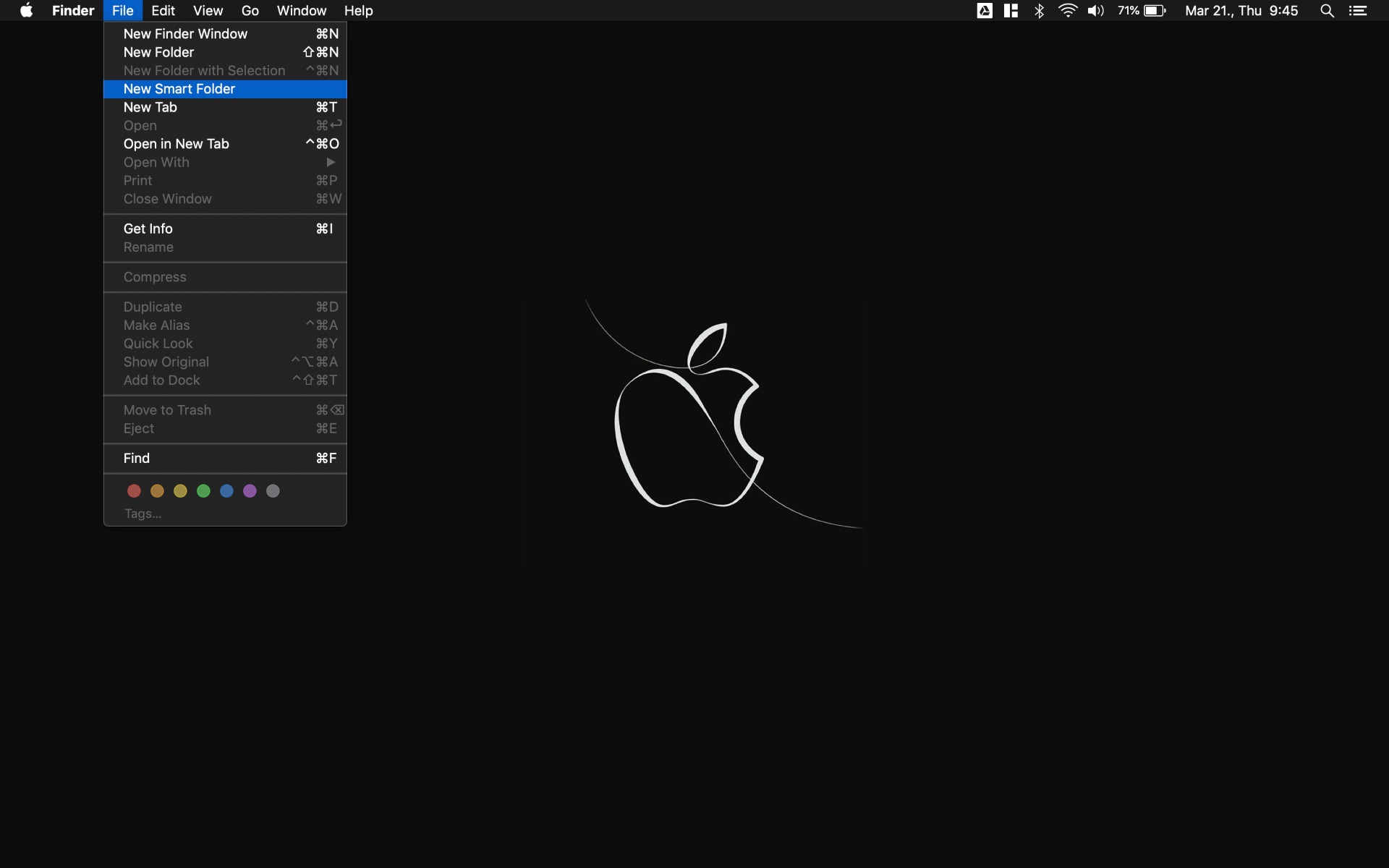
Podobného výsledku dosáhnete i jiným způsobem:
- na horní liště Finderu vyberte Soubor > Nová dynamická složka.
Rozdíl spočívá jen v tom, že vyhledávání můžete začít zadáním různých atributů v nabídce „+“. Je to o něco strategičtější způsob.
Možnosti filtrování
I když můžete kombinovat vyhledávací parametry, jak je libo, nejdůležitější je správně nastavit první atribut. Ten může být:
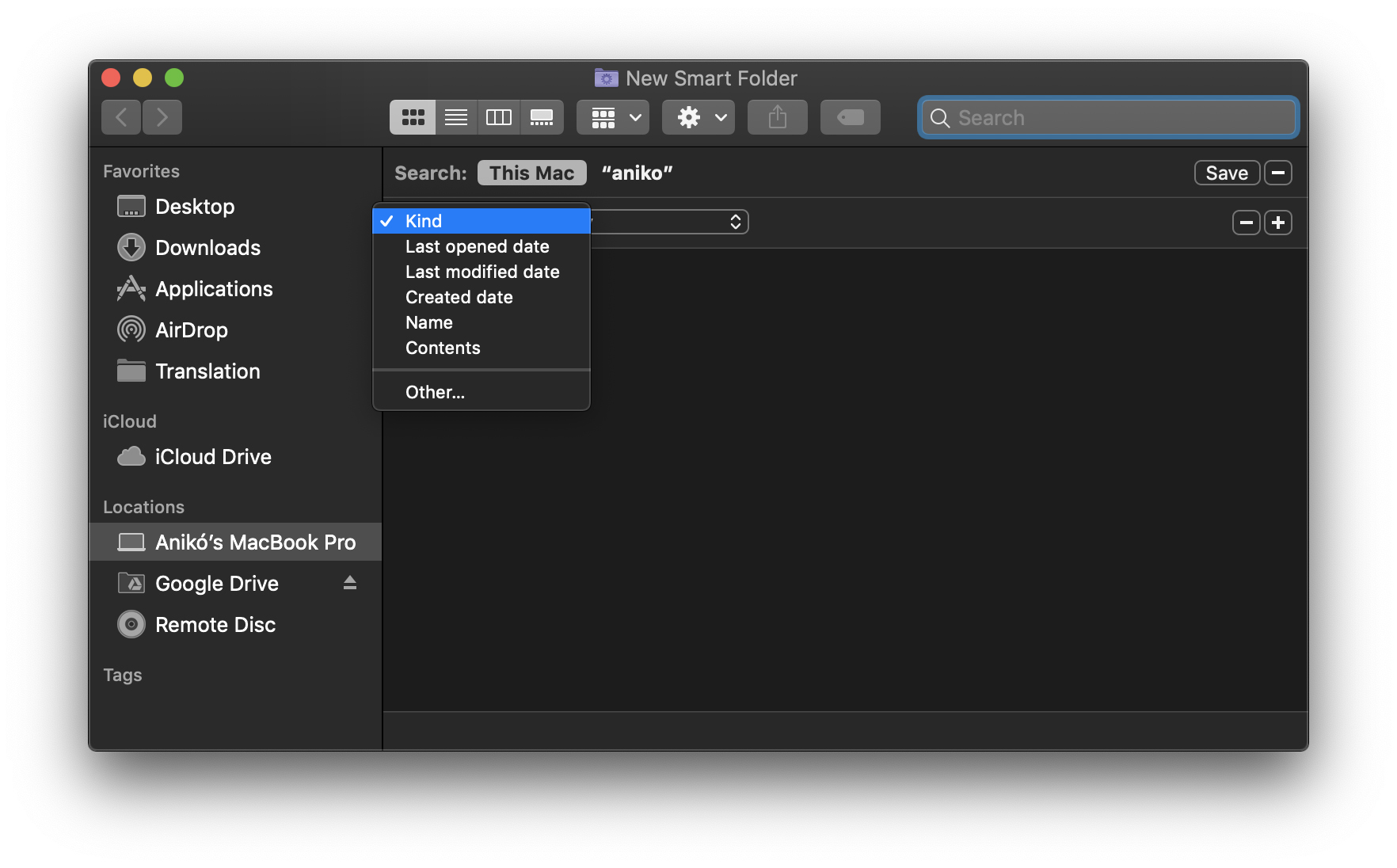
- druh – můžete si vybrat z různých typů souborů, jako jsou aplikace, archiv, dokument, spustitelný soubor, složka, obrázek, film, hudba, PDF, prezentace, text a jiné. Když se do nabídky ponoříte hlouběji, výběrem různých druhů souborů objevíte podrobnější parametry;
- naposledy otevřeno – seřadí soubory podle toho, které jste otevřeli nebo použili naposledy v rámci časového rámce, který si zvolíte;
- naposledy změněno – to samé, jenom seřazeno podle data poslední úpravy;
- datum vytvoření – znova to samé, jenom podle data vytvoření souboru;
- název položky – vybrat si můžete název, který odpovídá, obsahuje, začíná nebo končí vyhledávaným slovem;
- obsah – obsahuje daný parametr;
- jiné… – zobrazí nejširší možné rozmezí předvolených parametrů, z kterých si můžete vybrat.
Vyplatí se vyzkoušet si různé kombinace. V minulosti jsem často pracovala se snímky obrazovky k našim článkům, takže složka obsahující výhradně snímky obrazovky byla pro mě velice praktická. Okamžitě jsem si ji připnula do bočního panelu Finderu.