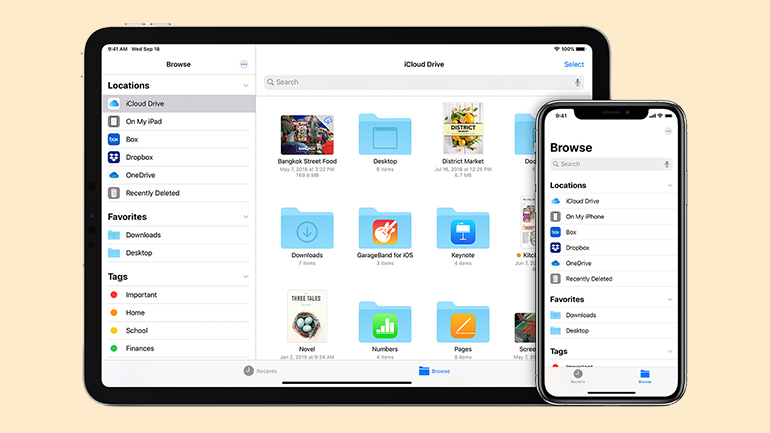Mobilní funkce Rychlého náhledu však není dokonalá. Například nativní tlačítko Rychlý náhled není k dispozici ve sloupcovém zobrazení nebo v listech sdílení. Horší je, že klepnutí na soubor je sázkou do loterie, protože někdy aplikace Soubory spustí rychlý náhled a někdy jej rovnou otevře. Pojďme se podívat, jak vytvořit vlastní tlačítko Rychlého náhledu. To bude mít stejné funkce jako nativní verze, ale bude fungovat důsledněji a bude přístupné z více míst. A navíc nebude zobrazovat náhledy na celou obrazovku a bude přístupné z více míst než verze Applu.
Pomocí funkce Rychlý náhled v aplikaci Soubory můžete okamžitě zobrazit náhled libovolné položky bez otevření aplikace.
Jednoduše klepněte na položku a podržte prst, abyste zobrazili kontextové menu. Poté vyberte nativní funkci Rychlý náhled. Další možnost je stisknout mezerník na klávesnici připojené k iPadu. Funguje to stejně jako na vašem Macu!
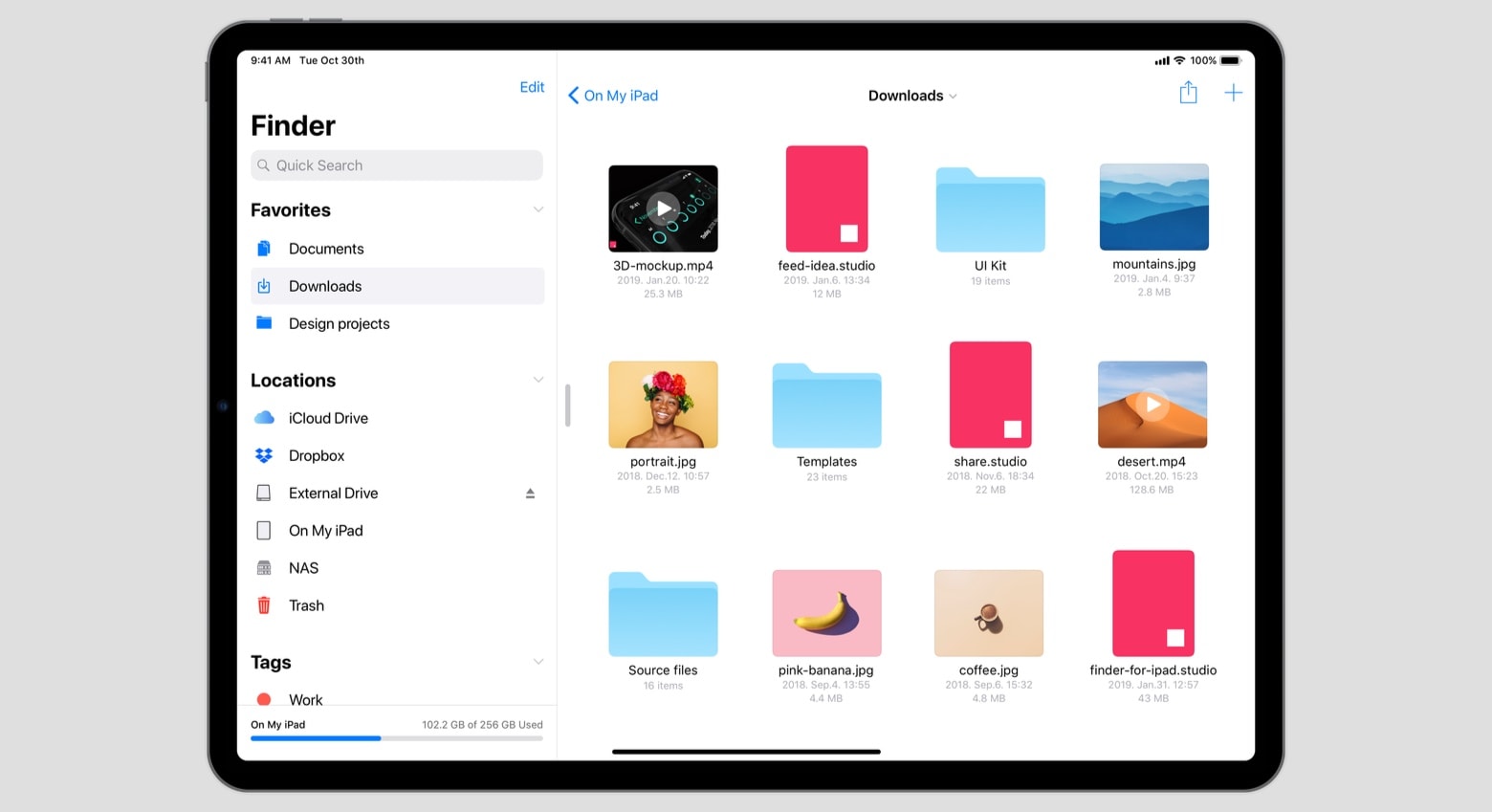
Tato super šikovná možnost náhledu souboru se bohužel nezobrazí v alternativních zobrazeních aplikace Soubory. Nativní tlačítko Rychlý náhled není třeba k dispozici v sloupcovém zobrazení (pokud nemáte iPad s klávesnici) a není ani vidět ve víceúčelových zobrazeních sdílených listů iOS.
Dáváte přednost novému sloupcovém zobrazení v iOS 13 před zobrazením ikon nebo seznamu? V tom případě máte smůlu, protože tlačítko Rychlého náhledu nenajdete ani v podokně náhledu. Navíc to může skutečně matoucí, když klepnutím na soubor spustíte místo náhledu rovnou aplikaci.
Naštěstí jsme zjistili, že je možné přidat vlastní tlačítko Rychlého náhledu do nabídky Sdílení souborů a do podokna náhledu, které je k dispozici v novém sloupcovém zobrazení.
Naučme se společně, jak vytvořit vlastní tlačítko Rychlého náhledu, které bude dostupné i pro listy sdílení v iOS, díky nimž budou náhledy souborů přístupnější a vyhledatelné prostřednictvím aplikace Soubory.
Jak vytvořit vlastní tlačítko Rychlého náhledu
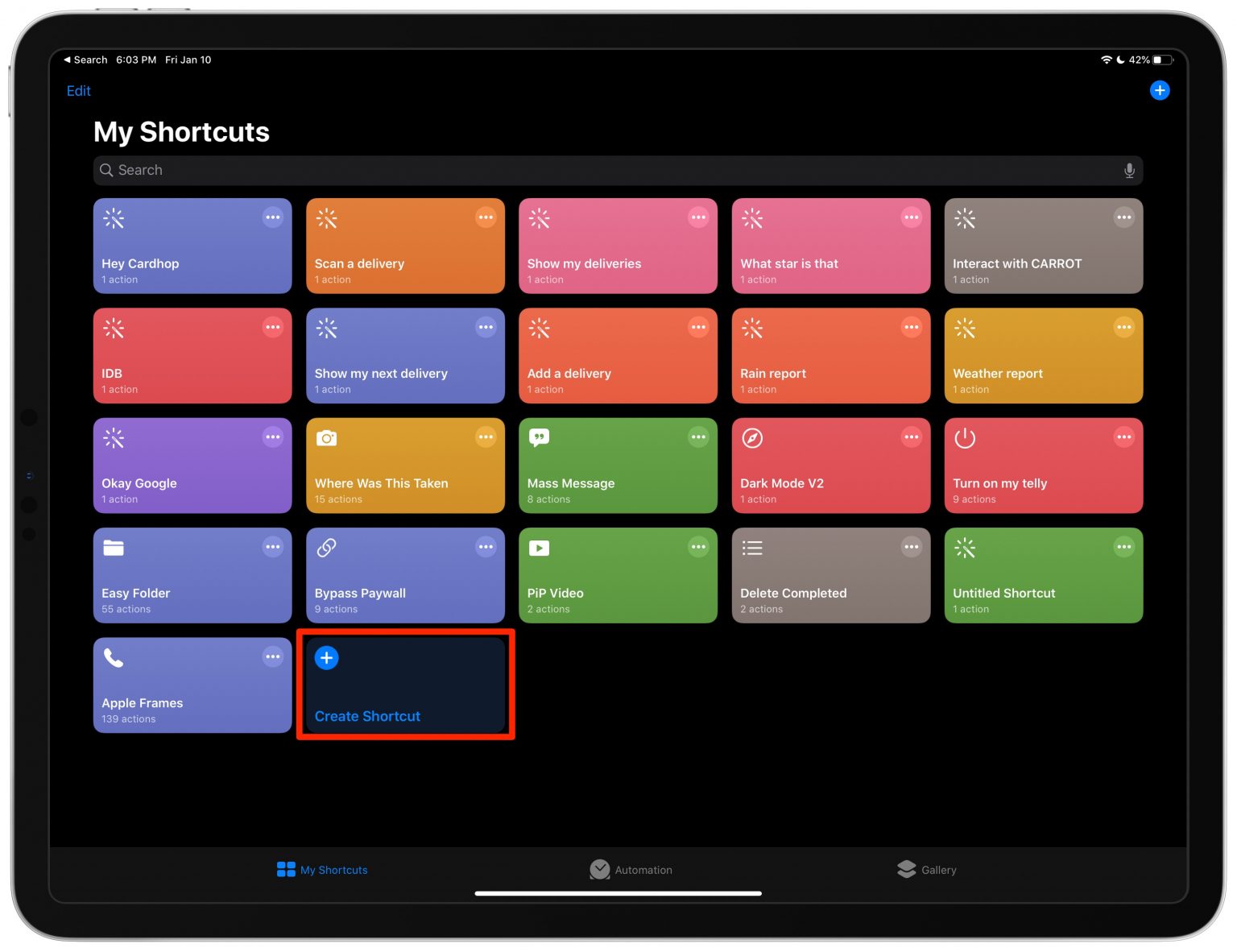
Než budeme moci začít používat Rychlý náhled v aplikaci Soubory, musíme nejprve vytvořit v aplikaci Zkratky pracovní postup, který bude obsahovat jeden jednoduchý krok. Pak tuto akci upravíte tak, aby fungovala pro jakýkoli druh souboru a zobrazovala se v listu sdílení.
- Na iPhonu nebo iPadu s iOS 13 nebo novějším systémem otevřete aplikaci Zkratky.
- Dole klepněte na kartu Moje zkratky.
- Klepněte na Vytvořit zkratku nebo stiskněte tlačítko +.
- Do vyhledávacího pole uvnitř levého sloupce zadejte „Rychlý náhled“.
- Přetáhněte akci Rychlý náhled z výsledků vyhledávání doprava.
- Klepnutím na tlačítko „...“ v horní části pravého sloupce získáte přístup k možnostem zkratek.
- Zaškrtněte možnost Zobrazit na listu sdílení a nastavte Typy sdílecích listů na Cokoli.
- V tomto panelu můžete měnit další možnosti zkratky.
- Jméno: pojmenujte svou zkratku, abyste si ji zapamatovali.
- Ikona: Vyberte pro svou zkratku glyf a barvu.
- Přidat na plochu: Vytvořte pro zkratku ikonu na ploše.
- Až budete spokojeni s vytvořenou zkratkou, klepněte na Hotovo. Pomocí této zkratky můžete okamžitě zobrazit náhled v aplikaci Soubory, aniž byste museli otevřít aplikaci. Na rozdíl od nativního tlačítka Rychlého náhledu v kontextovém menu aplikace Soubory můžete novou zkratku použít i nového praktického sloupcového náhledu.
- Otevřete aplikaci Soubory.
- Klepněte na kartu Procházet a vyberte jednu nebo více položek. Nyní můžete klepnutím a podržením položky (nebo klepnutím a podržením kdekoli na výběru více položek) vyvolat kontextové menu, které obsahuje nativní tlačítko Rychlého náhledu, stejně jako předtím. Nebo můžete vybrat soubor a stisknout mezerník, pokud máte k iPadu připojenou klávesnici. Co kdybyste se však k těmto rychlým náhledům souborů mohli dostat prostřednictvím nabídky sdílení nebo podokna náhledu v novém sloupcovém zobrazení, i když nemáte k iPadu připojenou klávesnici?
- Díky naší zkratce to nemůže být jednodušší! Chcete-li zobrazit náhled výběru pomocí nabídky sdílení, klepněte na možnost Sdílet a vyberte ze seznamu naši zkratku Rychlý náhled. Chcete k ní přistupovat ze sloupcového zobrazení? Nejprve se přepněte do sloupcového zobrazení tak, že přejedete prstem dolů z horní části pravé strany obrazovky, aby se zobrazil panel nástrojů. Potom klepněte na ikonu Zobrazení sloupců a poté na tlačítko „...“.
- Ze seznamu vyberte vlastní zkratku Rychlý náhled pro rychlý náhled vybraného souboru.
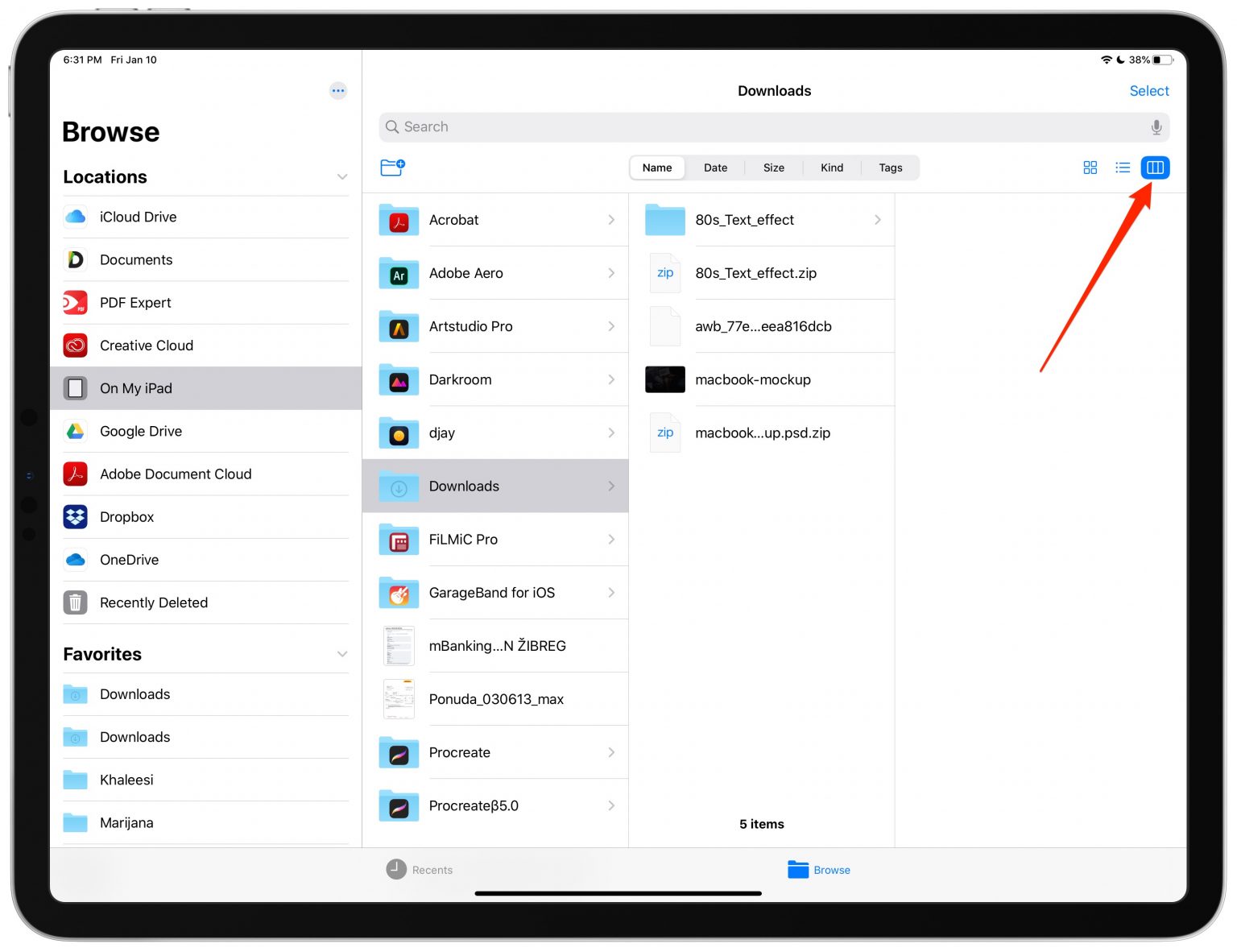
Abyste si usnadnili život, upřímně vám doporučujeme přesunout zástupce na začátek seznamu: v kontextovém menu přejděte dolů a klepněte na Upravit. Potom budete moci změnit pořadí služeb a aplikací, které uvidíte po klepnutí na list sdílení.
K čemu se to hodí?
Možná vás zajímá, proč si vytvořit vlastní tlačítko Rychlého náhledu, které dělá totéž, co jeho nativní verze. Jak jsme již zmínili dříve, nativní tlačítko je dostupné prostřednictvím kontextových nabídek, ale nikde jinde než v aplikaci Soubory.
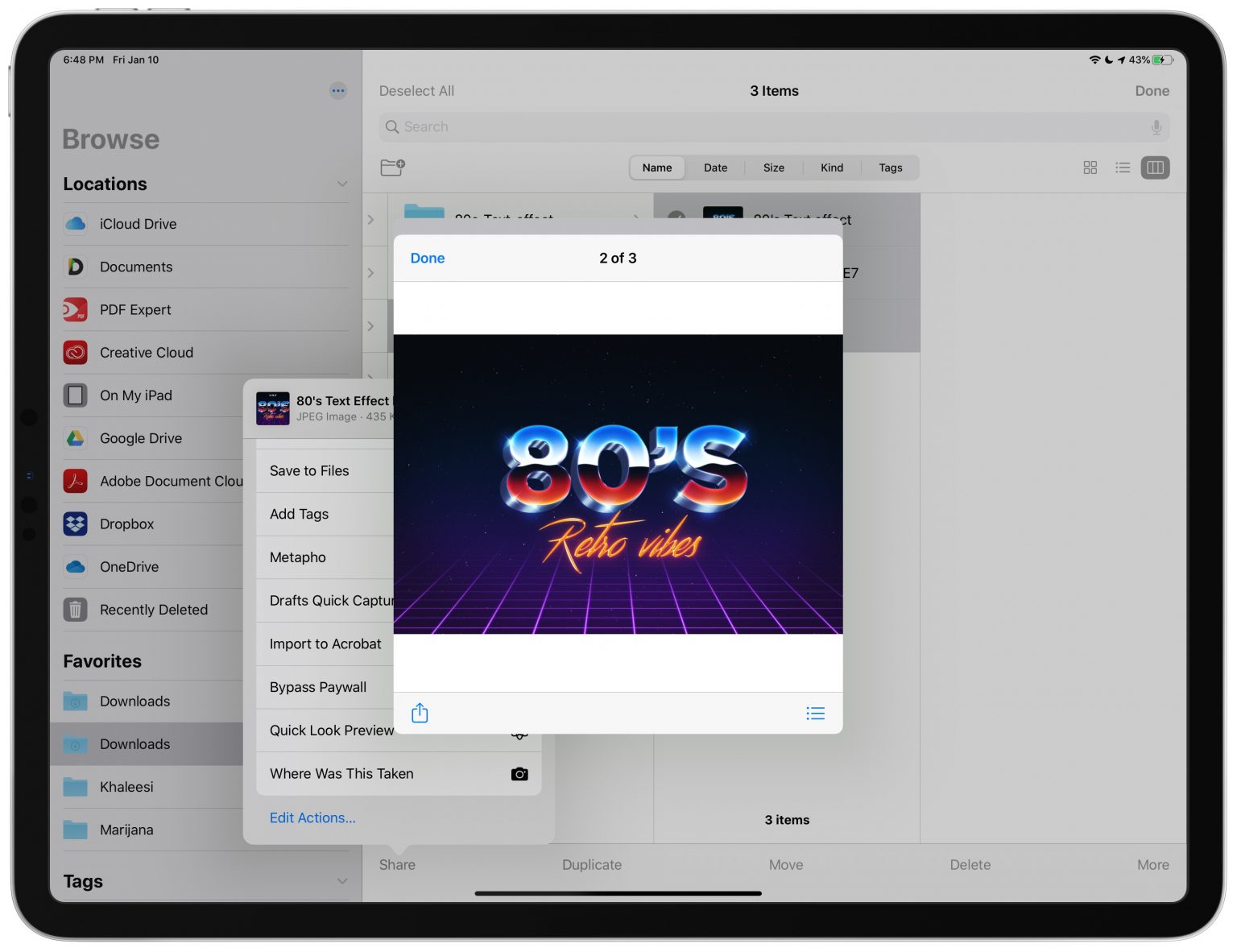
Vlastní tlačítko Rychlého náhledu vám, na rozdíl od jeho nativní verze, umožňuje:
- Zobrazit rychlé náhledy prostřednictvím listu sdílení. Protože jsme tlačítko vytvořili v listech sdílení, můžete vybrat položky v jakémkoli zobrazení souborů, poté klepnutím na tlačítko Sdílet, abyste zobrazili náhled vybrané položky.
- Zobrazit rychlé náhledy v sloupcovém zobrazení. Nové sloupcové zobrazení v aplikaci Soubory zvyšuje produktivitu a nyní můžete zobrazit náhled libovolného souboru rychleji pomocí nabídky skryté pod třemi tečkami než když poklepete a podržíte pro vyvolání kontextového menu.
Existuje tu další výhoda oproti nativní verzi: okno rychlého náhledu, které se zobrazuje v horní části aktuálního zobrazení, je skutečně jen okno (procházet položkami můžete přejetím prstem). Nativní tlačítko zobrazuje náhled na celou obrazovku, což může být občas nešikovné.