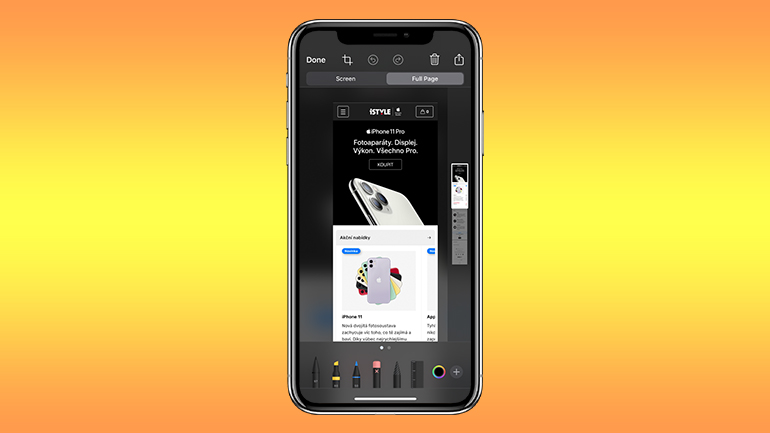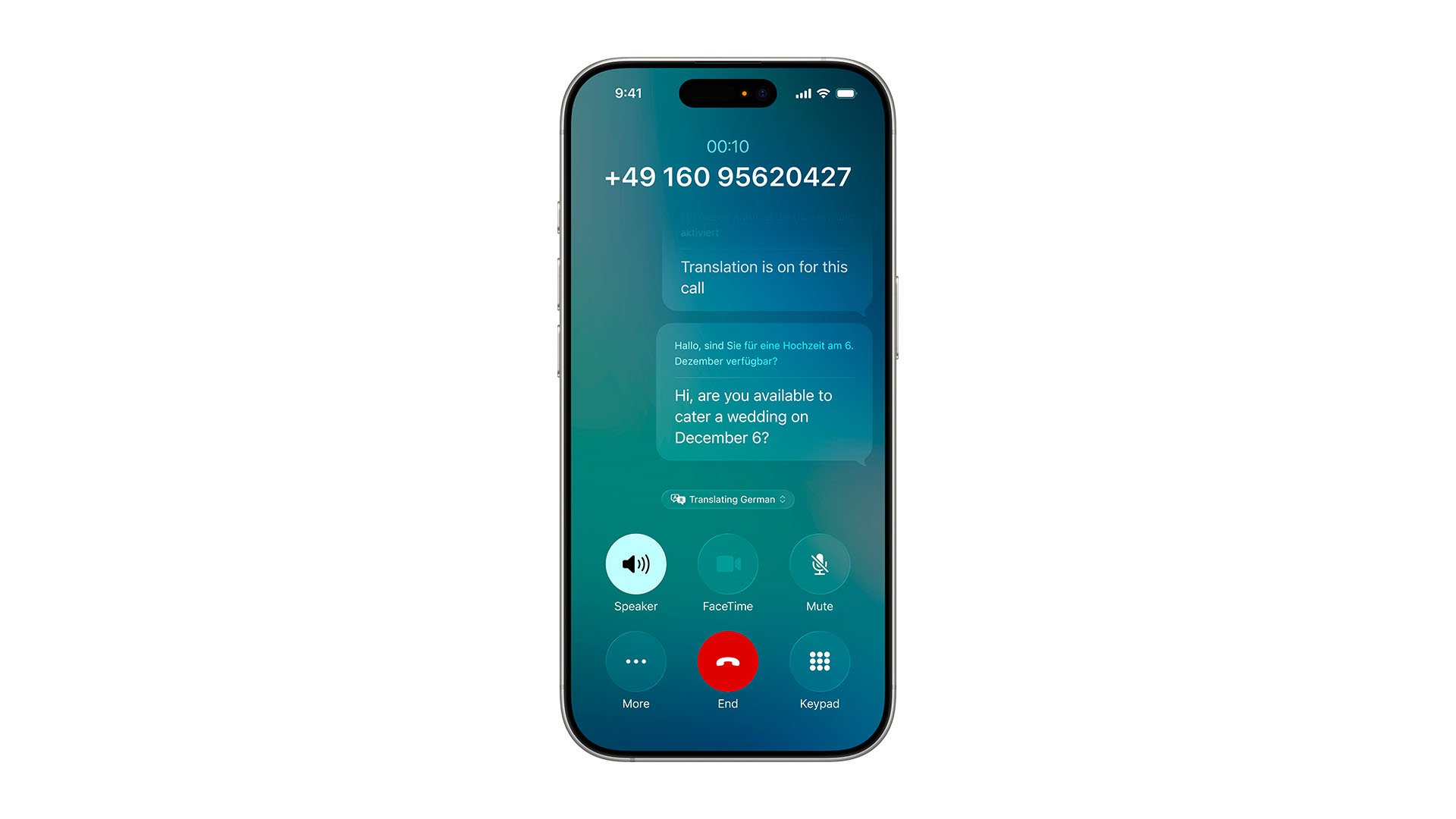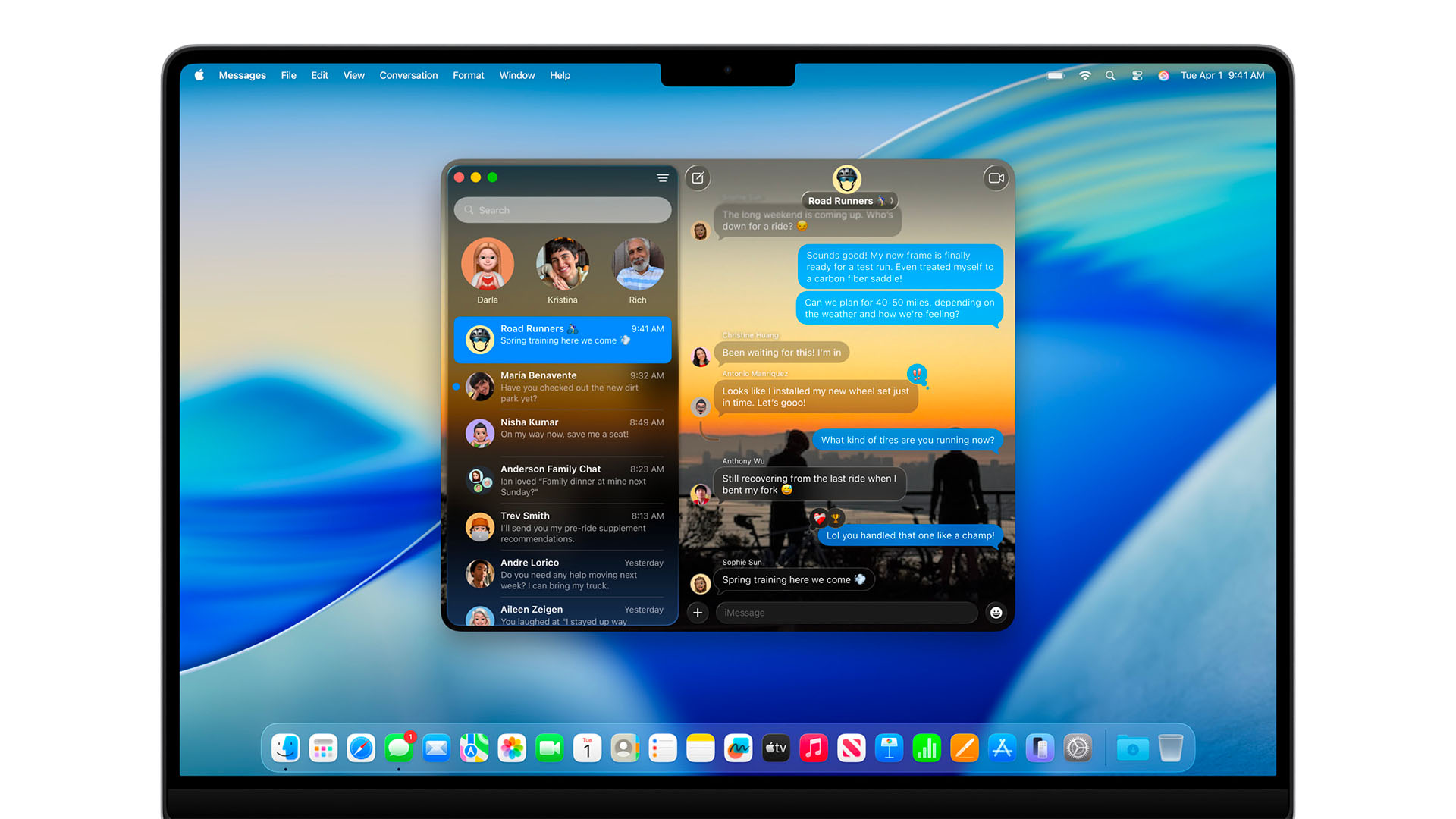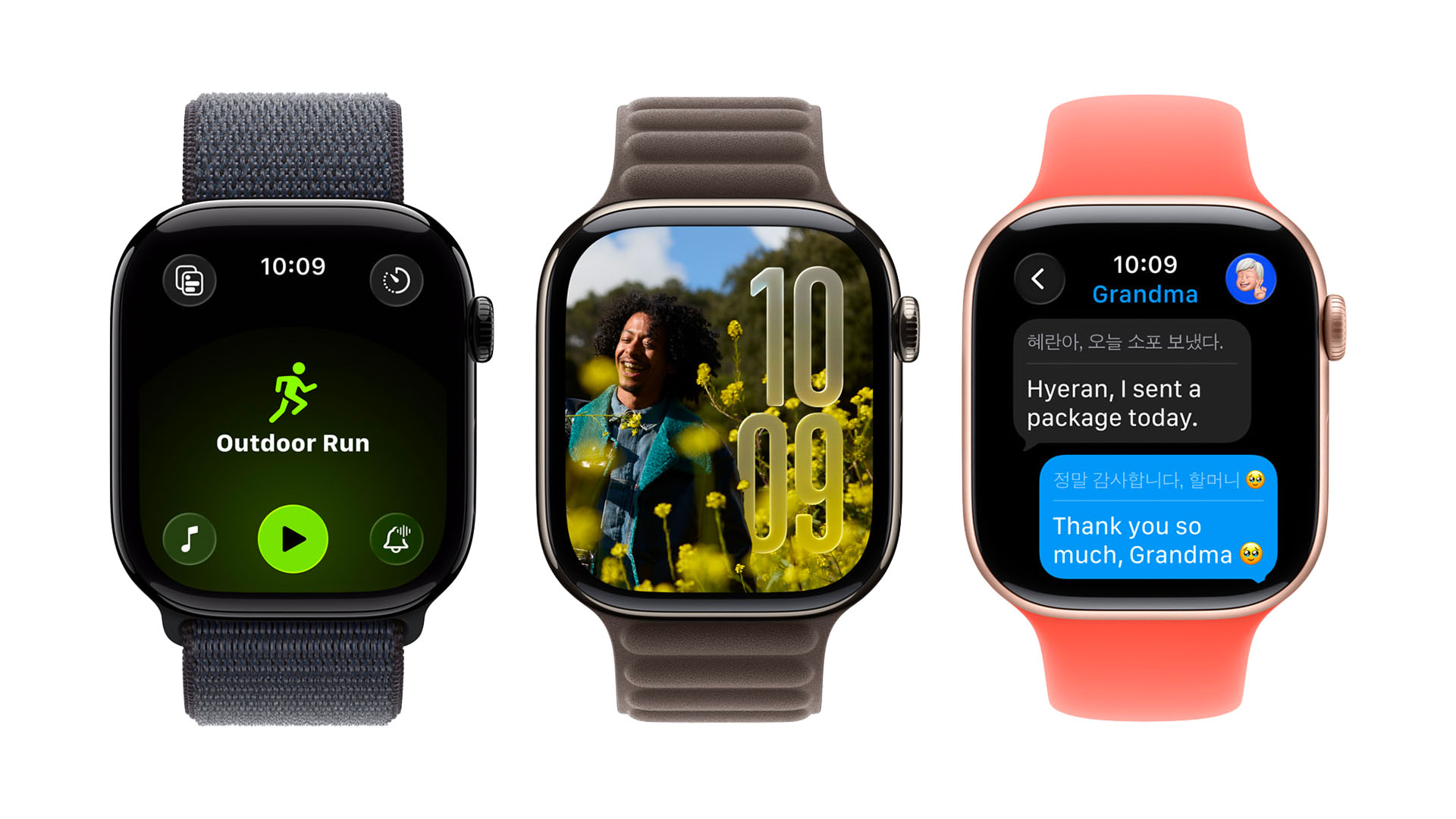Když čtete dlouhý článek v Safari na svém iPhonu nebo iPadu, je praktické uložit si jej nebo sdílet jako PDF. Může se jednat například o návod nebo průvodce, který chcete použít jako referenci pro svou práci nebo školu. Přinášíme vám podrobný postup, jak uložit webovou stránku jako vícestránkový soubor PDF pomocí nástroje Anotace.
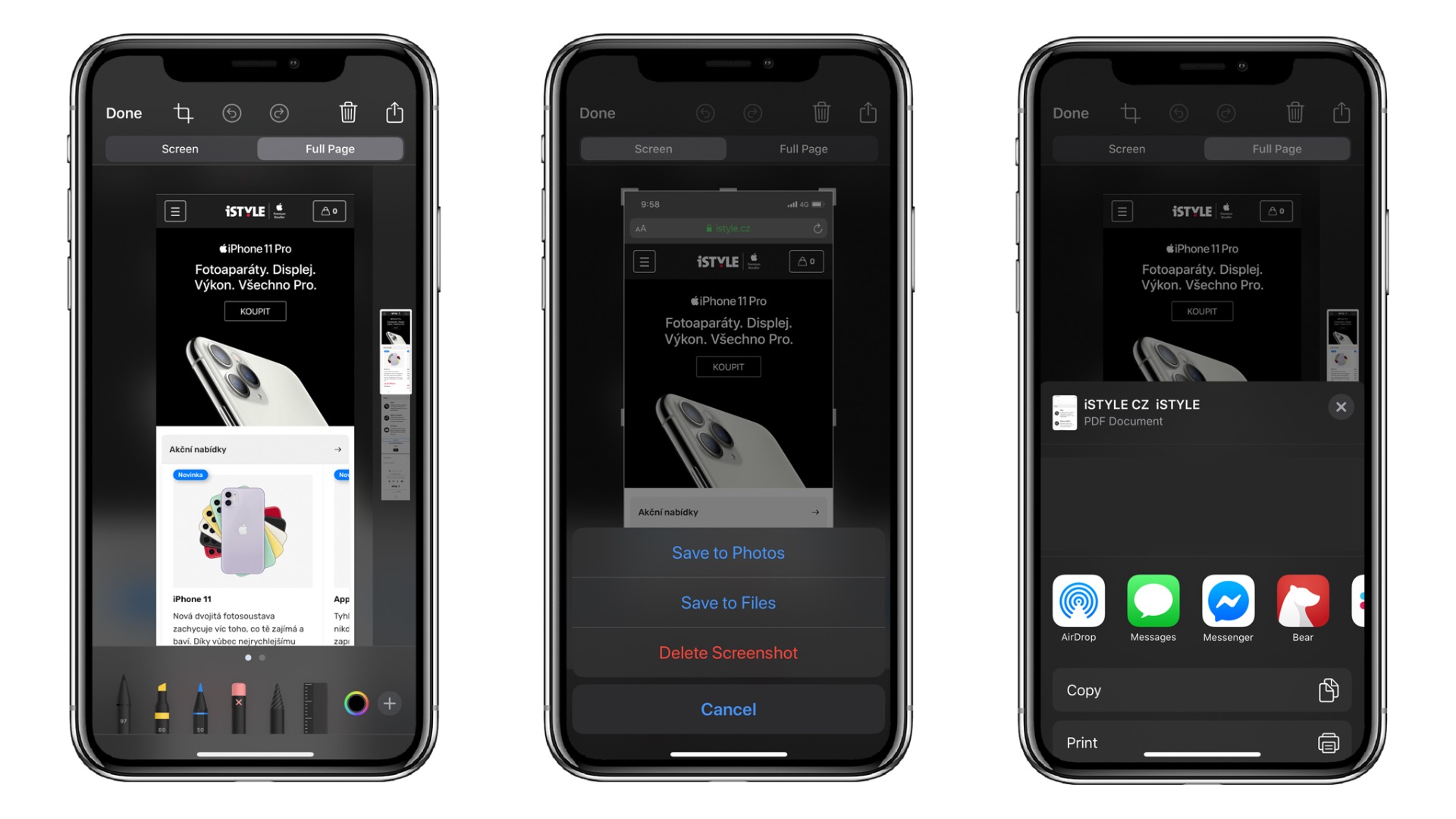
Otevřete Safari na svém iPhonu nebo iPadu a jděte na stránku, kterou chcete uložit. Když ji chcete uložit jako vícestránkový PDF soubor, postupujte takto:
- Udělejte snímek obrazovky na svém zařízení. U modelů s Face ID stiskněte a podržte boční tlačítko, vzápětí stiskněte tlačítko zesílení hlasitosti na levé straně a pak obě tlačítka pusťte. Na zařízeních vybavených tlačítkem plochy stiskněte a podržte boční tlačítko a potom tlačítko plochy.
- Jakmile se v levém dolním rohu zobrazí miniatura snímku obrazovky, klepněte na ni. Tím se snímek otevře v Anotacích.
- V horní části vyberte Celá stránka. Na obrázek můžete psát poznámky nebo anotace, pokud chcete, nebo ho jen uložit či sdílet.
- Chcete-li jej uložit, klepněte na Hotovo vlevo nahoře a zvolte Uložit PDF do Souborů. Chcete-li jej sdílet, klepněte na tlačítko Sdílet v pravém horním rohu a vyberte možnost v rozbalovacím okně.
Aplikace Soubory vám umožňuje přidat cloudové služby třetích stran, jako je Box, Dropbox, OneDrive, Adobe Creative Cloud, Google Drive a další, abyste měli přístup ke svým souborům na všech svých zařízeních. Soubory, které uchováváte na iCloud Drive, se v Souborech zobrazí automaticky, pokud zde ale chcete mít přístup i k dalším cloudovým službám, je potřeba je nejdříve nastavit.