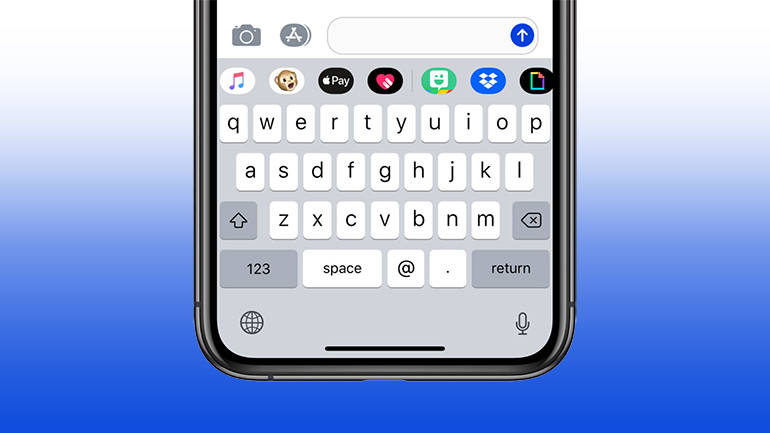Když píšete zprávu v aplikaci Zprávy, uvidíte panel aplikací – tak se nazývá řada barevných ikon v horní části klávesnice (těsně nad řádkem QWERTY). Panel aplikací umožňuje přístup k různým položkám, které můžete ve svých zprávách použít. Pokud například chcete do zprávy vložit nálepku, můžete klepnout na balíček nálepek na panelu aplikací a zobrazí se jejich výběr.
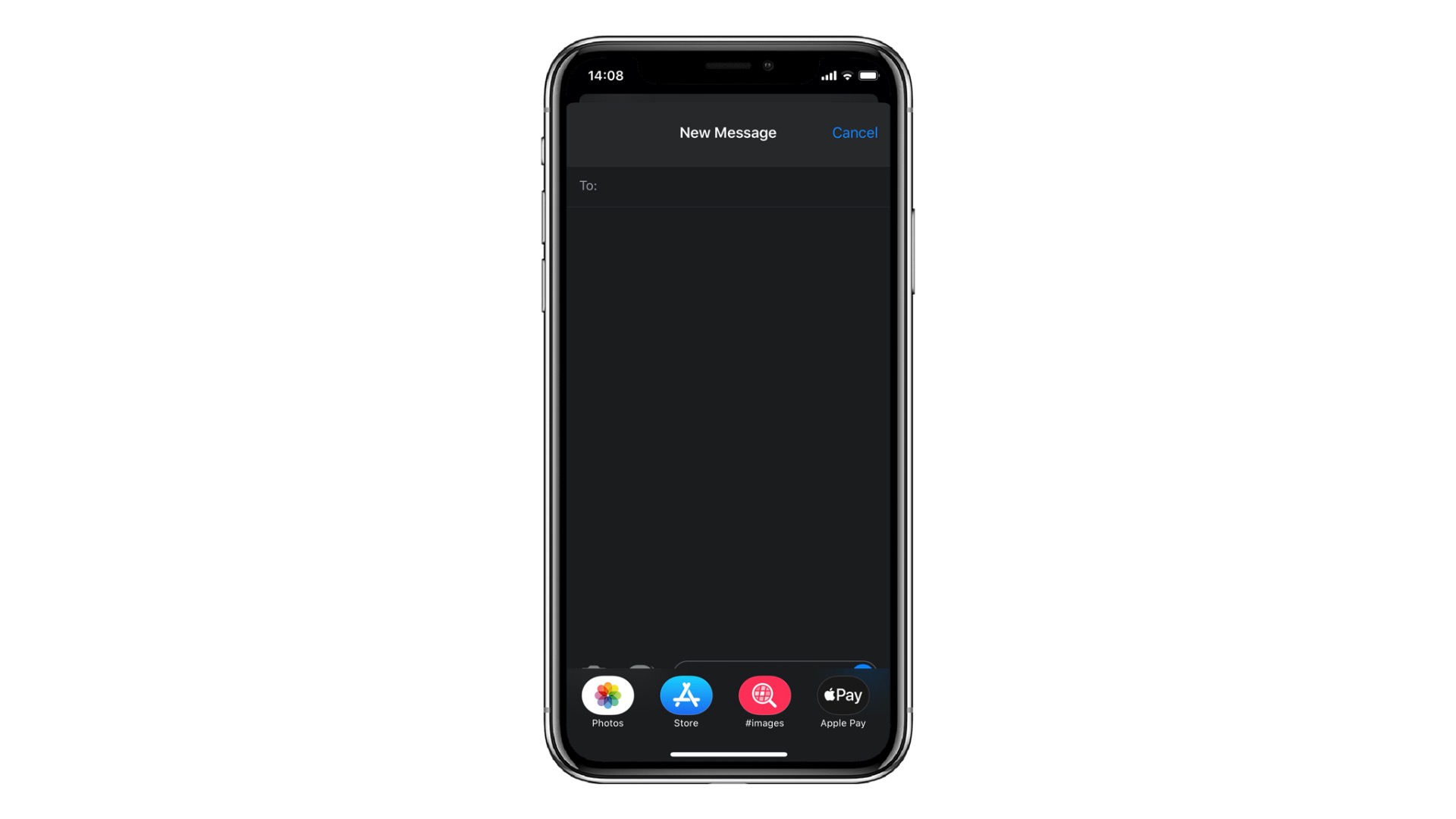
Panel aplikací je důležitou součástí rozhraní Zpráv, takže se vyplatí jej přizpůsobit tak, abyste jej mohli komfortně používat. Existuje několik způsobů, jak to udělat. Pojďme se na ně podívat!
Než začneme, měli byste vědět, že panel aplikací je rozdělen do dvou částí. První část je sekce Oblíbené. Pokud posunete panel aplikací doleva, na konci oblíbených položek je svislou čarou oddělená sekce Další aplikace.
Jak odebrat aplikaci z oblíbených v panelu aplikací
První část ikon, která se zobrazí v panelu aplikací, jsou vaše oblíbené položky. Fotky a App Store nelze ze seznamu odebrat, ostatní položky můžete upravovat.
- Klepněte a podržte panel aplikací.
- Přejeďte prstem doleva, až se dostanete na konec panelu. Tam najdete ikonu tří teček. Klepněte na ni.
- Tím se dostanete na seznam položek, které se zobrazují v panelu aplikací. Klepněte na Upravit.
- Klepněte na červenou ikonu „–“ vedle položky, kterou chcete odebrat.
- iOS bude vyžadovat vaše potvrzení a zobrazí tlačítko Odstranit z oblíbených. Klepněte na něj.
- Položka bude přesunuta do sekce Další aplikace.
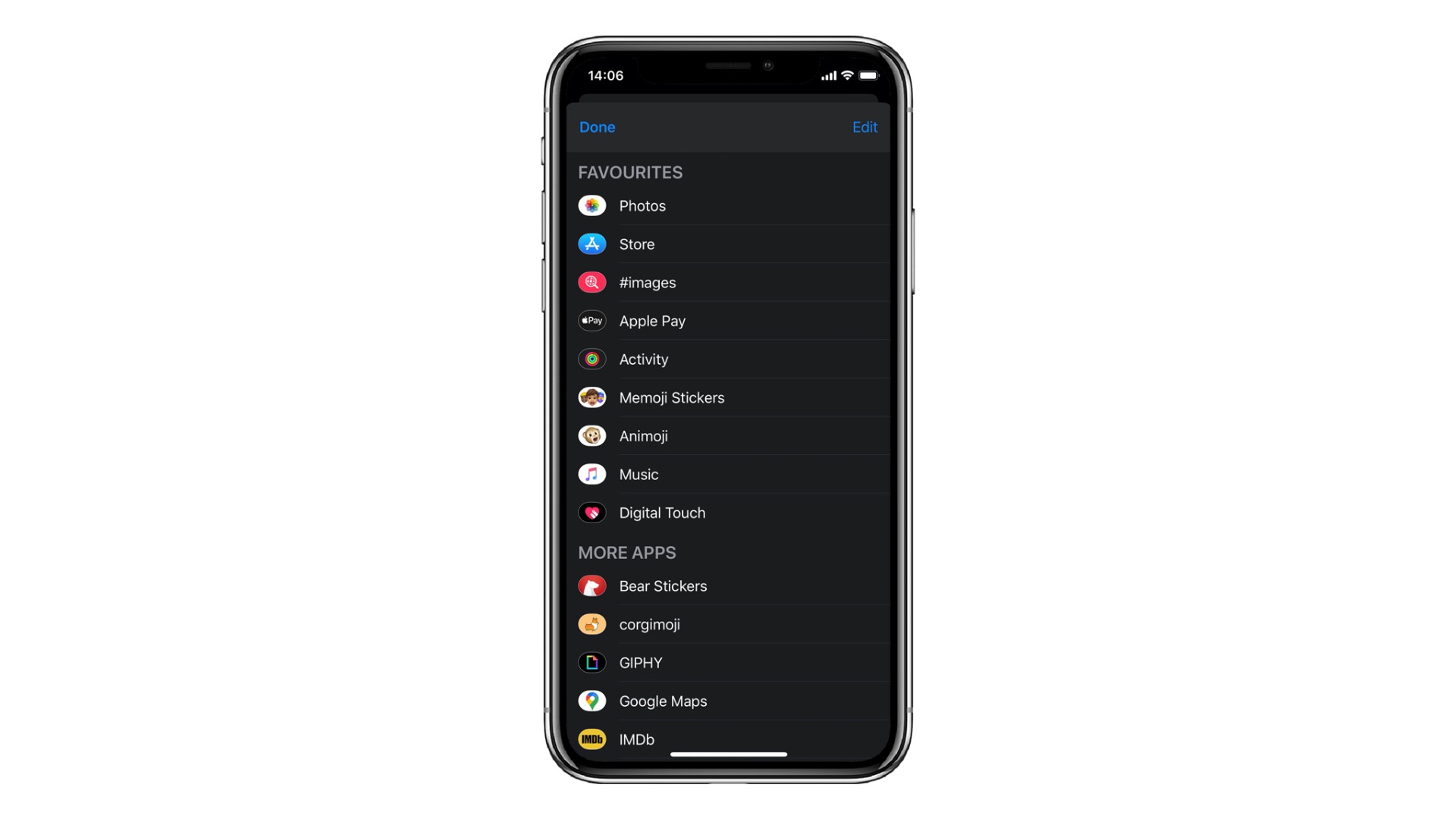
Jak změnit pořadí oblíbených položek v panelu aplikací
Změnit můžete pouze pořadí oblíbených položek. Bohužel neexistuje způsob, jak změnit pořadí Dalších aplikací, tedy aplikací, které se objevují po Oblíbených.
- Klepněte a podržte panel aplikací.
- Přejeďte prstem doleva, až se dostanete na konec panelu. Tam najdete ikonu tří teček. Klepněte na ni.
- Tím se dostanete na seznam položek, které se zobrazují v panelu aplikací. Klepněte na Upravit. Klepněte a podržte ikonu úpravy pořadí (tři řádky) na pravé straně položky, kterou chcete přesunout.
- Přetáhněte položku na požadované místo.
Jak odebrat aplikace z panelu aplikací
Panel aplikací se může přeplnit, ale vy můžete odstranit aplikace, které tam nechcete. Zde je návod, jak na to.
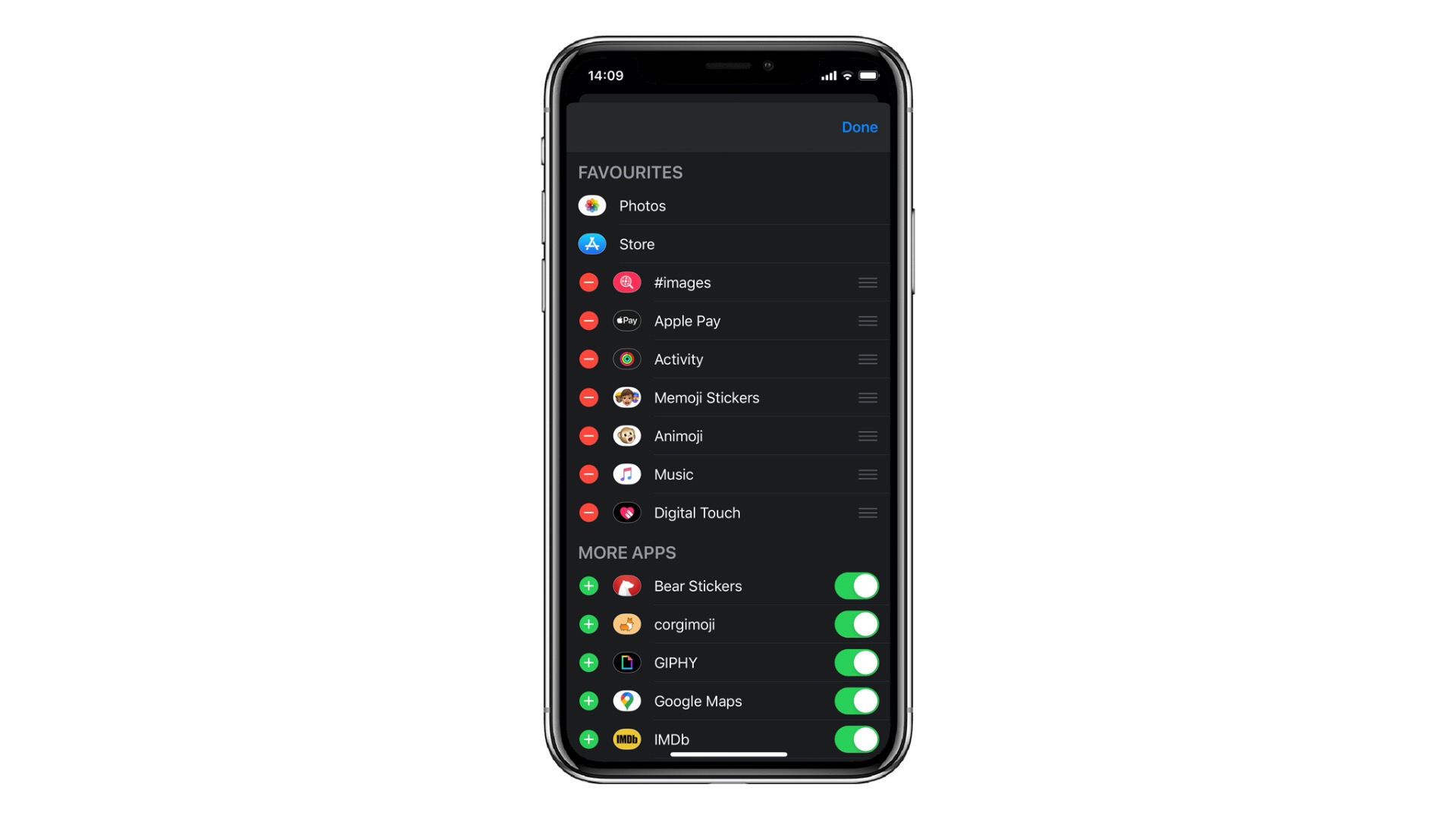
- Klepněte a podržte panel aplikací.
- Přejeďte prstem doleva, až se dostanete na konec panelu. Tam najdete ikonu tří teček. Klepněte na ni.
- Tím se dostanete na seznam položek, které se zobrazují v panelu aplikací. Klepněte na Upravit.
- Klepněte na červenou ikonu „–“ vedle položky, kterou chcete odebrat ze sekce Oblíbené. (Bude přesunuta do sekce Další aplikace.)
- Chcete-li odebrat položku, která se zobrazí za seznamem oblíbených položek, přejděte do části Další aplikace a vypněte ji klepnutím na přepínač.
- Po dokončení klepněte na Hotovo.
Pokud chcete položku přidat zpět do panelu aplikací, opakujte výše uvedené kroky a přepněte přepínač položky do polohy zapnuto. Pokud ji chcete přidat do oblíbených, klepněte na červenou ikonu „+“ vedle ní.