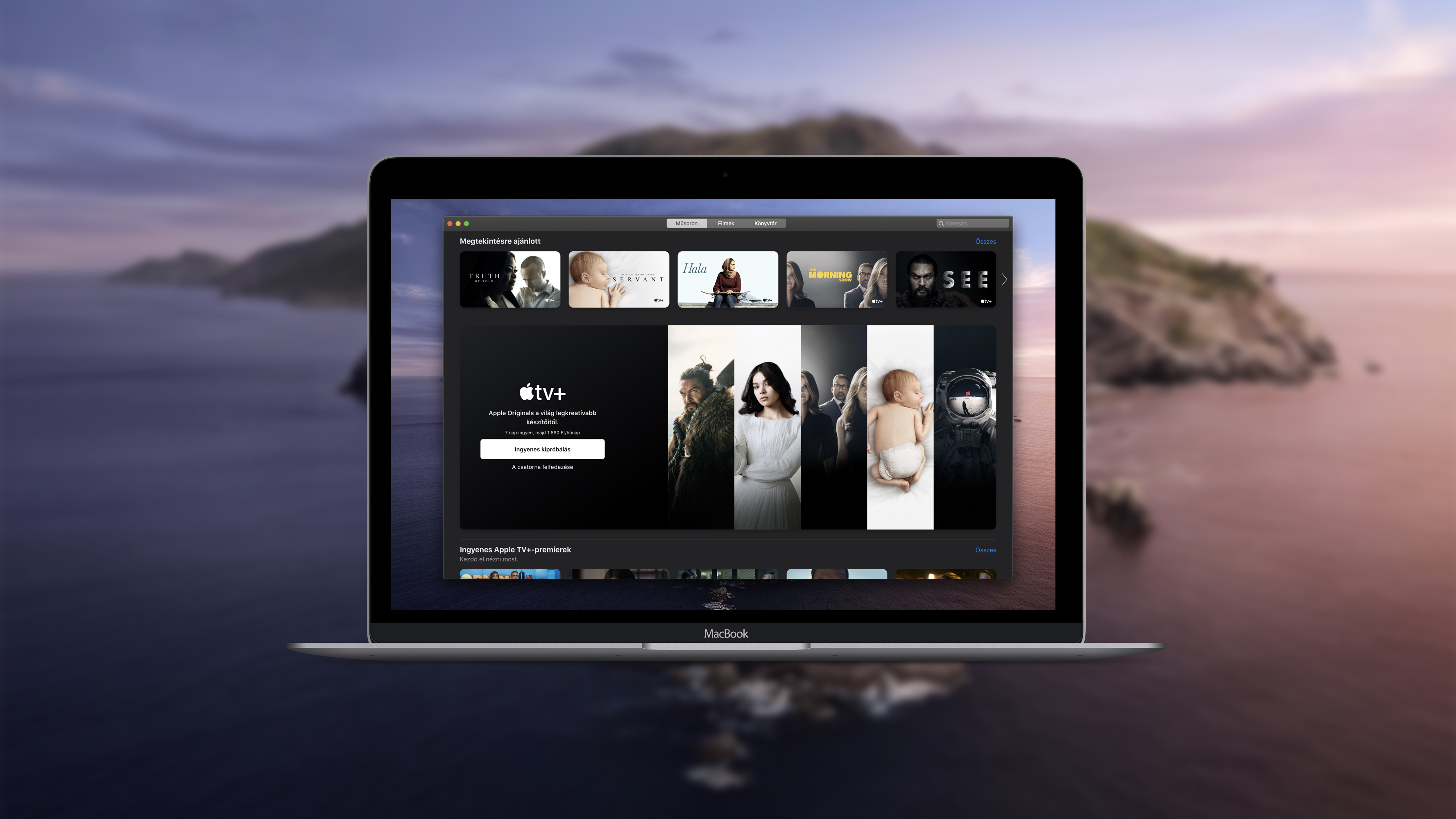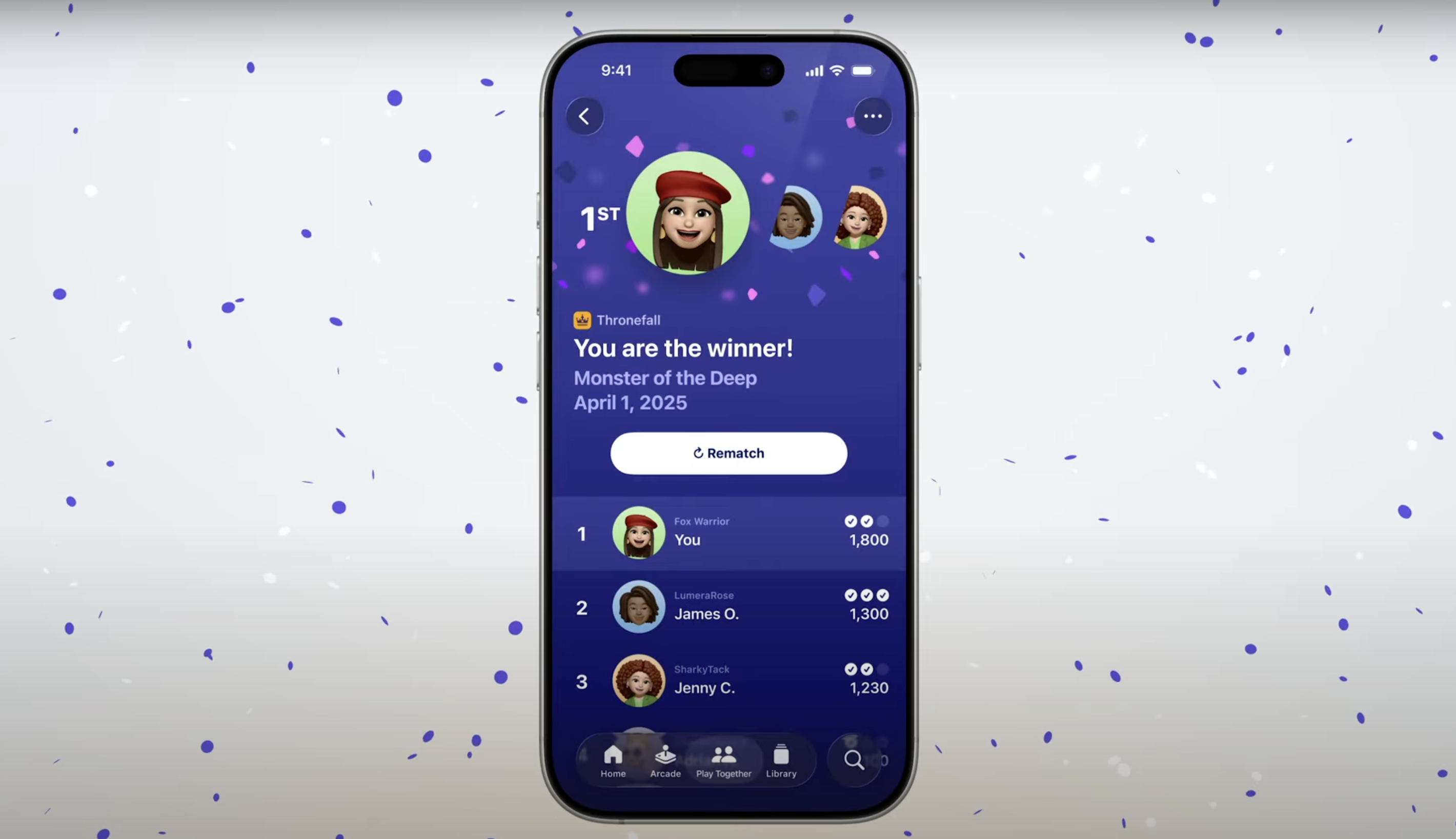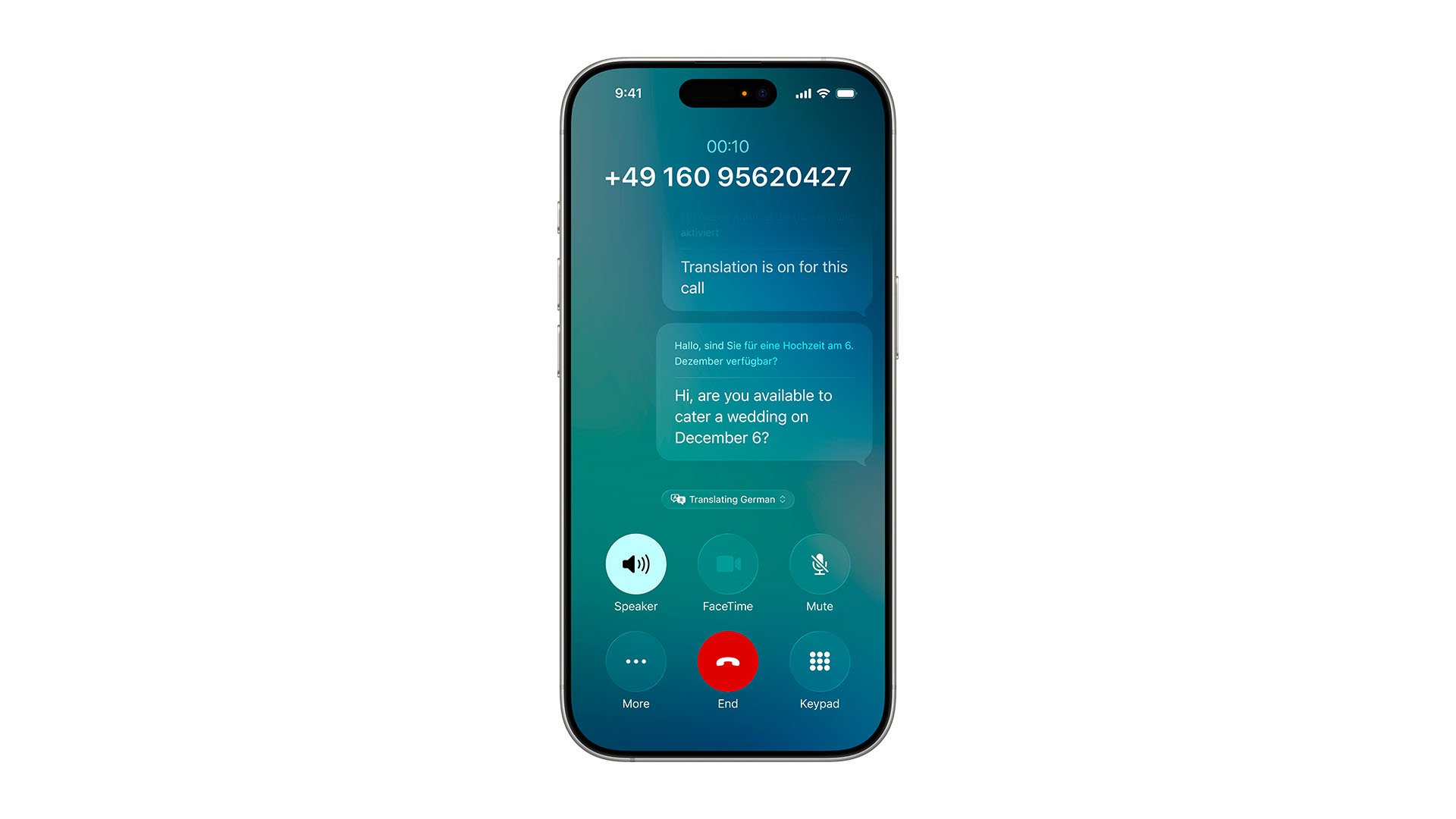Jak přehrát video z knihovny v aplikaci Apple TV
Ke sledování zakoupeného obsahu v Apple TV již nebudete muset používat samostatné aplikace.
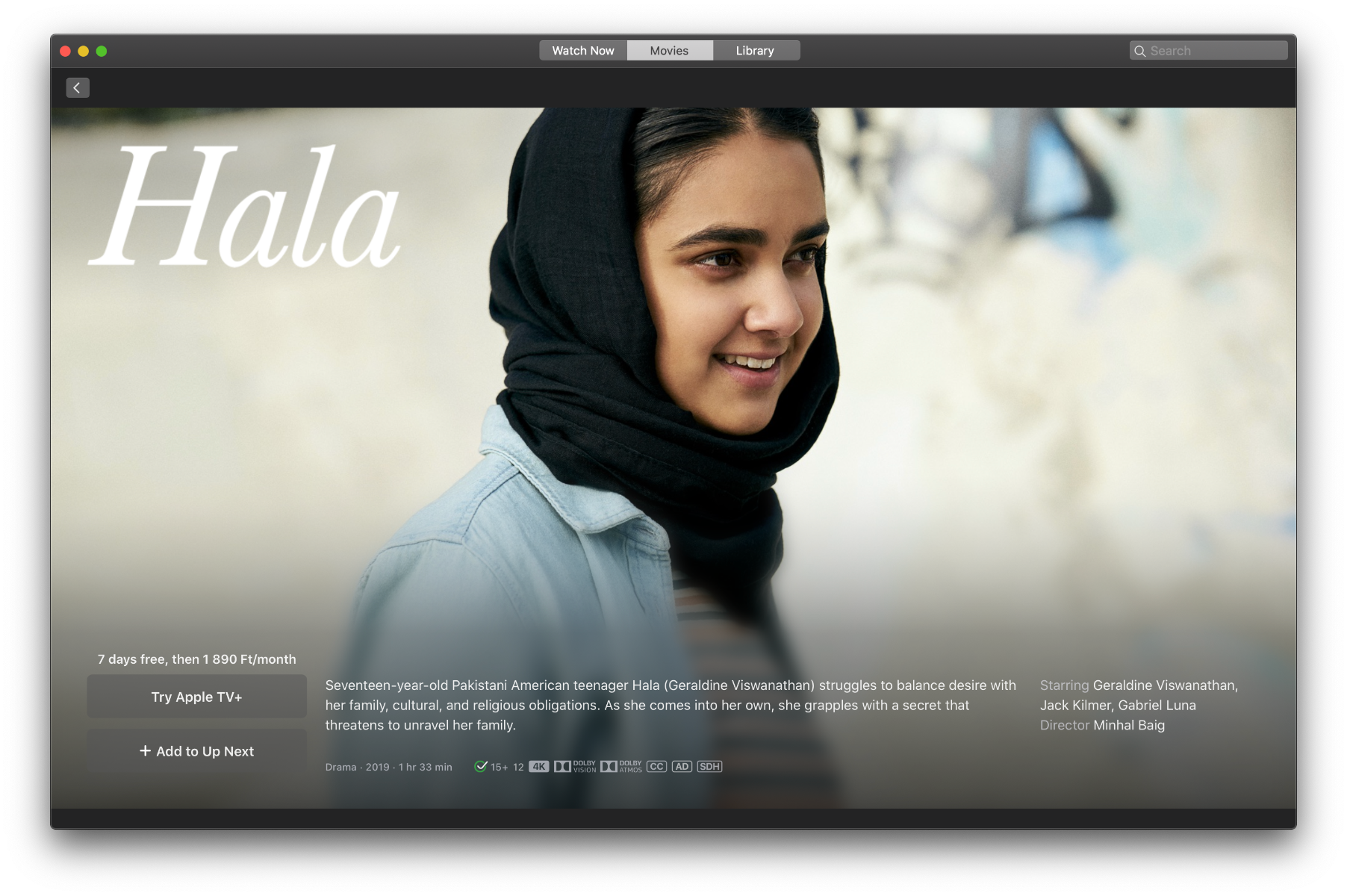
- Otevřete aplikaci Apple TV.
- Klikněte na Knihovna v horní části obrazovky.
- Na postranním panelu klikněte na jednu z následujících možností:
- Naposledy přidáno: filmy a televizní pořady, které byly nedávno přidány do vaší osobní knihovny.
- Filmy: vaše kolekce zakoupených filmů.
- TV pořady: vaše sbírka zakoupených televizních pořadů.
- Staženo: filmy nebo pořady, které jste stáhli do svého Macu ke sledování offline.
- Žánry: vyberte jeden z dostupných žánrů. Každý žánr obsahuje filmy i televizní pořady do něj zařazené.
- Klikněte na film nebo pořad, který chcete sledovat.
- Klikněte na tlačítko Přehrát, které se zobrazí, když umístíte kurzor na vybraný film nebo epizodu. Vybraný film nebo pořad by se měl stáhnout a přehrát.
Jak nakupovat filmy a televizní pořady v aplikaci Apple TV
Kromě sledování dříve zakoupeného obsahu si můžete v aplikaci Apple TV zakoupit i nové filmy a televizní pořady.
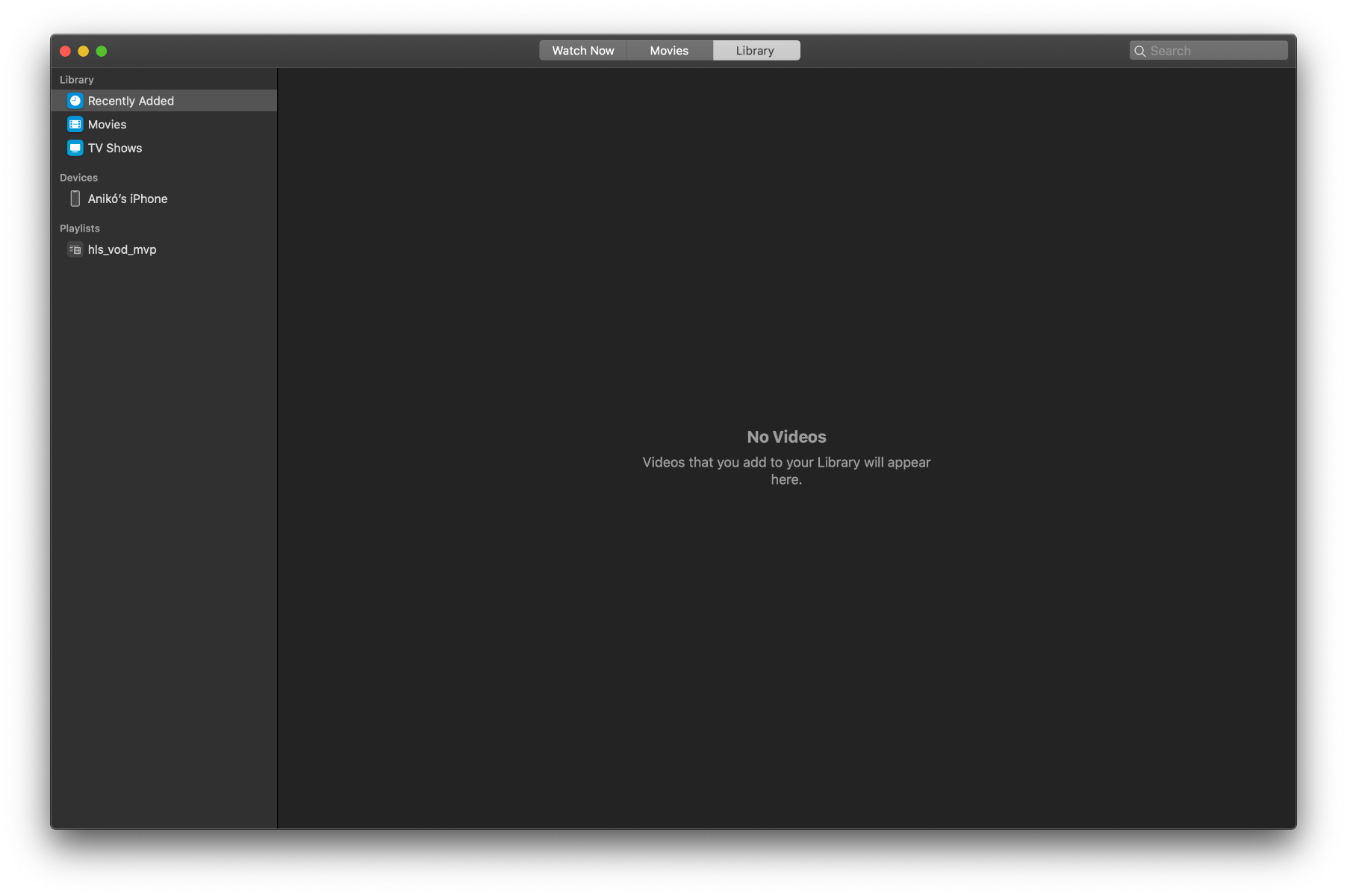
- Otevřete aplikaci Apple TV.
- V horní části obrazovky klikněte na Filmy nebo TV pořady.
- Klikněte na titul, který chcete koupit nebo si vypůjčit.
- Pokud jsou k dispozici, klikněte na tlačítka Koupit nebo Vypůjčit.
- Můžete také kliknout na vyhledávací lištu a zadat název požadovaného titulu.
- Klikněte na název ve výsledcích vyhledávání.
- Pokud jsou k dispozici, klikněte na tlačítka Koupit nebo Vypůjčit.
Jak spravovat stahování v aplikaci Apple TV

- Otevřete aplikaci Apple TV.
- Na panelu nabídek klikněte na TV.
- Klikněte na Předvolby.
- Pokud chcete, aby aplikace ověřila všechna dostupná stahování, zaškrtněte políčko Vždy ověřovat položky ke stažení.
- Kliknutím zaškrtněte Filmy anebo TV pořady (nebo oboje), pokud chcete automaticky stáhnout filmy nebo televizní epizody (nebo oboje).
- Zaškrtněte políčko Zaškrtávací políčka v knihovně, aby se v knihovně automaticky synchronizovaly pouze zaškrtnuté položky.
- Kliknutím na rozbalovací nabídku vyberte novou velikost seznamu.
Jak spravovat mediální soubory v aplikaci Apple TV
- Otevřete aplikaci Apple TV.
- Na panelu nabídek klikněte na TV.
- Klikněte na Předvolby.
- Klikněte na Soubory.
- Klikněte na Změnit…, pokud chcete změnit adresář, ve kterém aplikace ukládá média, nebo na Resetovat, pokud se chcete vrátit k výchozímu umístění.
- Pomocí rozbalovacího okna vyberte jiný adresář k uložení médií aplikace Apple TV.
- Klikněte na Otevřít.
- V části Předvolby zaškrtněte nebo zrušte zaškrtnutí políčka Udržovat uspořádání složky médií, aby byla vaše média uspořádána ve vybrané složce knihovny.
- Zaškrtněte položku Soubory přidávané do knihovny kopírovat do složky médií, pokud chcete, aby se soubory, které přetáhnete do knihovny, automaticky přidaly do vaší mediální složky.
- Zaškrtnutím posledního políčka určete, zda se filmy a televizní pořady po zhlédnutí automaticky odstraní.