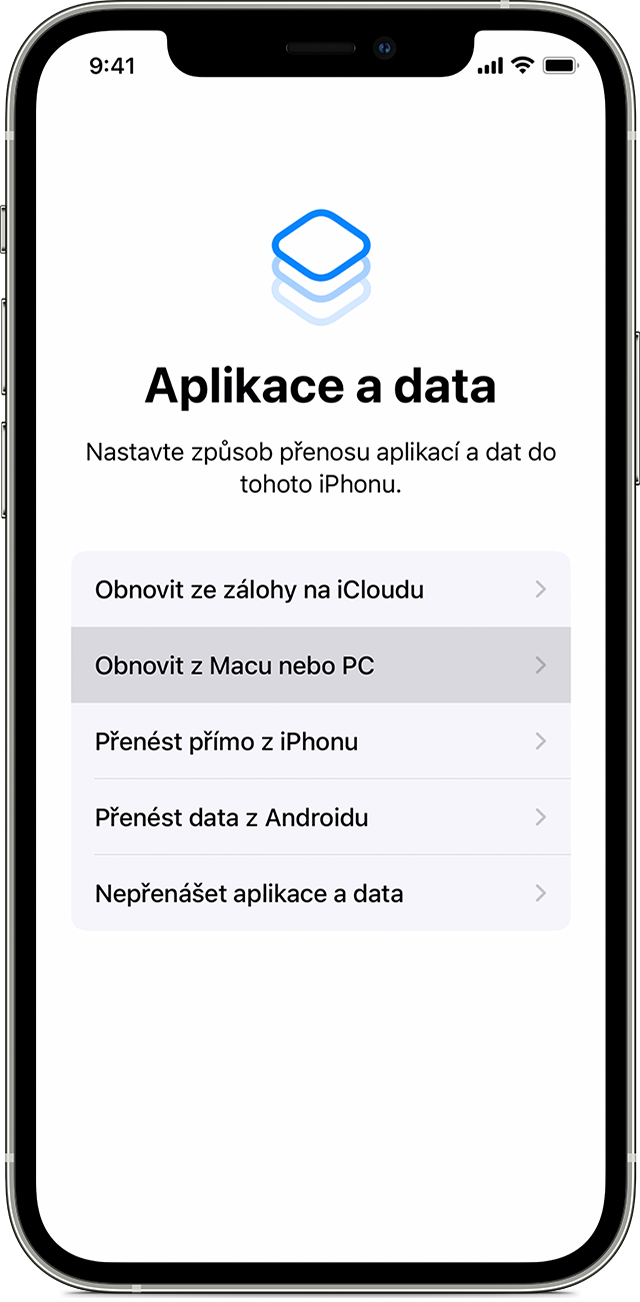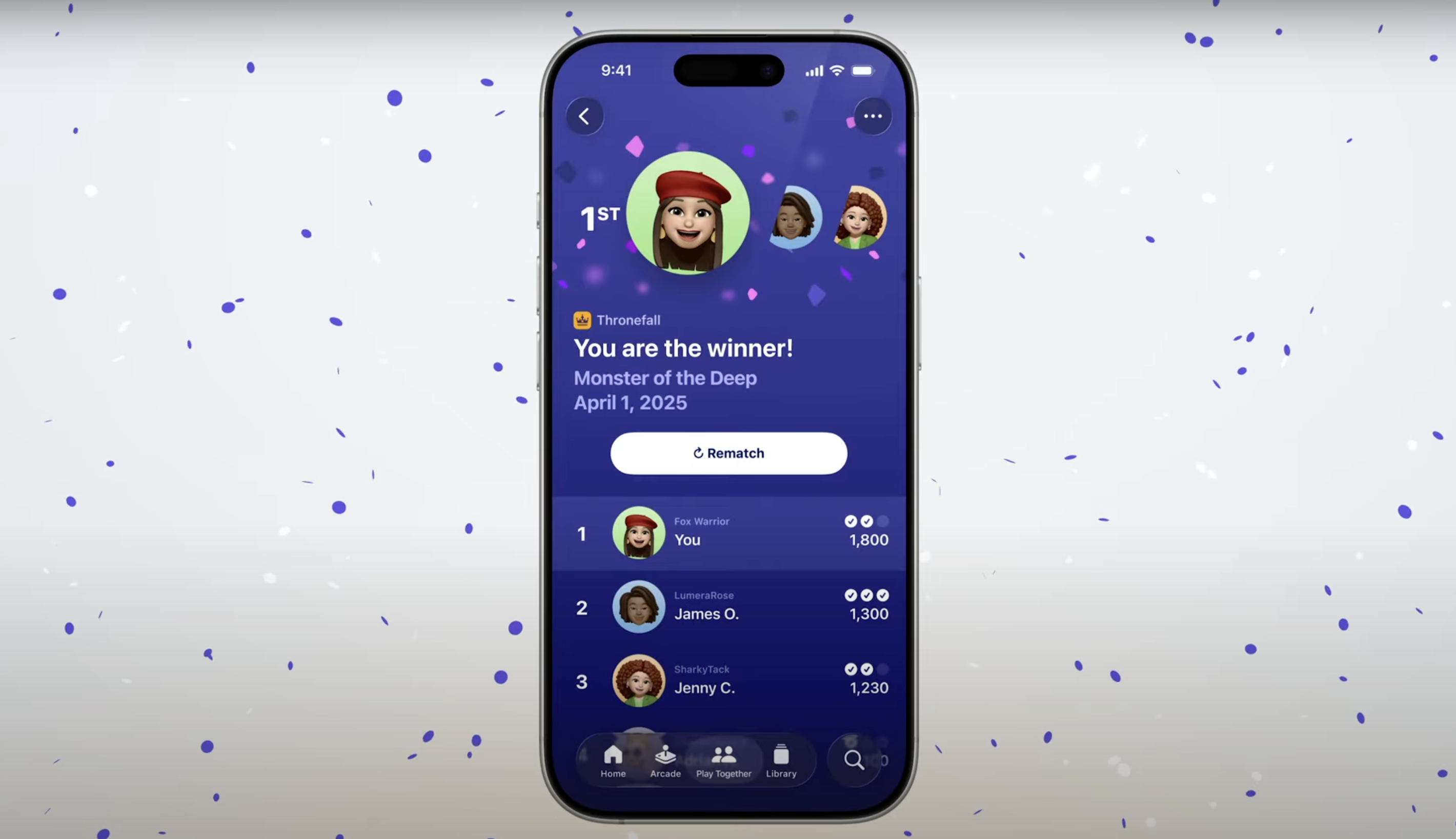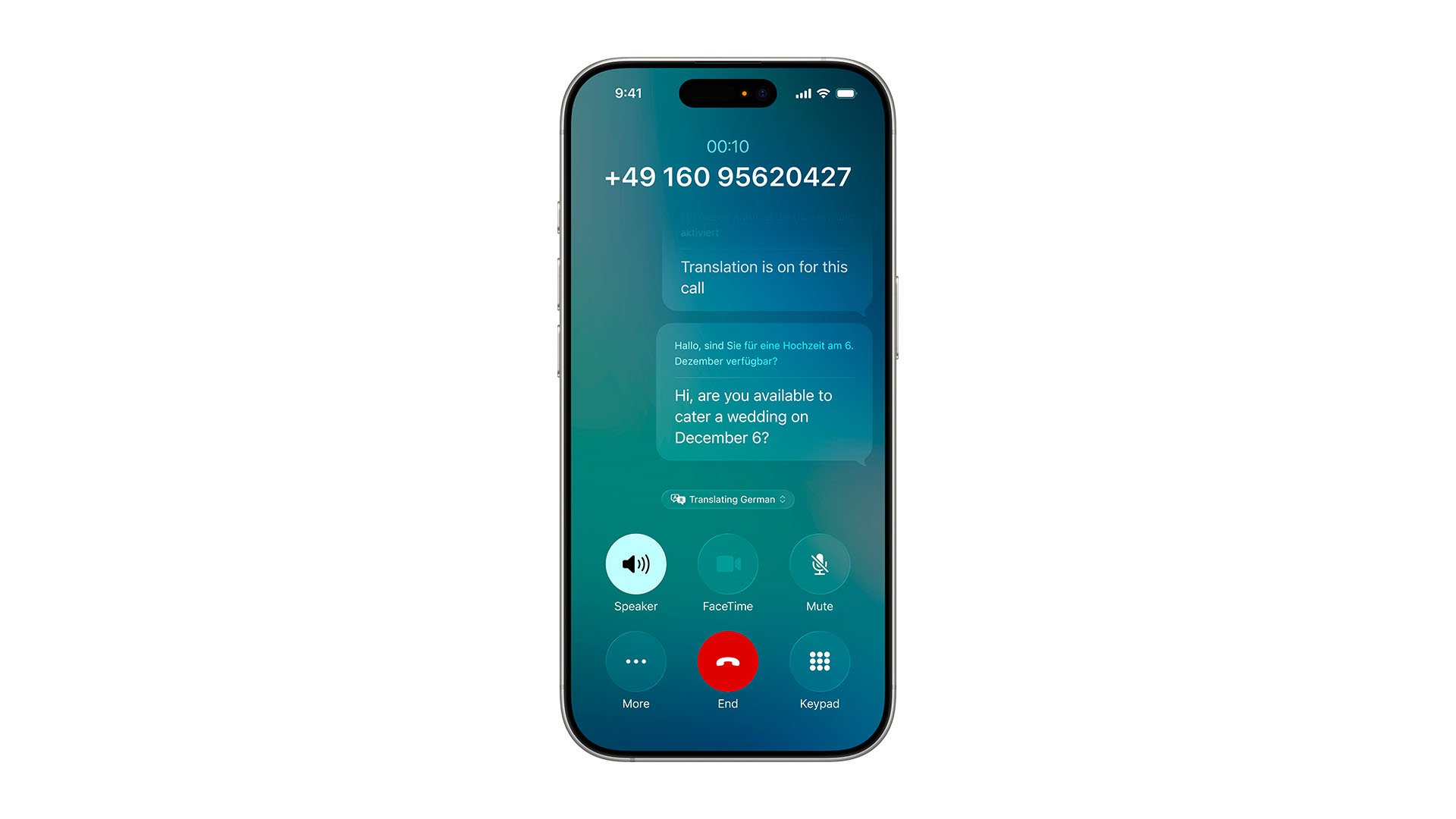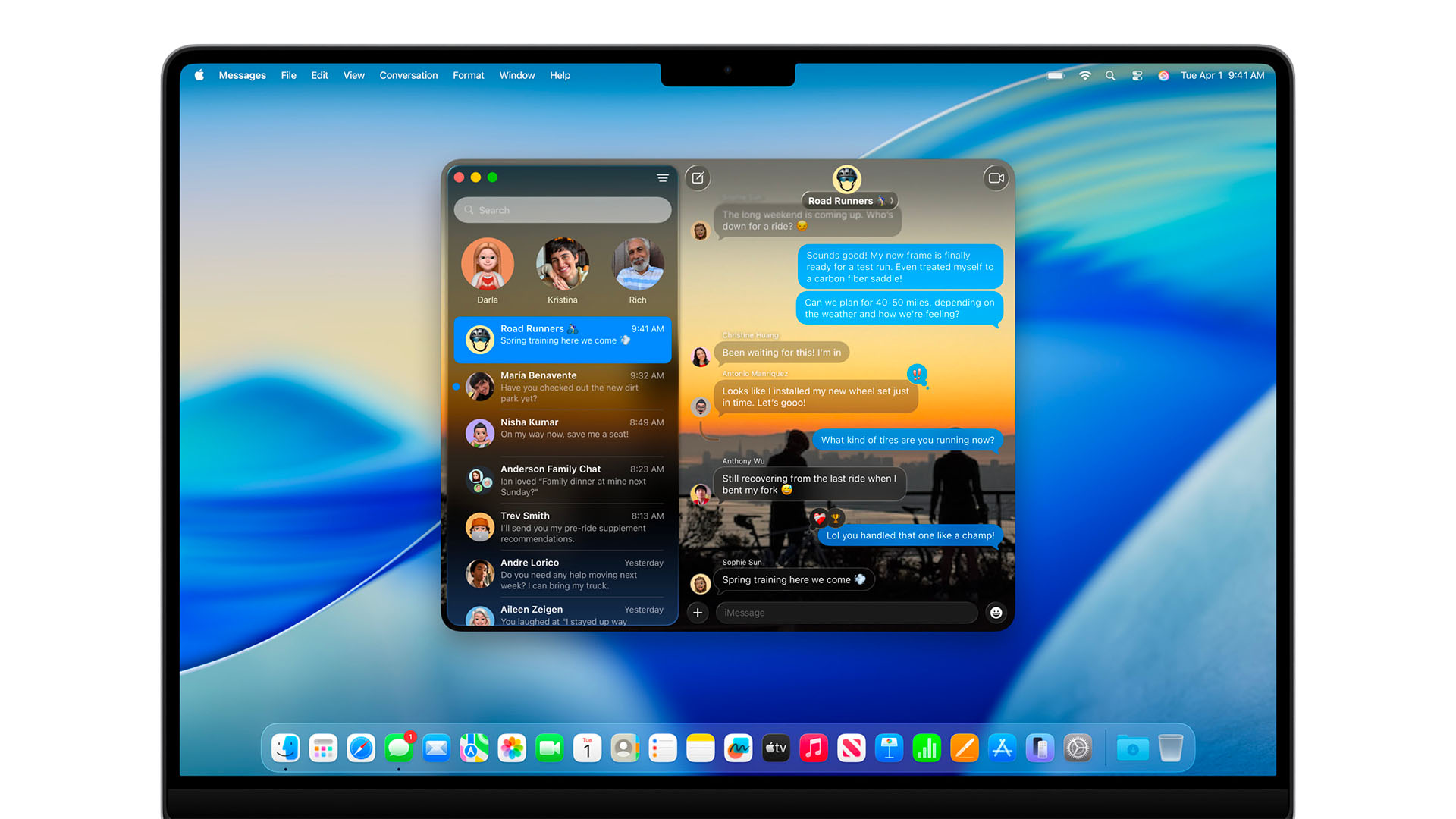Než začneš
Pokud máš Apple Watch a pořídil sis nový iPhone, zruš spárování Apple Watch s předchozím iPhonem a až teprve potom začni s nastavováním nového zařízení. Při zrušení spárování se Apple Watch automaticky zazálohují, abys je mohl spárovat s novým iPhonem.
Nezapomeň si zařízení zazálohovat.
Připrav si Apple ID a heslo.
Přendej si SIM kartu nebo eSIM.
Vyber si metodu přenosu
Při přechodu na novější iPhone máš dohromady na výběr ze 3 možností.
1. Rychlý start - Nejvyspělejší a nejsnadnější možnost přenosu dat, která nový iPhone nastaví zcela automaticky.
2. iCloud - Další možnost je přenést data a zakoupený obsah do nového iPhonu ze zálohy předchozího iPhonu na iCloudu.
3. iTunes nebo Finder - Anebo můžeš data a zakoupený obsah přenést do nového iPhonu ze zálohy, kterou sis vytvořil v iTunes nebo Finderu.
Rychlý start
Rychlý start zaměstná obě zařízení, takže je dobré spustit ho ve chvíli, kdy s novým iPhonem nepotřebuješ několik minut pracovat.
1. Tvůj aktuální iPhone musí být připojený k Wi-Fi a mít zapnutý Bluetooth. Zapni si nový iPhone a polož ho blízko toho starého. Postupuj podle pokynů na obrazovce. Pokud z aktuálního iPhonu zmizí výzva k nastavení iPhonu nového, restartuj obě dvě zařízení.
2. Připoj iPhone k Wi-Fi nebo mobilní síti.
3. Možná budeš požádán o zapnutí mobilního připojení.
4. Nastav si Face ID nebo Touch ID.
5. Vyber, jak si přeješ data přenést.
- Pokud zvolíš stažení z iCloudu, tvé aplikace a data se stáhnou na pozadí, takže můžeš nový iPhone začít hned používat.
- Pokud zvolíš přenos přímo z předchozího iPhonu, budeš muset počkat na dokončení přenosu na obou iPhonech, než je budeš moci začít používat.
6. Dokud se přenos dat mezi iPhony nedokončí, nech obě zařízení blízko u sebe a připojená k napájení. Doba přenosu se může lišit v závislosti na faktorech, jako jsou síťové podmínky a množství přenášených dat.
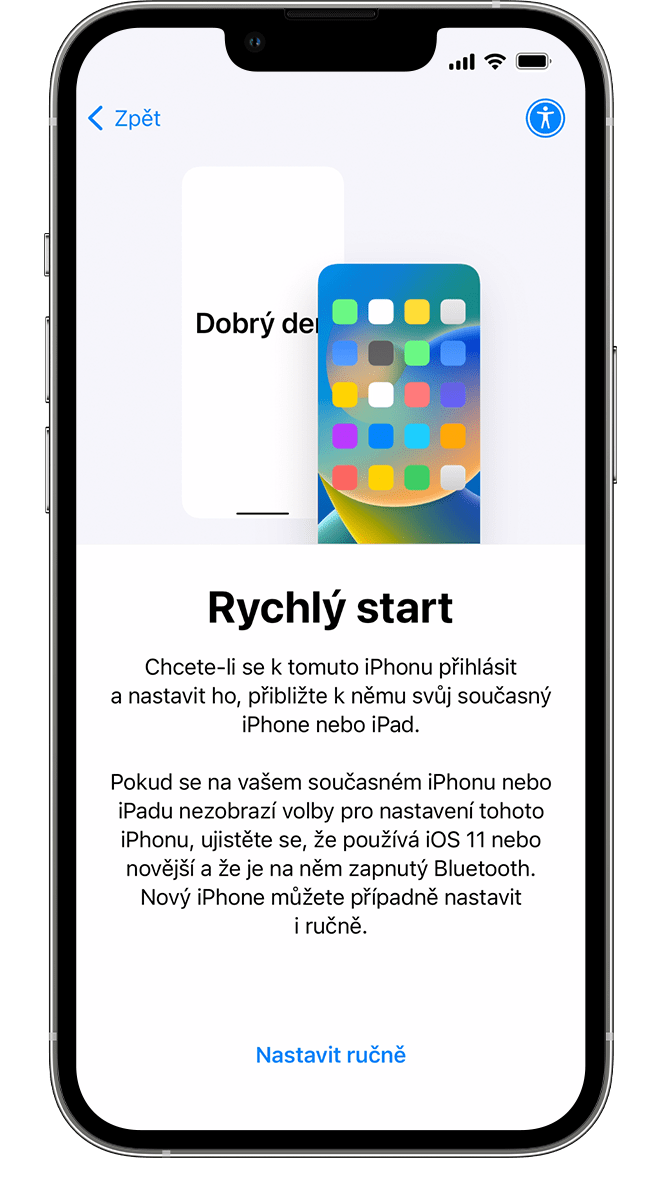
iCloud
Přenes své osobní údaje a zakoupený obsah do nového iPhonu ze zálohy předchozího iPhonu na iCloudu.
1. Zapni nový iPhone. Měla by se ti zobrazit uvítací obrazovka. Pokud už máš nový iPhone nastavený, budeš ho před provedením tohoto postupu muset vymazat.
2. Postupuj podle pokynů, dokud neuvidíš obrazovku s nastavením Wi-Fi.
3. Klikni na Wi-Fi síť, ke které se chceš připojit. Postupuj jednoduše podle pokynů, dokud neuvidíš obrazovku Aplikace a data, a potom klikni na Obnovit ze zálohy na iCloudu.
4. Přihlas se k iCloudu svým Apple ID a heslem.
5. Až k tomu budeš vyzván, zvol zálohu. Podle data a velikosti zálohy se přesvědč, že je to ta pravá.
6. Pokud máš nějaký obsah koupený z iTunes nebo App Storu pod různými Apple ID, přihlas se ke každému z nich. Jestli si hesla nepamatuješ, můžeš tento krok přeskočit klepnutím na Nemáš Apple ID nebo jsi ho zapomněl?
7. Nech iPhone připojený a počkej, než se obnovení dokončí. Potom podle pokynů na obrazovce proveď zbývající kroky. Pokud je to možné, nech iPhone připojený k Wi-Fi a ke zdroji napájení i potom, co ho nastavíš. Díky tomu se do něj automaticky stáhnou fotky, hudba a aplikace uložené na iCloudu.
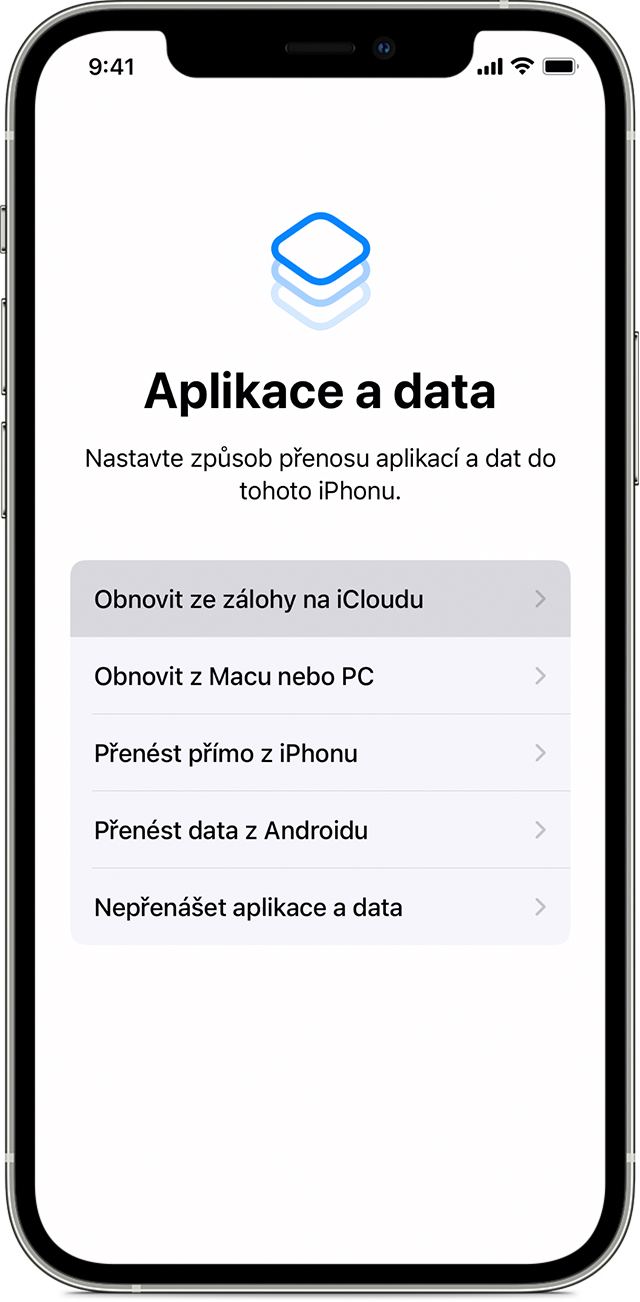
iTunes a Finder
Jak přenést data a zakoupený obsah do nového iPhonu ze zálohy, kterou sis vytvořil ve Finderu nebo iTunes.
1. Zapni nový iPhone. Měla by se ti zobrazit uvítací obrazovka. Pokud už máš nový iPhone nastavený, budeš ho před provedením tohoto postupu muset vymazat.
2. Postupuj podle pokynů, dokud se nedostaneš na obrazovku Aplikace a data. Potom klepni na Obnovit z Macu nebo PC.
3. Připoj nový iPhone k počítači, na kterém sis vytvořil zálohu předchozího zařízení.
4. Otevři na počítači iTunes nebo okno Finderu a vyber svůj iPhone. Možná budeš muset potvrdit, že iPhonu důvěřuješ.
5. Vyber Obnovit ze zálohy. Potom si vyber zálohu. Podle data a velikosti zálohy se přesvědč, že je to ta pravá.
6. Jestliže obnovuješ zašifrovanou zálohu, budeš muset zadat heslo.
7. Počkej, než se proces dokončí, a potom podle pokynů na iPhonu zařízení proveď zbývající kroky. Pokud je to možné, nech iPhone připojený k Wi-Fi a ke zdroji napájení i potom, co ho nastavíš. Díky tomu se do něj automaticky stáhnou fotky, hudba a aplikace uložené na iCloudu.