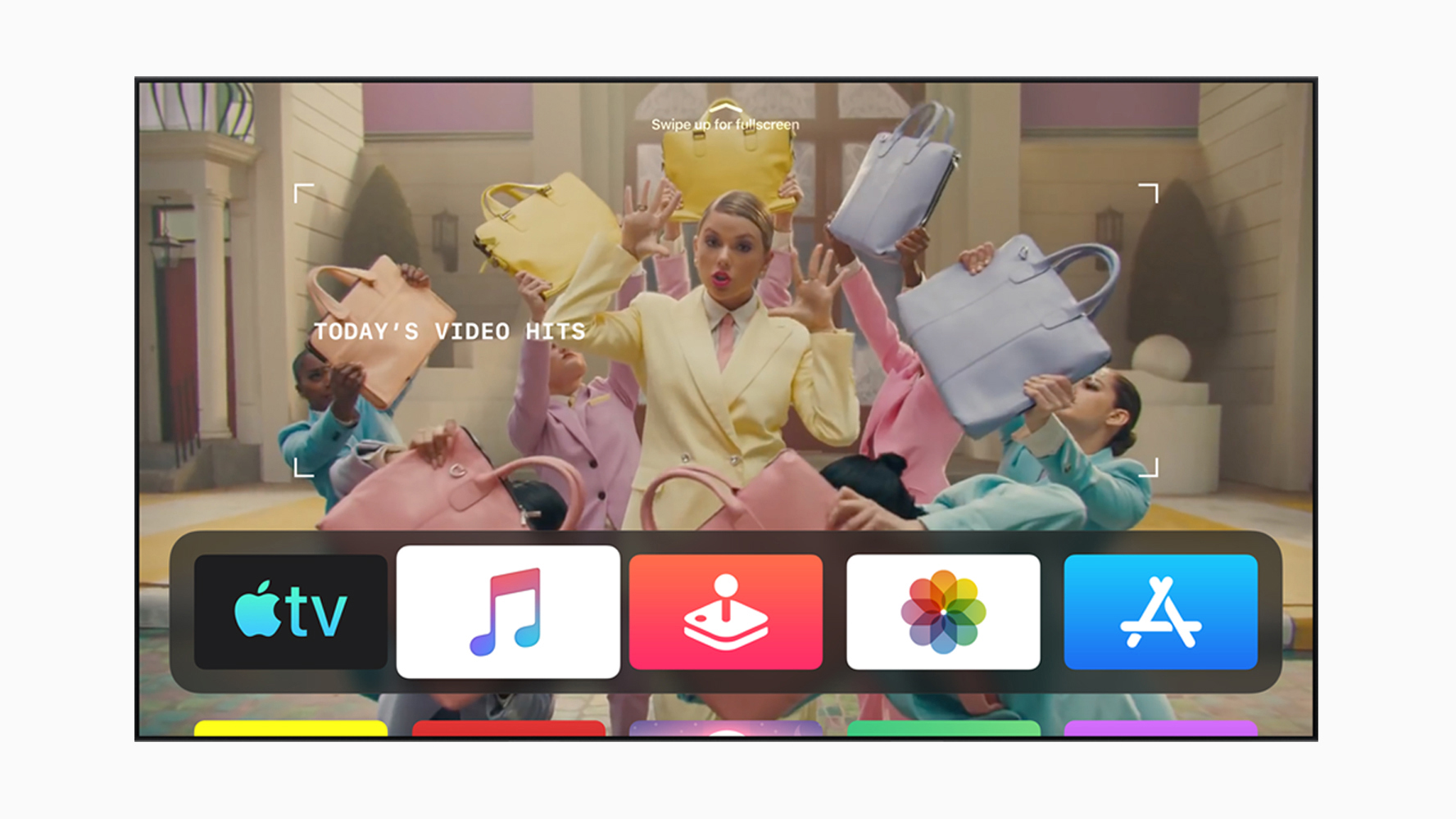Jak změnit uspořádání aplikací
Chcete-li přesunout aplikaci, můžete to udělat pomocí dotykového povrchu na ovladači Apple TV / Siri Remote. Zvýrazněte aplikaci, kterou chcete přesunout, a pak ji stiskněte a podržte, dokud se nezačne chvět. Přejetím aplikaci přesuňte na jiné místo na ploše. Poté klepněte na dotykový povrch ještě jednou a tím uložte nové uspořádání.
Jak vytvořit složku pro aplikace
Stejně jako na iPhonu nebo iPadu můžete aplikace uspořádat do složek i na ploše Apple TV. Vytvořit můžete například tematické složky, a to opět pomocí dálkového ovladače.
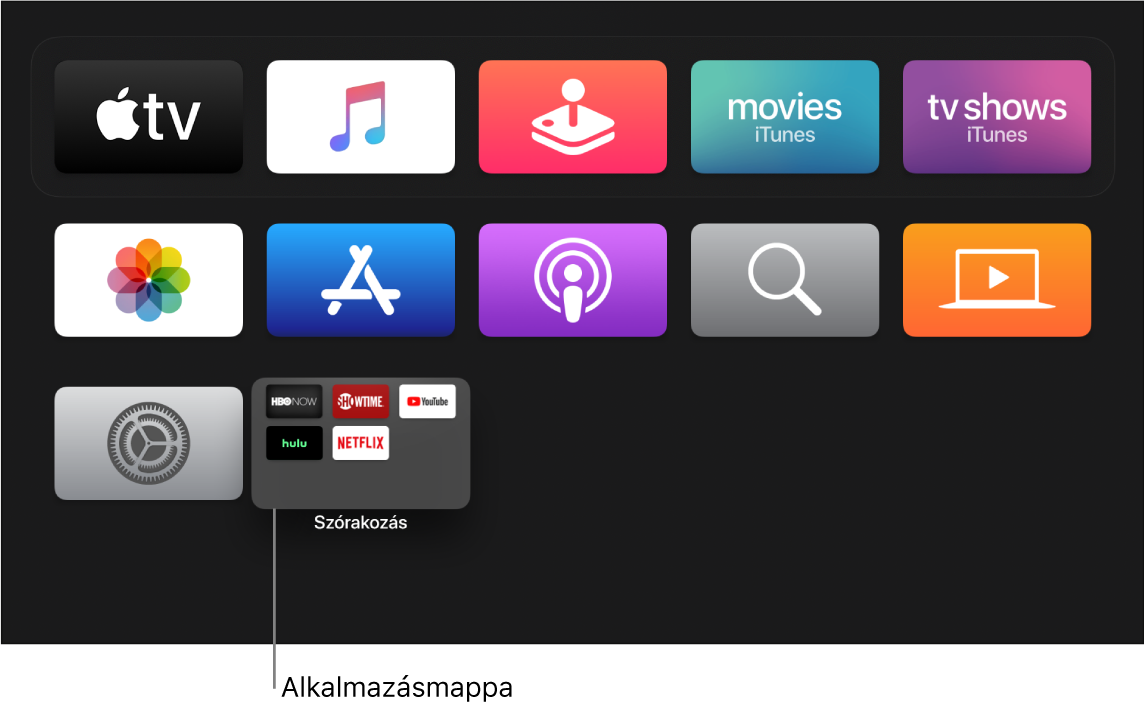
- Pomocí dotykového povrchu Touch na ovladači Apple TV / Siri Remote zvýrazněte aplikaci a pak ji stiskněte a podržte, dokud se nezačne chvět.
- Přetáhněte aplikaci na jinou aplikaci a držte ji, dokud se neobjeví složka.
- Dalším stisknutím dotykového povrchu Touch nové uspořádání uložíte.
- Chcete‑li novou složku přejmenovat, přejeďte nahoru a zadejte vlastní název pomocí klávesnice na obrazovce nebo ho nadiktujte.
- Jedním stisknutím tlačítka Menu zavřete klávesnici na obrazovce a dalším stisknutím tlačítka Menu se vraťte na plochu.
Apple TV tyto složky pojmenuje automaticky, název ale můžete snadno přepsat. Stačí posunutím nahoru zobrazit klávesnici na televizoru a zadat nebo nadiktovat nový název. Pro uložení stiskněte tlačítko Menu na dálkovém ovladači.
Jak přesunout aplikaci do složky
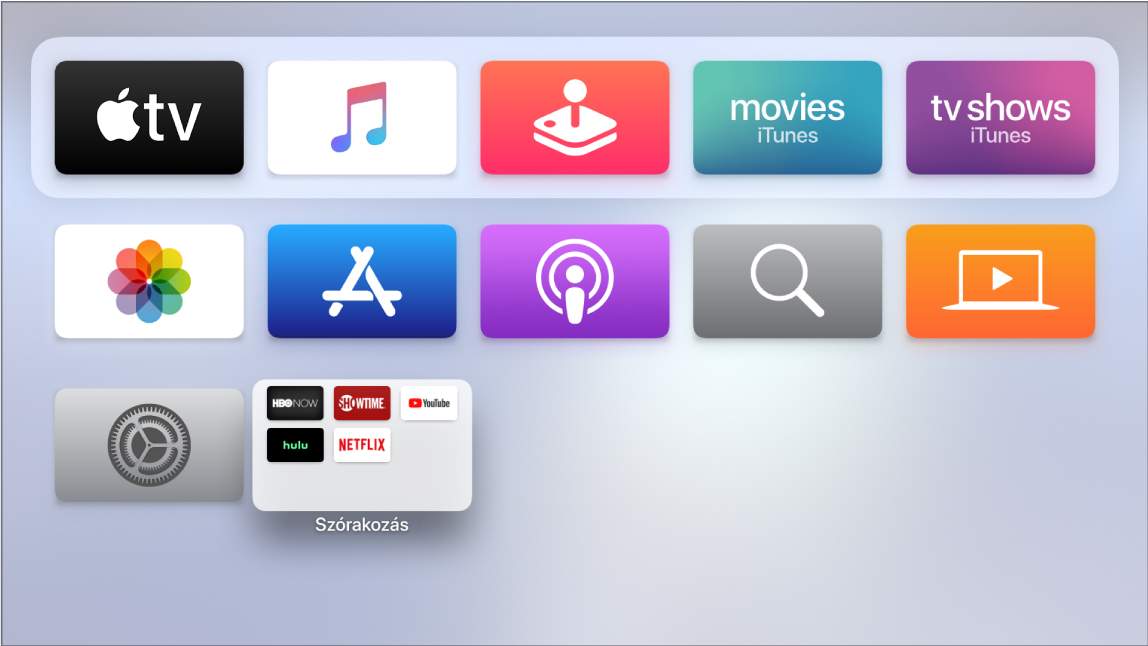
- Pomocí dotykového povrchu Touch na ovladači Apple TV / Siri Remote zvýrazněte aplikaci a pak ji stiskněte a podržte, dokud se nezačne chvět.
- Přejetím přesuňte aplikaci na složku a pusťte ji.
- Dalším stisknutím dotykového povrchu Touch nové uspořádání uložíte.
- Vraťte se na plochu stisknutím tlačítka Menu.
Jak smazat aplikaci
Pokud aplikaci již nepoužíváte, není důvod, proč by měla zabírat místo ve vašem úložišti. Můžete se jí snadno zbavit v několika krocích:
- Pomocí dotykového povrchu Touch na ovladači Apple TV / Siri Remote vyberte aplikaci, kterou chcete smazat, a pak ji stiskněte a podržte, dokud se nezačne chvět.
- Stisknutím tlačítka Přehrát/Pozastavit zobrazte další volby a pak vyberte Smazat.
- Při smazání aplikace budou smazána také její data. Každou aplikaci zakoupenou v App Storu si můžete kdykoli bezplatně znovu stáhnout, ale její data nebudou obnovena.
Odstraněním aplikace smažete také veškerý její obsah a historii. Bez ohledu na to, zda se jedná o zakoupenou aplikaci nebo aplikaci ke stažení zdarma, pokud se ji rozhodnete opět nainstalovat, budete začínat znovu od nuly.