Novinky

Více než chytré hodinky: takto na vás dohlíží Apple Watch
Apple Watch neslouží jen pohodlí každodenního života, ale je také strážcem tvého zdraví a bezpečí. Sleduje tvůj srdeční rytmus, detekuje příznaky vysokého krevního tlaku, analyzuje tvůj spánek a dokonce může pomoci i v...
Více než chytré hodinky: takto na vás dohlíží Apple Watch
Apple Watch neslouží jen pohodlí každodenního života, ale je také strážcem tvého zdraví a bezpečí. Sleduje tvůj srdeční rytmus, detekuje příznaky vysokého krevního tlaku, analyzuje tvůj spánek a dokonce může pomoci i v...

5+1 tipů, jak vytěžit maximum ze svého nového iPadu
iPad je jedním z nejuniverzálnějších zařízení, které můžeš vzít do ruky: dokonalý společník pro práci, studium, kreativitu i odpočinek. Teď ti ukážeme, jak ho nastavit, používat a jak si naplno...
5+1 tipů, jak vytěžit maximum ze svého nového iPadu
iPad je jedním z nejuniverzálnějších zařízení, které můžeš vzít do ruky: dokonalý společník pro práci, studium, kreativitu i odpočinek. Teď ti ukážeme, jak ho nastavit, používat a jak si naplno...

Apple M5: další velký skok ve výkonu čipů Apple pro AI
Apple představil nový čip M5, který přináší revoluci ve výkonu umělé inteligence v historii Apple Silicon. 10jádrové GPU vybavené akcelerátorem Neural Accelerator, rychlejší Neural Engine a ray tracing třetí generace...
Apple M5: další velký skok ve výkonu čipů Apple pro AI
Apple představil nový čip M5, který přináší revoluci ve výkonu umělé inteligence v historii Apple Silicon. 10jádrové GPU vybavené akcelerátorem Neural Accelerator, rychlejší Neural Engine a ray tracing třetí generace...

Dorazil 14palcový MacBook Pro s čipem M5
Apple představil nový 14palcový MacBook Pro s čipem M5, který posouvá výkon, energetickou účinnost a schopnosti umělé inteligence na zcela novou úroveň. Díky čipu M5 je tento model rychlejší, chytřejší...
Dorazil 14palcový MacBook Pro s čipem M5
Apple představil nový 14palcový MacBook Pro s čipem M5, který posouvá výkon, energetickou účinnost a schopnosti umělé inteligence na zcela novou úroveň. Díky čipu M5 je tento model rychlejší, chytřejší...

Byl představen nový iPad Pro s čipem M5
Nový iPad Pro s čipem M5 přináší obrovský skok ve výkonu pro umělou inteligenci, zároveň pracuje rychleji, efektivněji a tvoří se na něm pohodlněji než kdy dřív. Díky špičkovému výkonu...
Byl představen nový iPad Pro s čipem M5
Nový iPad Pro s čipem M5 přináší obrovský skok ve výkonu pro umělou inteligenci, zároveň pracuje rychleji, efektivněji a tvoří se na něm pohodlněji než kdy dřív. Díky špičkovému výkonu...
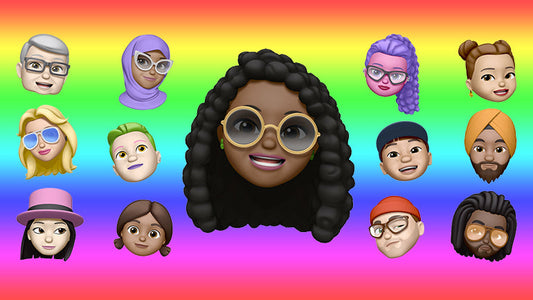
Jak odebrat nálepky Memoji a Animoji z klávesnice Emoji vašeho iPhone
Pokud v konverzacích nepoužíváte nálepky, ukážeme vám, jak se zbavit otravné nabídky Memoji v sekci pro emoji výchozí iOS klávesnice. Využijeme k tomu funkci představenou v iOS 13.3.
Jak odebrat nálepky Memoji a Animoji z klávesnice Emoji vašeho iPhone
Pokud v konverzacích nepoužíváte nálepky, ukážeme vám, jak se zbavit otravné nabídky Memoji v sekci pro emoji výchozí iOS klávesnice. Využijeme k tomu funkci představenou v iOS 13.3.

