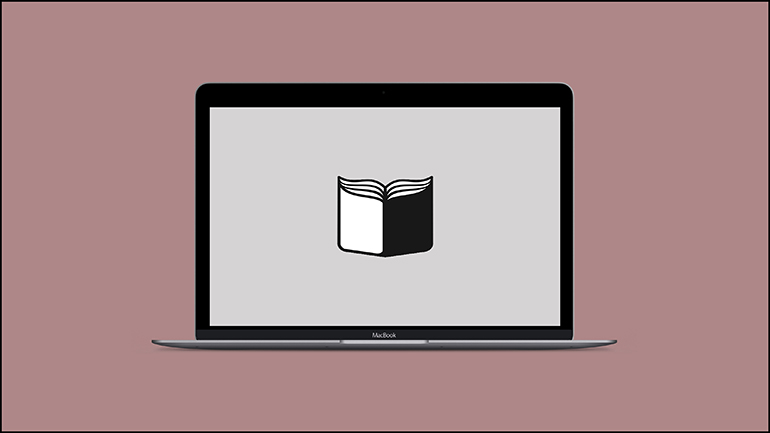Apple představil svou slovníkovou aplikaci, minimalisticky nazvanou Slovník, v OS X 10.4 Tiger v roce 2005. Na začátku poskytovala definice z New Oxford American Dictionary a další informace z Oxford American Writer’s Thesaurus, Wikipedie a databáze specifických definic Applu. Postupem času se rozšířil o další slovníky a dnes se může pochlubit více než 30 zdroji informací, ze kterých můžete čerpat.
Nejlepší funkce
Aplikace Slovník poskytuje vše, co potřebujete, na jednom místě. Navíc aplikaci ani nemusíte otevřít, abyste získali přístup ke všem informacím, které jsou v ní uloženy. Nejjednodušší způsob přístupu je pomocí pravého tlačítka myši. Vyberte slovo v jakékoliv nativní aplikaci, ve které právě pracujete, klikněte pravým tlačítkem myši a vyberte možnost Vyhledat. Bum! A máte slovníkovou definici. Samotná aplikace Slovník je velmi snadno použitelná a shovívavá: udělá vše, co bude v jejích silách, aby ignorovala vaše chyby. Když napíšete slovo chybně, velmi pravděpodobně jej vyhledá. Téměř každé slovo ve slovníku je klikací, což vám umožní okamžitě zkontrolovat synonyma a jejich použití.
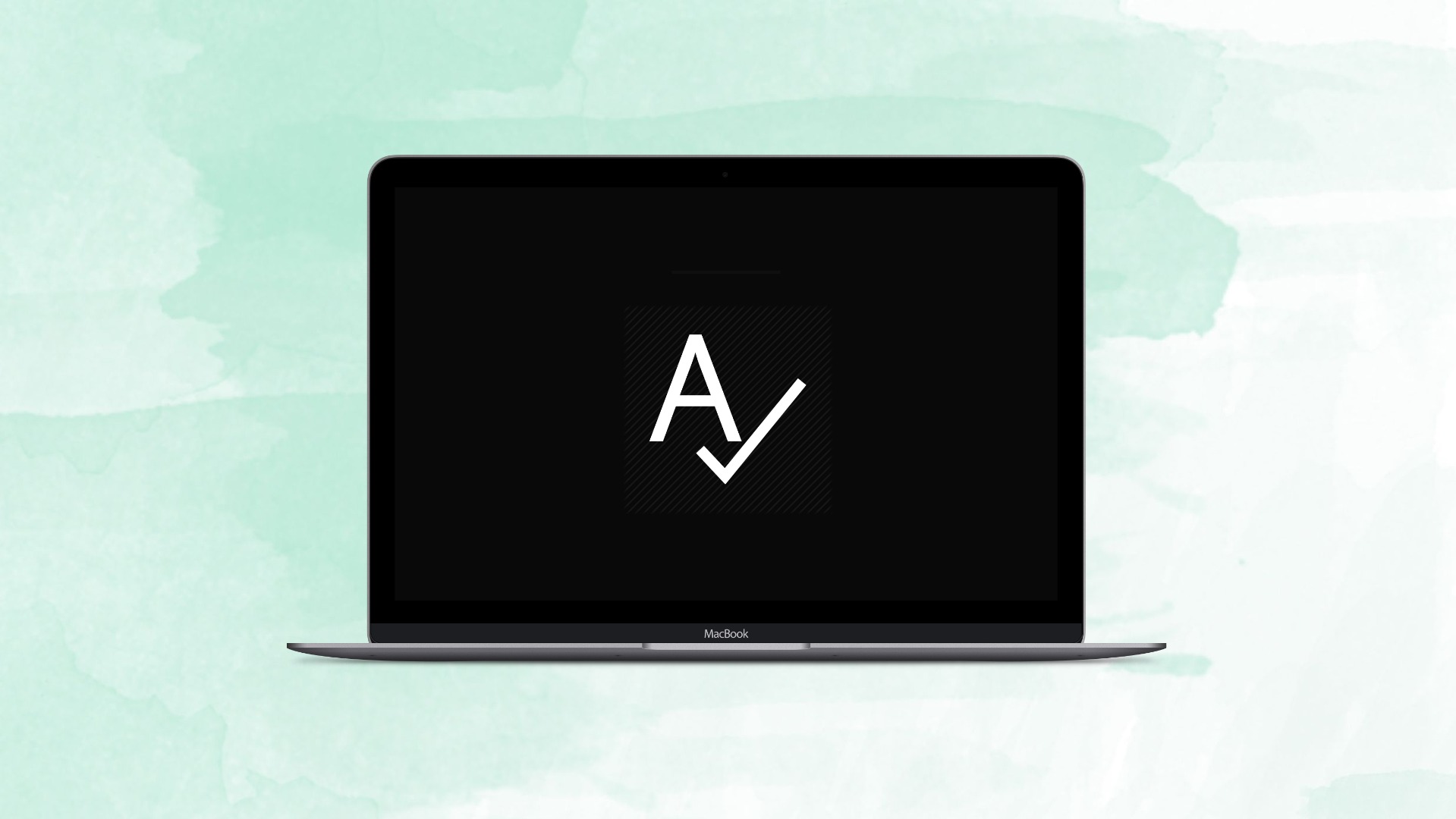
A ještě jedna poznámka: váš Mac má také funkci kontroly pravopisu v rámci celého systému. Je možné přidat speciální slovníky kontroly pravopisu pro váš Mac (níže popisujeme, jak to udělat) nebo přidat vlastní slova, která nechcete, aby je Slovník označoval jako nesprávně napsaná. Databáze kontroly pravopisu však není stejná jako slovník – jedná se o dvě oddělené věci. Slovník však také nabízí několik způsobů, jak jej přizpůsobit. Podívejme se na to, jak aktivovat další slovníky, změnit jejich pořadí nebo vlastní popisky a jak importovat vlastní slovníky.
Aktivace dalších slovníků
Pokud patříte 3,5 miliardám lidí na světě, kteří hovoří plynule více jazyky, budete pravděpodobně chtít do Slovníku přidat více jazyků. Dokonce i když ještě nemluvíte dvěma jazyky, přidání dalších slovníků je vynikajícím způsobem, jak si usnadnit jejich učení. Začněte tím, že zkontrolujete, co jste již nainstalovali: spusťte aplikaci Slovník a kliknutím na záložku Vše zobrazíte všechny nainstalované slovníky. Další slovníky můžete stáhnout přímo z aplikace:
- Přejděte na Slovník> Předvolby.
- V seznamu slovníků zaškrtněte položky, které chcete nainstalovat.
- V levém dolním rohu se zobrazí indikátor průběhu instalace.
- Poté můžete z nastavení odejít.
- V záložce Vše v hlavní aplikaci se zobrazí nově přidaný slovník.
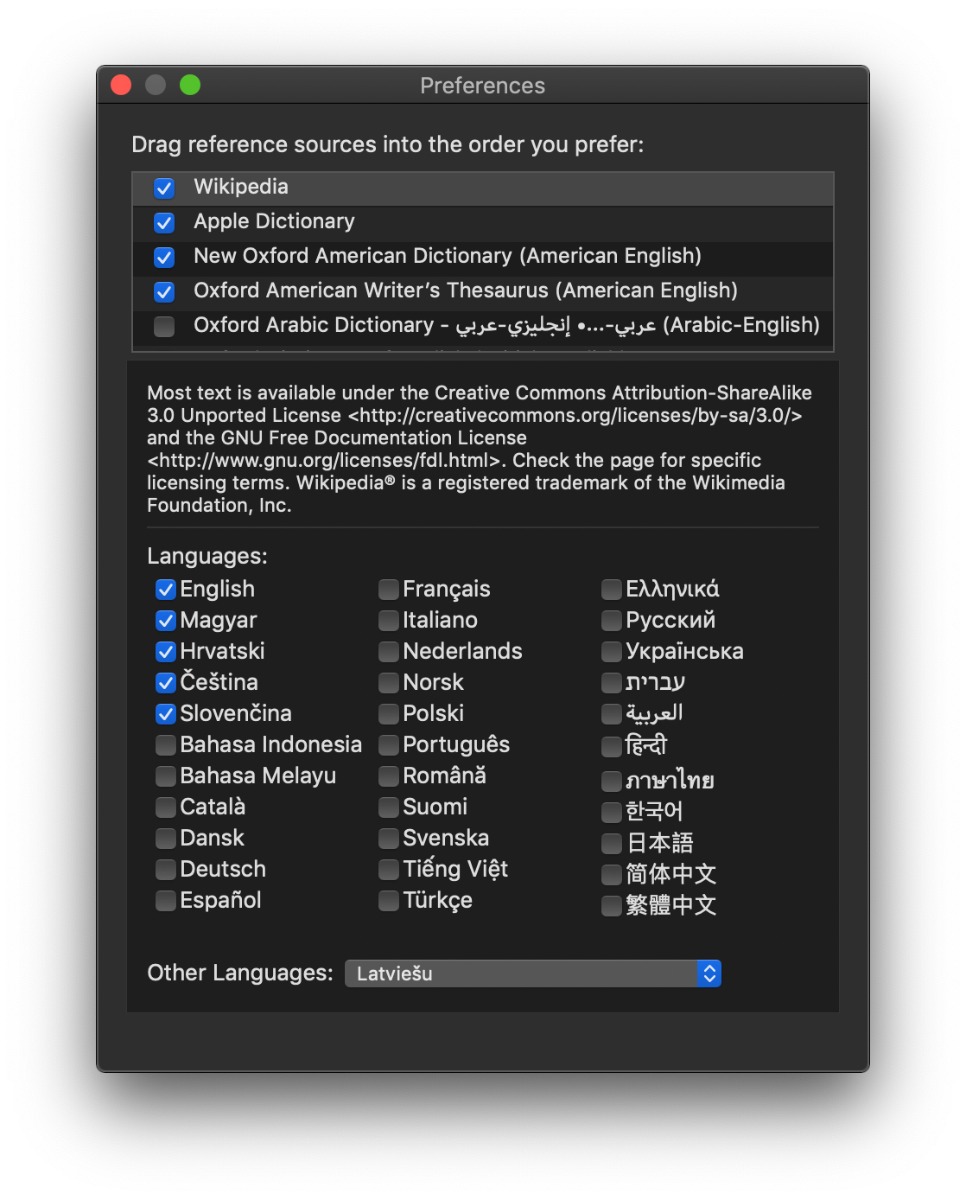
Jakmile si vyberete a stáhnete všechny slovníky, které potřebujete, můžete je znovu uspořádat, abyste při zobrazení definice viděli ty nejčastěji používané nahoře. Jejich pořadí změníte v Slovník> Předvolby jednoduše tak, že položky přetáhnete do požadovaného pořadí.
Přizpůsobení slovníku
Některé ze slovníků obsahují další možnosti. Například Wikipedia umožňuje vyhledávat zdroje ve více jazycích. Otevřete položku Předvolby, klikněte na položku Wikipedie a vyberte požadované jazyky. Tato vlastnost je často nespravedlivě přehlížena, přestože může být velmi užitečná v případě slov, která odkazují na kulturní nebo historické souvislosti.
Kromě toho můžete také změnit název slovníku, abyste se v jednotlivých slovnících lépe orientovali. Pro přejmenování slovníku klikněte pravým tlačítkem myši na slovník v menu a zvolte „Upravit štítek“. Zadejte nový název a klepněte na tlačítko OK, abyste potvrdili změnu.
Přidání vlastních slovníků
Pokud potřebujete slovník, který nemůžete najít mezi možnostmi Předvolby, budete potřebovat řešení třetí strany. Do aplikace Slovník lze snadno naimportovat vlastní slovníky, pokud je máte k dispozici. Aplikace Slovník může číst pouze soubory * .dictionary. Proto musíte najít soubor slovníku pro požadovaný jazyk (nebo převést jiný typ souboru do souboru dictionary). Bohužel není mnoho webových stránek, které nabízejí soubory tohoto typu ke stažení. Můžete vyzkoušet webové stránky Michela Clasquina-Johnsona, který převedl spoustu neslovníkových souborů do formátu slovníku. Kvalita souborů se může lišit, a jak sám přiznává, nemůže testovat jejich přesnost. Na jeho stránkách však najdete téměř všechny evropské jazyky, nejoblíbenější asijské jazyky a také tři africké. Potřebujete-li jazyk, který není na webových stránkách, zkuste vyhledávání Google nebo vyberte jednu z placených možností (např. Dictionaries for Mac). Jakmile budete mít požadovaný soubor .dictionary, snadno jej nainstalujete v aplikaci Slovník.
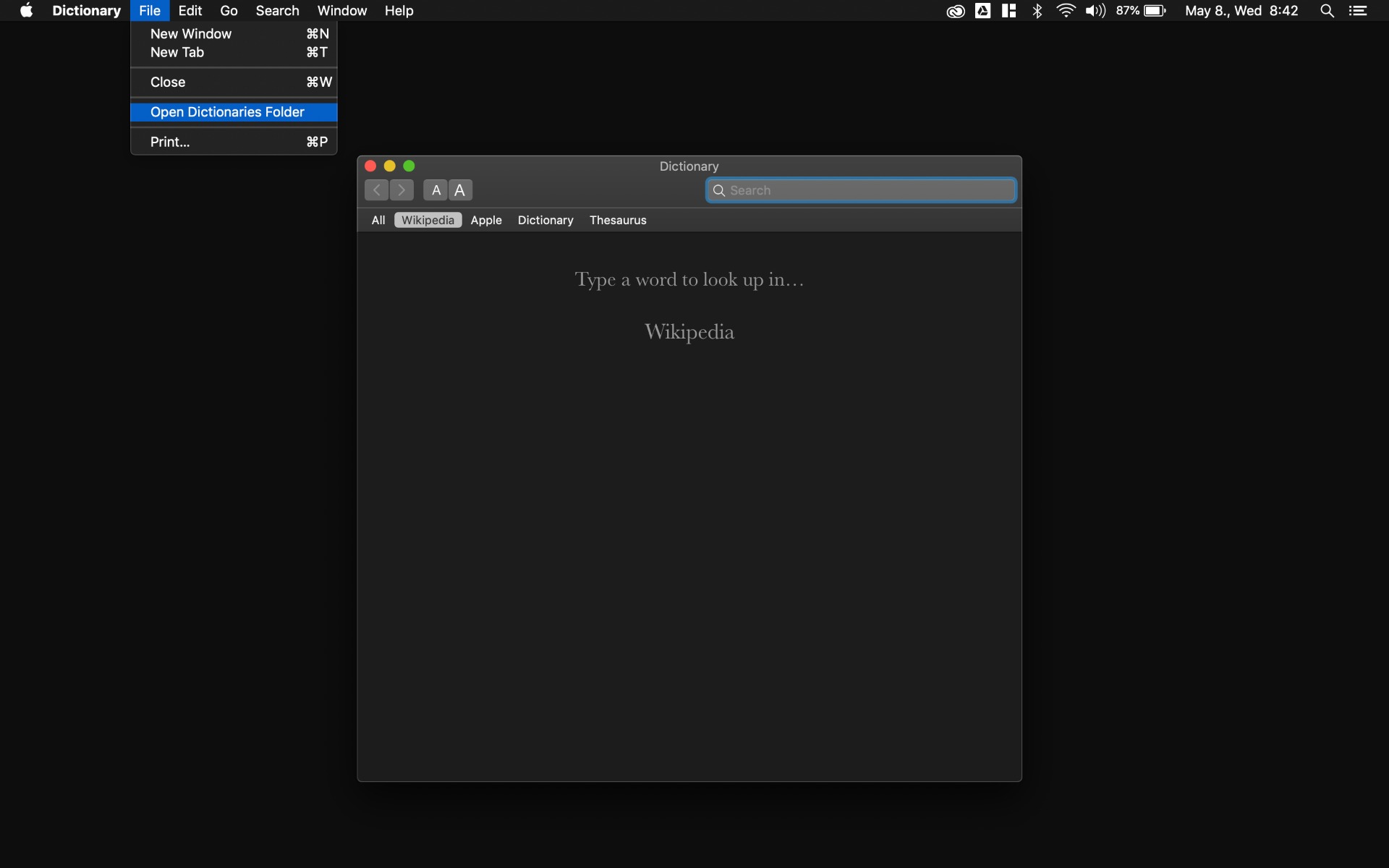
- Spusťte aplikaci Slovník.
- V panelu nabídek vyberte Soubor> Otevřít složku Dictionaries.
- Přetáhněte stažený soubor do této složky.
- Znovu spusťte aplikaci Slovník.
- Po opětovném otevření aplikace klikněte na Soubor> Předvolby.
- Přejděte dolů a zaškrtněte políčko vašeho nově přidaného slovníku.
- Pokud chcete, změňte jeho pořadí přetažením nahoru.
Pokud budete postupovat podle těchto kroků, budete nyní moci zobrazit přidaný slovník v nabídce aplikace Slovník a v případě potřeby jej snadno přepnout.
Jaké slovníky jste si do aplikace Slovník nainstalovali? Které z nich používáte nejvíce?