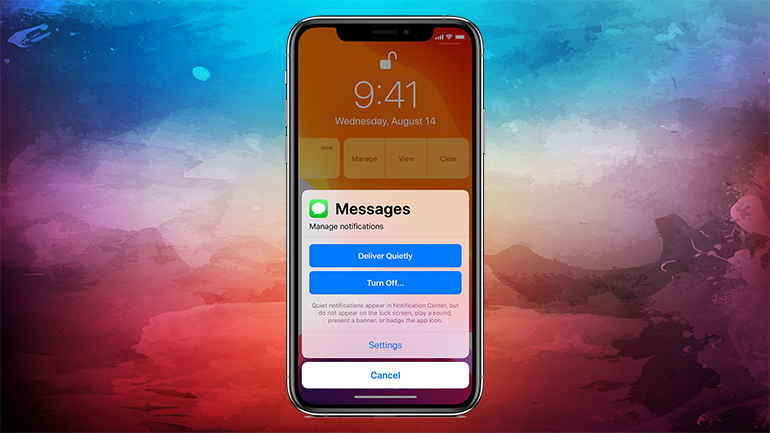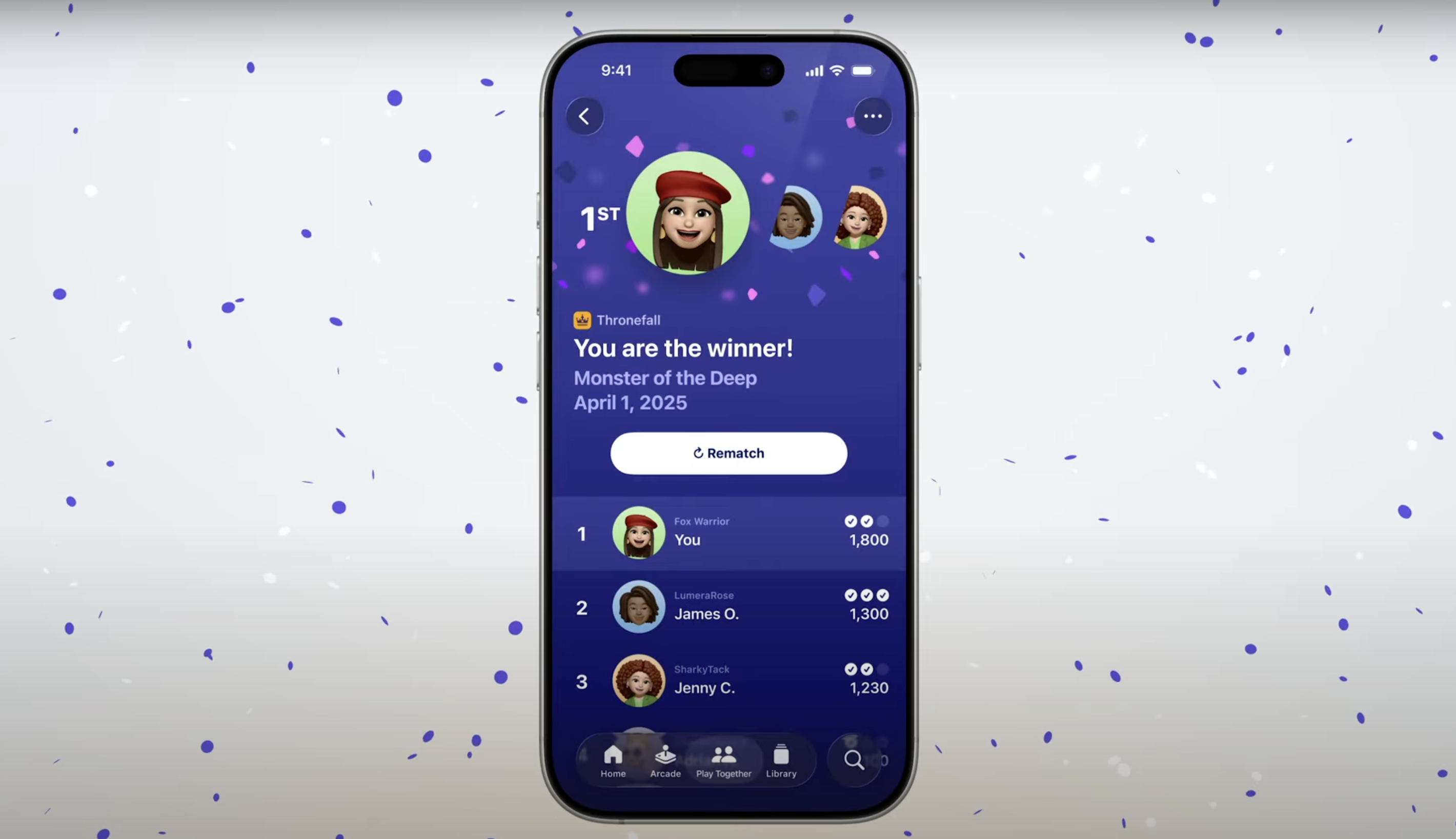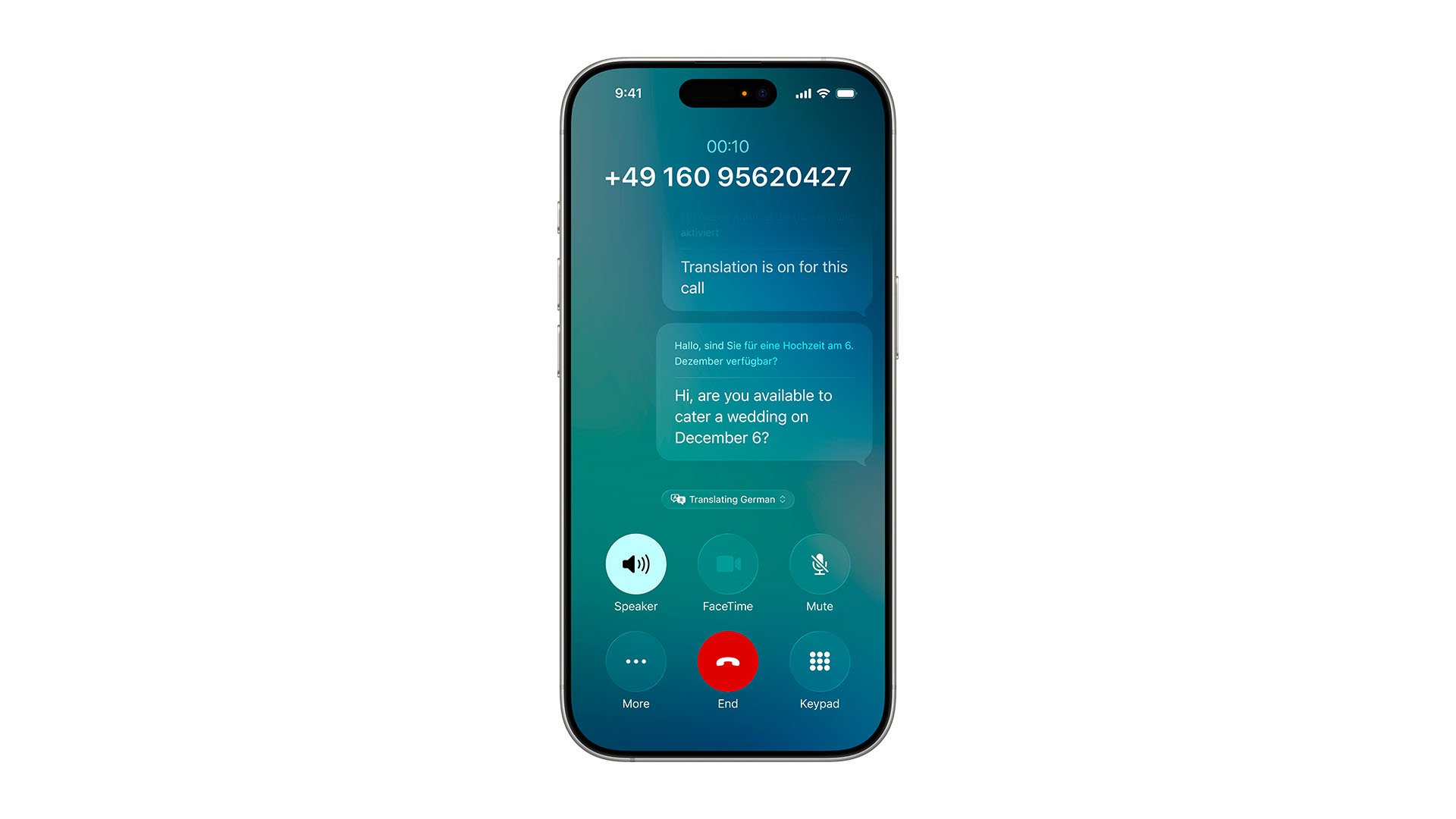Pokud patříte mezi nové uživatele iPhonu, tento článek je určen právě vám. Zde je návod, jak na svém novém iPhonu používat zobrazení dnešního dne a Oznamovací centrum.
Co přesně je zobrazení dnešního dne a Oznamovací centrum?
Zobrazení dnešního dne je místo, které obsahuje widgety pro vybrané aplikace. Pro věci, které často používáte, jako je seznam úkolů, kalendář nebo předpověď počasí, můžete do zobrazení dnešního dne přidat widget. K zobrazení se dostanete tak, že přejedete prstem doprava od levého okraje plochy nebo uzamčené obrazovky.
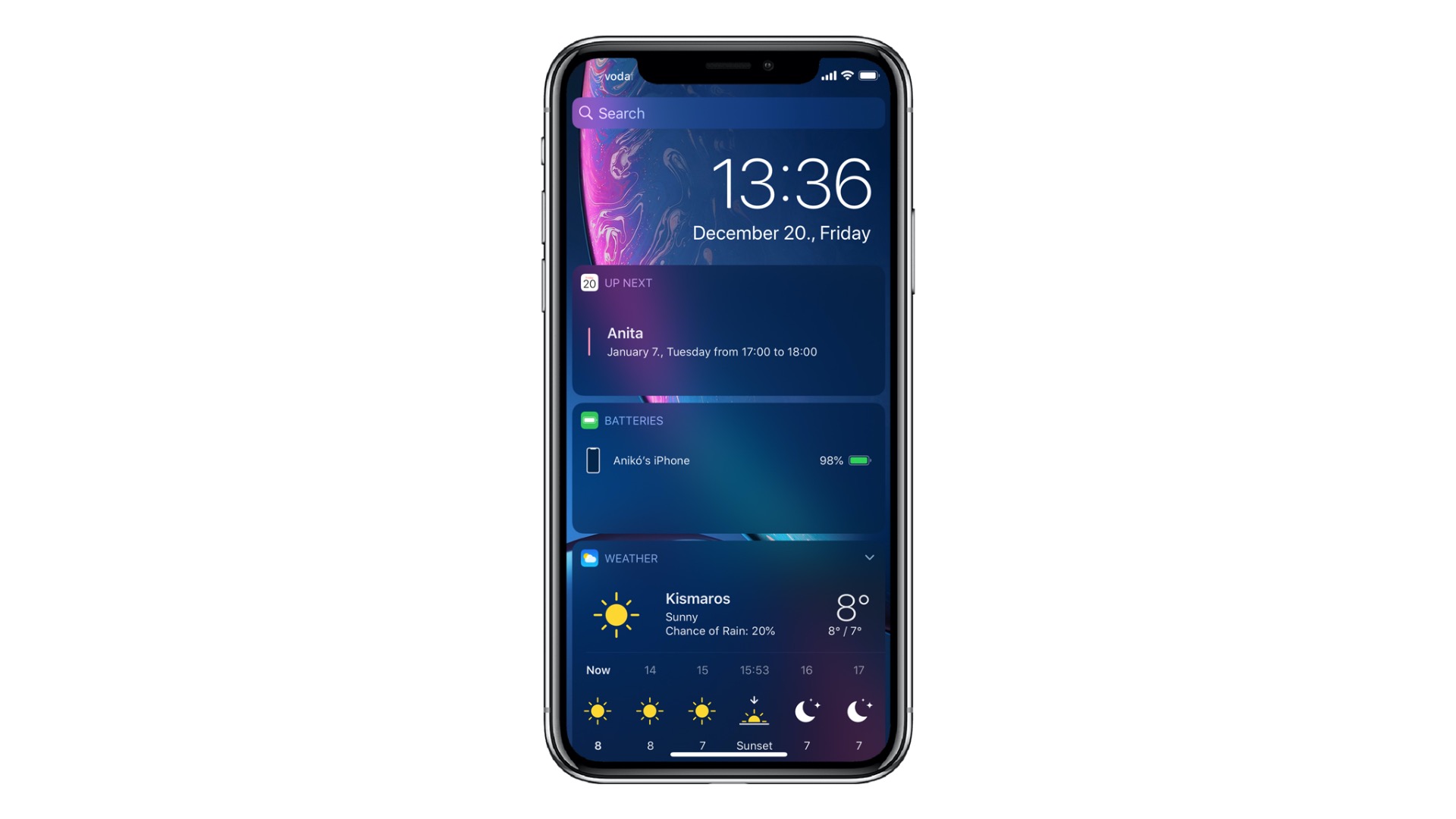
Oznamovací centrum je zase místo, kde jsou shromážděna všechna vaše oznámení. Ať už jsou to nové e-maily, upozornění z aplikací, nebo textové zprávy, najdete je v Oznamovacím centru. Dostanete se do něj jednoduchým přejetím prstem dolů na kterékoli obrazovce.
Přístup k Oznamovacímu centru a zobrazení dnešního dne ze zamčené obrazovky
Rozhodnutí, zda chcete mít při zamčeném iPhonu přístup k Oznamovacímu centru a zobrazení dnešního dne, je jenom na vás. Pokud se pro tuto možnost rozhodnete, můžete ji povolit několika dotyky prstů.
- Otevřete Nastavení.
- Vyberte položku Touch ID a kódový zámek nebo Face ID a kód u iPhonu X a novějšího.
- Přejděte dolů do části Povolit přístup při uzamčení a zapněte přepínače pro zobrazení dnešního dne a/nebo Oznamovací centrum.
Přizpůsobení zobrazení dnešního dne
Udělejte si trochu času na přizpůsobení zobrazení dnešního dne na svém iPhonu. Stojí to za to, protože pak budete mít vše, co nejčastěji používáte, na jednom snadno přístupném místě.
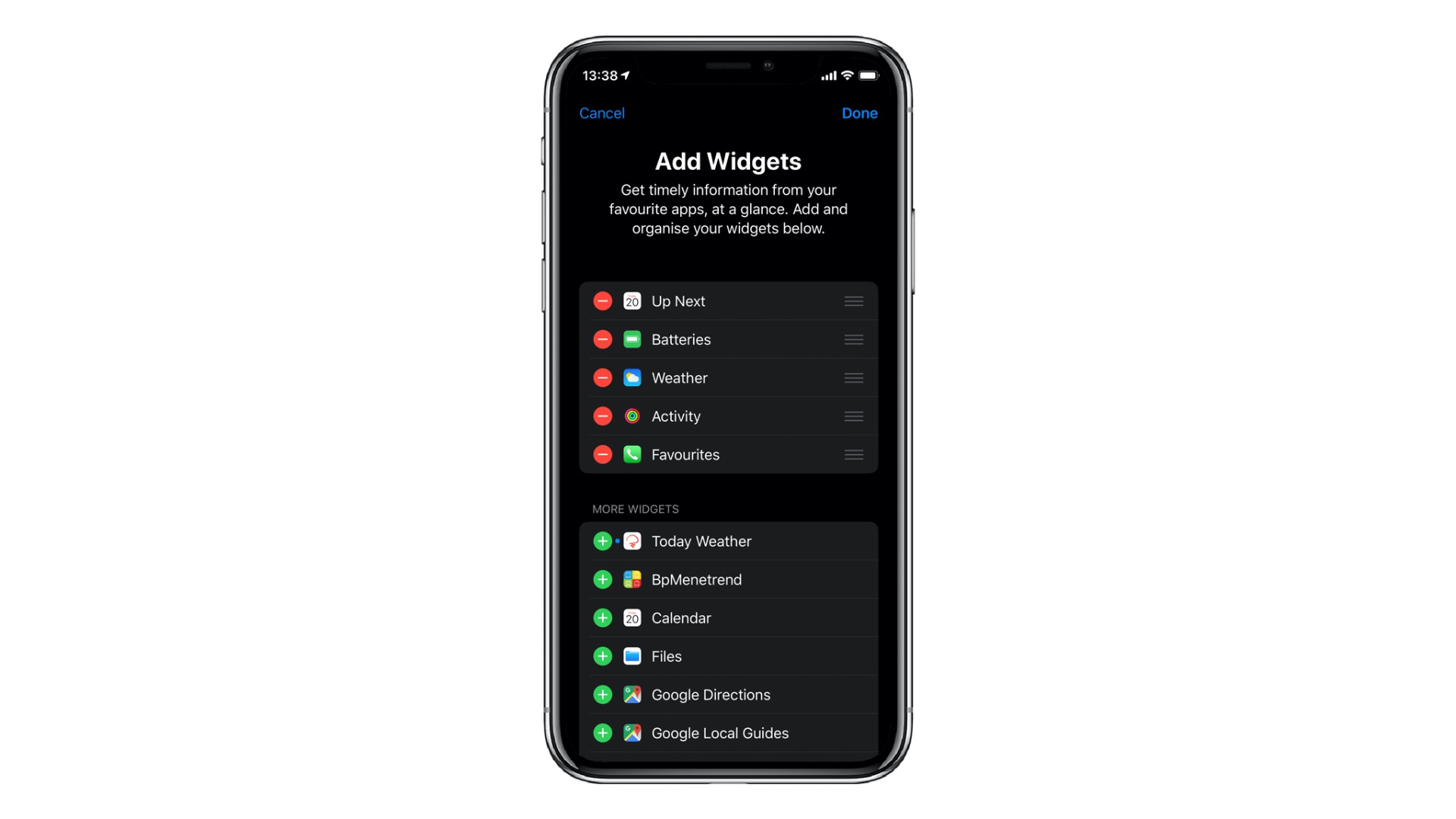
Přidávání, odebírání a přesouvání widgetů
Otevřete zobrazení dnešního dne, přejeďte nahoru a klepněte na Upravit v dolní části obrazovky. Tím se dostanete na obrazovku Přidat widgety.
V horní části uvidíte widgety, které se momentálně nachází v zobrazení dnešního dne, a dole najdete další widgety, které můžete přidat.
- Chcete-li widget ze zobrazení dnešního dne odebrat, klepněte na červené znaménko minus a pak na Odstranit.
- Chcete-li přidat widget, klepněte na zelené znaménko plus.
- Chcete-li uspořádat widgety, klepněte na ikonu se třemi řádky a vybrané widgety přetáhněte na nové místo.
Když dole procházíte widgety, které můžete přidat, zjistíte, že některé aplikace nabízí více než jeden typ widgetu. Například aplikace Mapy umožňuje vybrat widgety Cíle, V okolí nebo Veřejná doprava.
Aplikace třetích stran mohou také poskytovat různé widgety. Mapy Google mají například widgety Trasy, Místní průvodci, Veřejná doprava, Časy a Provoz. Takže v závislosti na aplikaci si můžete vyzkoušet různé možnosti widgetu.
Po dokončení přidávání, odebírání nebo přeskupování widgetů klepněte na Hotovo nahoře.
Používání Oznamovacího centra
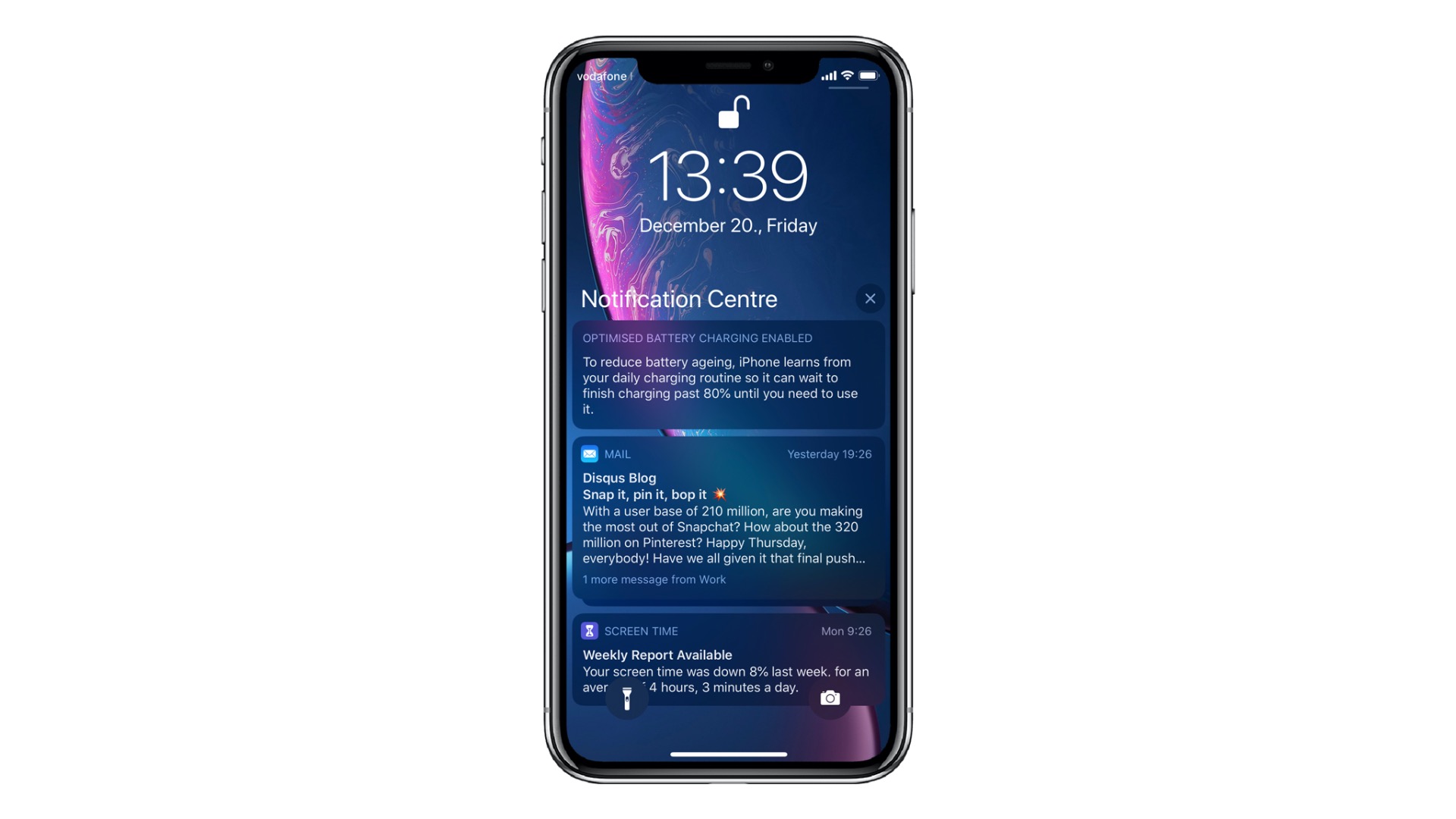
Abyste se ujistili, že nepřehlédnete oznámení, která jsou pro vás důležitá, musíte si zvolit, co se bude zobrazovat v Oznamovacím centru.
Možná nebudete chtít, aby se vaše centrum zaplnilo upozorněními z her nebo aplikací, které jsou pro vás nepodstatné.
Chcete-li upravit zobrazovaná oznámení, přejděte do Nastavení a vyberte Oznámení. U každé aplikace v seznamu se můžete rozhodnout, zda se v Oznamovacím centru zobrazí upozornění. Klepněte na aplikaci a poté vyberte nebo zrušte výběr Oznamovacího centra.
Udělat to pro každou aplikaci, pro kterou máte zapnutá oznámení, může být zdlouhavé, pokud ale chcete mít Oznamovací centrum v pořádku, vyplatí se to.
Akce v Oznamovacím centru
Když přejdete prstem a otevřete Oznamovací centrum, můžete přímo na oznámeních provádět určité úkony.
Klepnutím nebo přejetím doprava otevřete aplikaci, přejetím doleva spravujete oznámení dané aplikace, zobrazíte náhled oznámení nebo vymažete všechna oznámení pro danou aplikaci.
Chcete-li zrušit oznámení, klepněte na ikonu X v horní části.