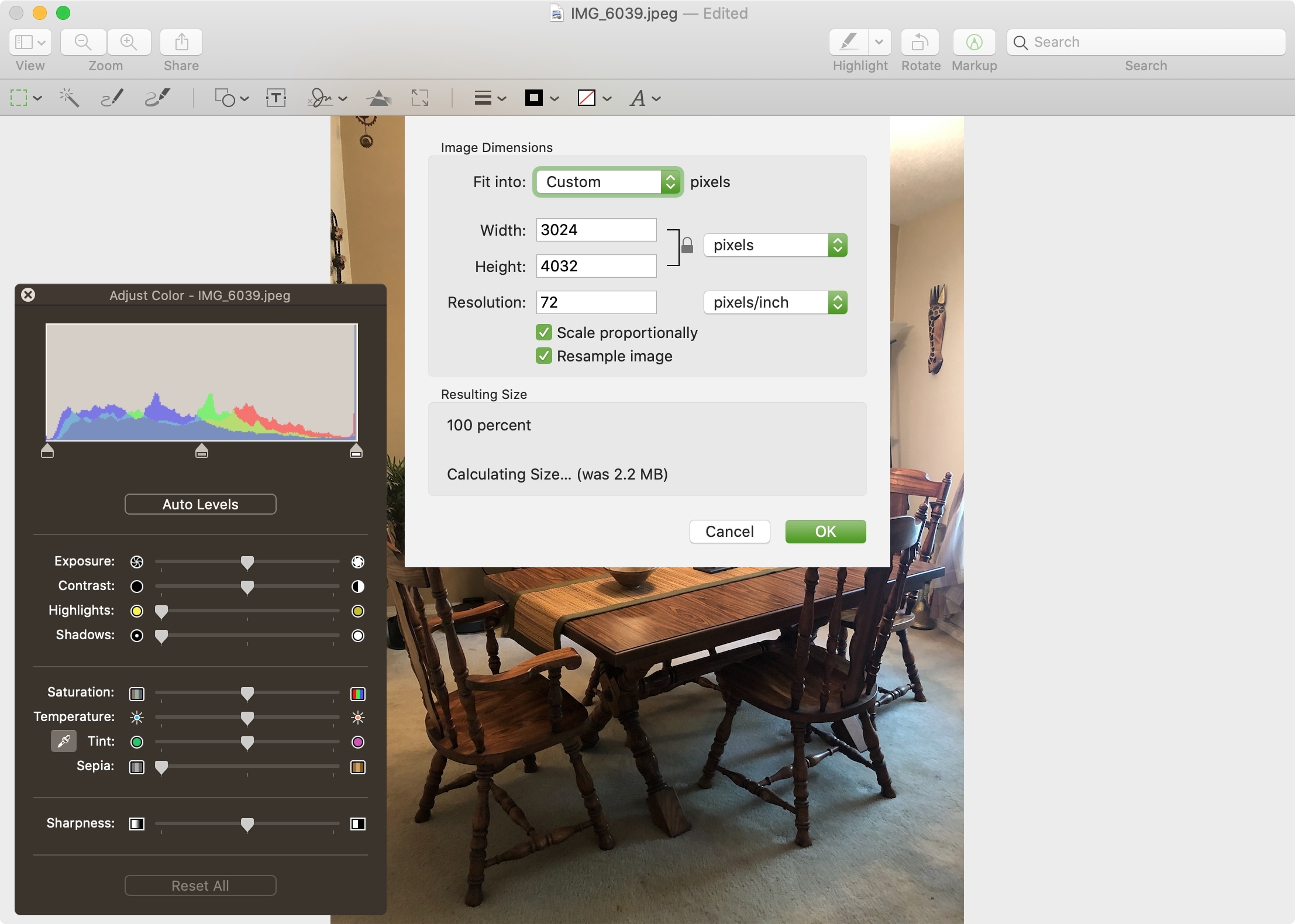Aplikace Náhled navíc nabízí funkce pro přizpůsobení barev, velikosti a dalších parametrů. Abychom vám pomohli využít aplikaci Náhled na maximum, máme pro vás návod, jak používat tyto nástroje pro úpravu barev a velikosti.
Nástroj pro úpravu barev v Náhledu
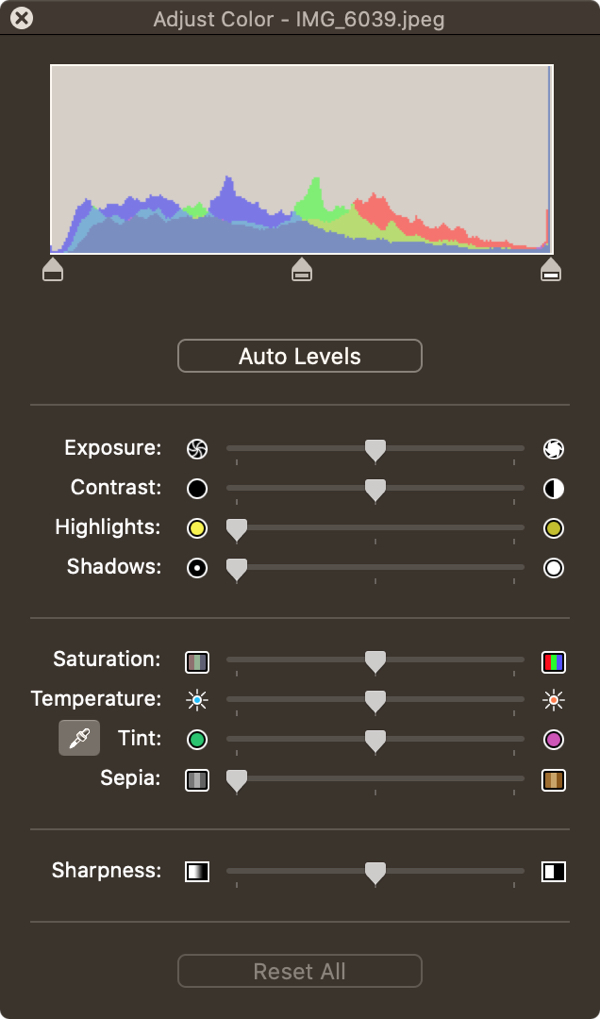
Nástroj pro úpravu barev v Náhledu vám umožní upravit expozici, kontrast, stíny a další.
Otevřete obrázek v aplikaci Náhled a v horní liště klikněte na Nástroje> Upravit barvy.
Nástroj pro úpravu barev otevře vlastní okno, kde se zobrazí řada možností. To je skvělý způsob, jak provést drobné změny vašich fotek nebo jiných obrázků i bez drahých aplikací.
Posuňte jezdec a upravte tak hodnotu expozice, kontrastu, ostrosti a dalších parametrů, dokud nezískáte požadovaný obrázek.
Kromě toho můžete použít tři šipky v horní části k nastavení vyvážení světla.
Úpravy se projeví na obrázku okamžitě. Pokud se chcete vrátit k původnímu obrázku, stačí kliknout na tlačítko Obnovit vše ve spodní části okna nástroje.
A pokud chcete jednoduše použít nejlepší nastavení pro každou hodnotu obrázku, klikněte na tlačítko Automatická úprava v horní části.
Nástroj pro úpravu velikosti v aplikaci Náhled
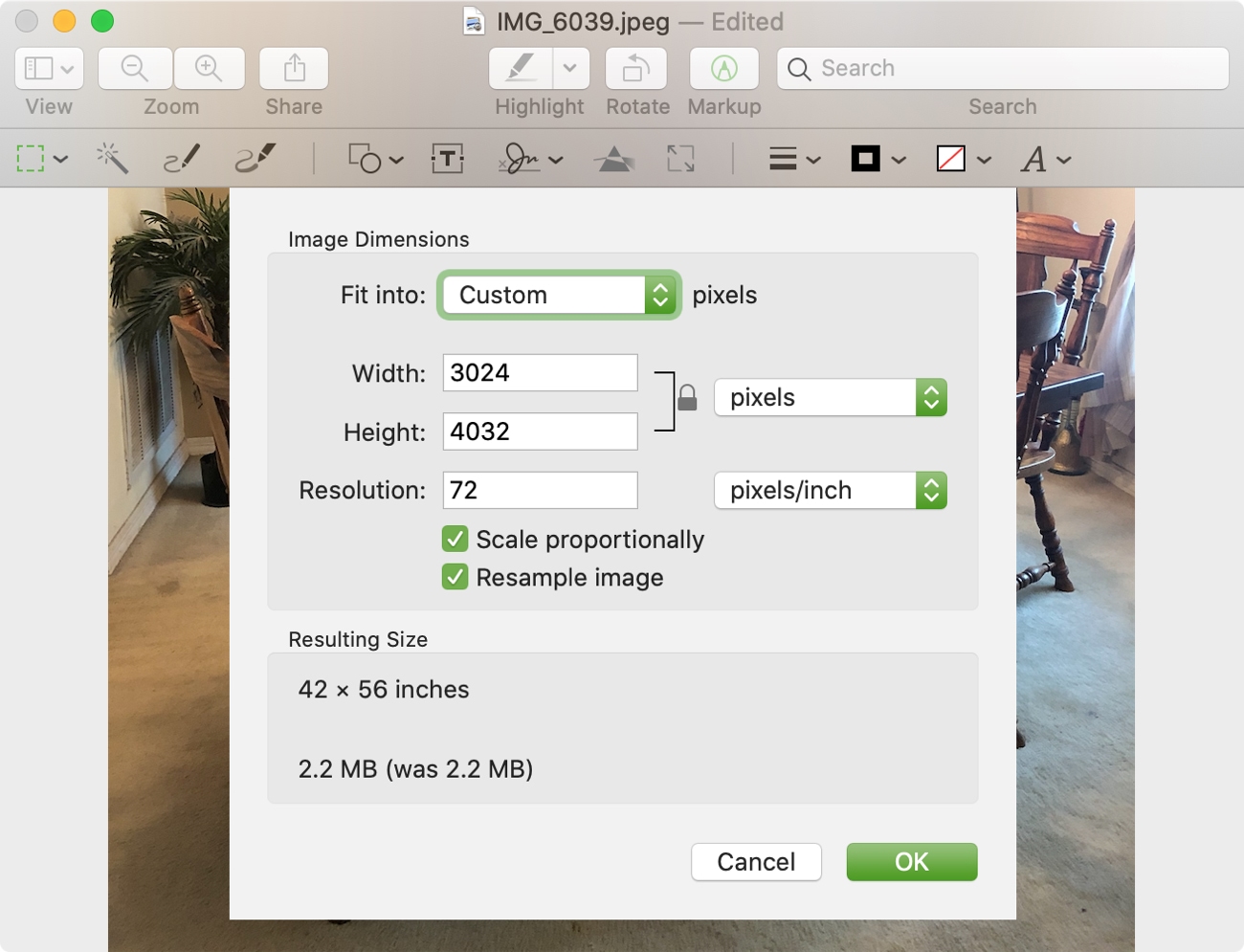
Chcete-li změnit velikost obrázků, podívejte se na praktický nástroj pro úpravu velikosti v aplikaci Náhled.
Otevřete obrázek v aplikaci Náhled a v horní liště klikněte na Nástroje> Upravit velikost.
Pokud chcete rychle změnit velikost obrázku na rozměry v pixelech, klikněte na volbu Vlastní a vyberte možnost od 320x320 do 1920x1920.
Pokud chcete, můžete také upravit šířku a výšku na konkrétní rozměry. Zadejte hodnoty a vpravo vyberte možnost pro pixely, procenta, palce nebo jiné jednotky.
Chcete-li změnit rozměry obrázeku proporcionálně, zaškrtněte toto políčko nebo klikněte na ikonu zámku vedle šířky a výšky.
Pokud obrázek zmenšujete a chcete si být jisti, že neztratíte žádné detaily, zaškrtněte políčko Převzorkovat obrázek před tím, než změníte šířku a výšku.
Zde můžete také změnit rozlišení. Do pole zadejte hodnotu a z rozbalovacího menu vyberte buď pixely/palec nebo pixely/cm.
Po dokončení úprav velikosti klepněte na OK, aby se změny uplatnily.