Jak používat myš na iPadu s iPadOS
Protože se jedná o pomocnou funkci, musí být zapnuta v nastavení Zpřístupnění.
- Na iPadu s iPadOS otevřete Nastavení.
- Z hlavního seznamu vyberte Zpřístupnění.
- Klepněte na Dotyk pod nadpisem Mobilita a motorika.
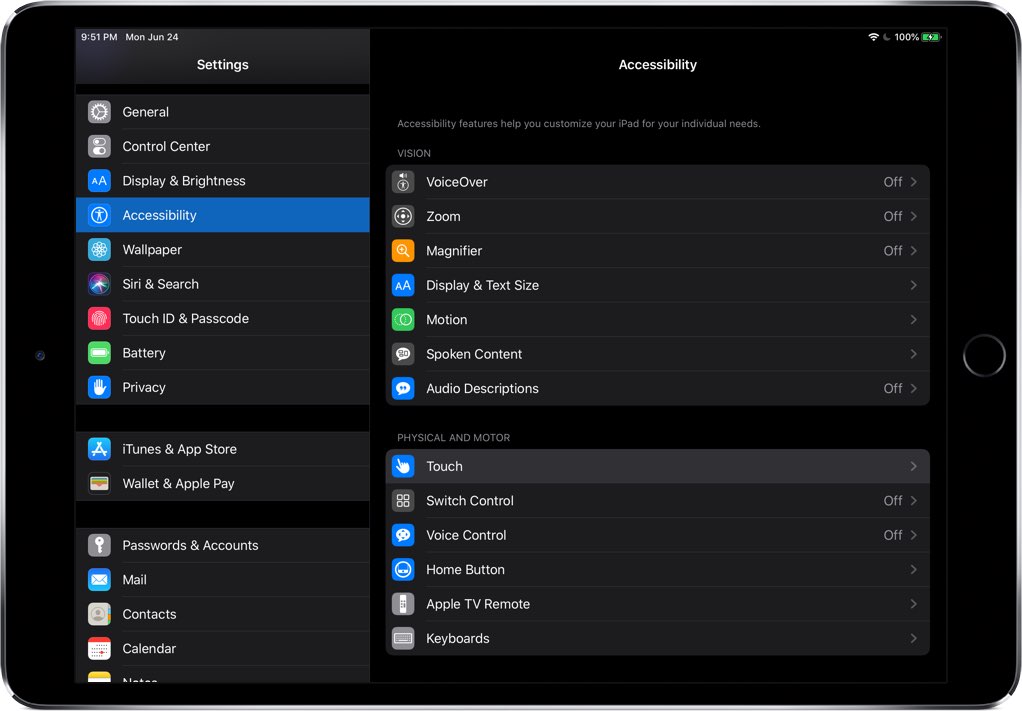
- Klepněte na AssistiveTouch v horní části rozhraní.
- Vyberte polohovací zařízení.
- Nyní jednoduše vyberte myš nebo trackpad připojený k portu USB-C vašeho iPadu Pro. Těm, kteří používají běžnou USB myš, doporučujeme pořídit si pro svůj iPad Pro hub USB-C s portem USB-A.
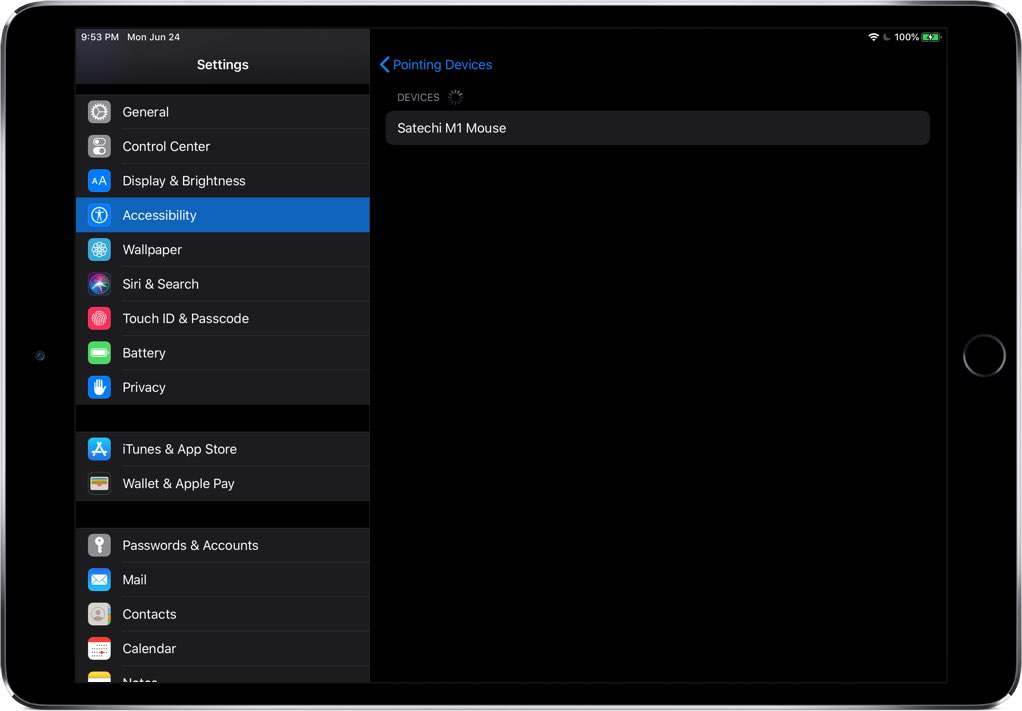
Chcete-li k iPadu připojit Magic Trackpad 2, použijte kabel USB-C – Lightning, protože Magic Trackpad 2 má port Lightning, zatímco iPad Pro vyměnil Lightning za USB-C.
Pokud používáte bezdrátovou myš, klepněte na Bluetooth zařízení, poté vyberte bezdrátovou myš ze seznamu (nezapomeňte uvést myš do režimu párování Bluetooth) a žádost o párování schvalte.
Ujistěte se také, že Bluetooth je zapnutý v Nastaveních > Bluetooth.
Nyní můžete pomocí myši pohybovat kruhovým ukazatelem, kliknutím levým tlačítkem myši provést klepnutí nebo pravým tlačítkem dvojité klepnutí, stejně jako používat rolovací kolečko a provádět další akce.
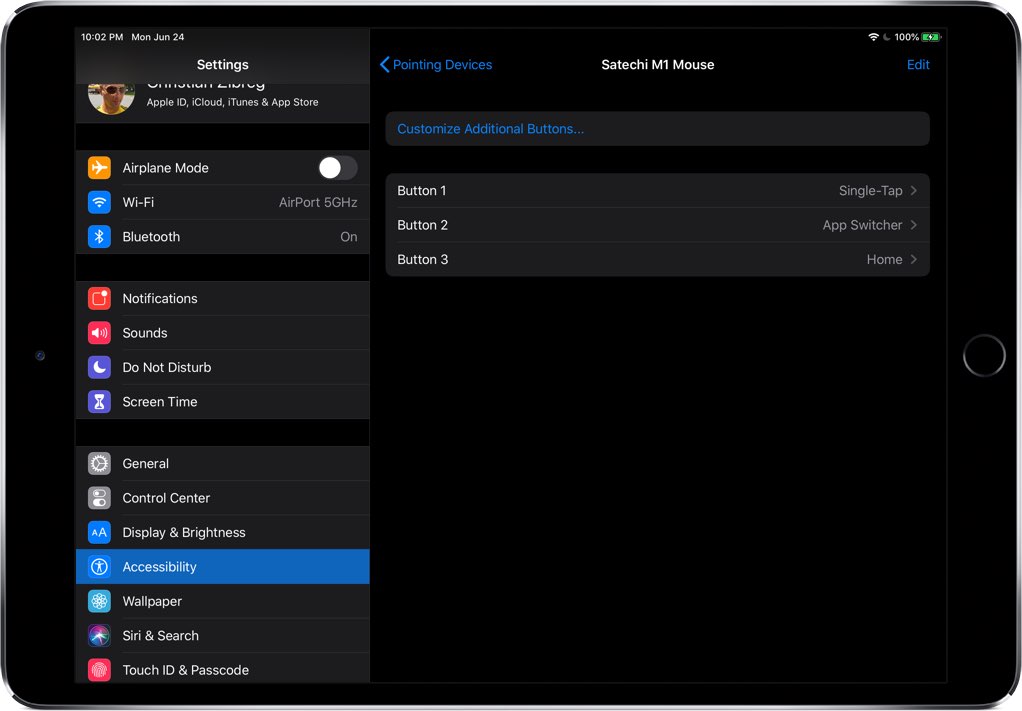
Navíc si můžete přizpůsobit rozložení tlačítek podle libosti klepnutím na „i“ vedle názvu myši nebo trackpadu. Poté zvolte akce pro tlačítko 1, tlačítko 2 atd. Nebo klepněte na Přizpůsobit další tlačítka a poté stisknutím tlačítka myši vyberte akci.
K tlačítku myši lze přiřadit jednu z následujících akcí a funkcí iOS: jedno klepnutí, otevřít nabídku, zkratka Zpřístupnění, analytika, přepínač aplikací, Ovládací centrum, Dock, dvojité klepnutí, plocha, zámek rotace, uzamknout obrazovku, oznámení, pinch, restart, snímek obrazovky, potřást, Siri, přečíst obrazovku, ovládání hlasitosti, snížení hlasitosti, zvýšení hlasitosti.
Chcete-li zvětšit ukazatel kurzoru, otevřete Nastavení > Zpřístupnění > Dotyk > AssistiveTouch > Ukazatel a posuňte přepínač Velký ukazatel do polohy zapnuto.
Chcete-li změnit barvu kurzoru, přejděte do Nastavení > Zpřístupnění > Dotek > AssistiveTouch > Ukazatel > Barva a poté vyberte z barev: šedá, bílá, modrá, červená, zelená, žlutá a oranžová.
Upravte rychlost myši přetažením posuvníku pod nadpisem Rychlost ukazatele doleva, aby se kurzor pohyboval pomaleji, nebo doprava, aby se zrychlil.
Nyní můžete skrýt virtuální tlačítko plochy AssistiveTouch posunutím přepínače Vždy zobrazovat nabídku v Nastaveních > Zpřístupnění > Dotek > AssistiveTouch do polohy vypnuto.
Aby podpora myši nebo trackpadu fungovala, musíte mít AssistiveTouch zapnutý.




