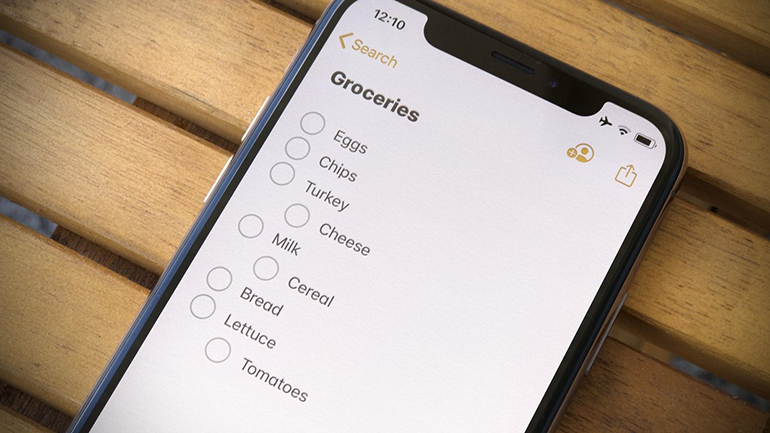Apple v této iteraci vyřešil několik naléhavých problémů a přepracoval Poznámky do super aplikace. Díky zobrazení ve formě galerie, novým možnostem kontrolního seznamu a sdíleným složkám se Poznámky mohou stát vaší jedinou aplikací pro zaznamenávání poznámek.
Nové zobrazení galerie
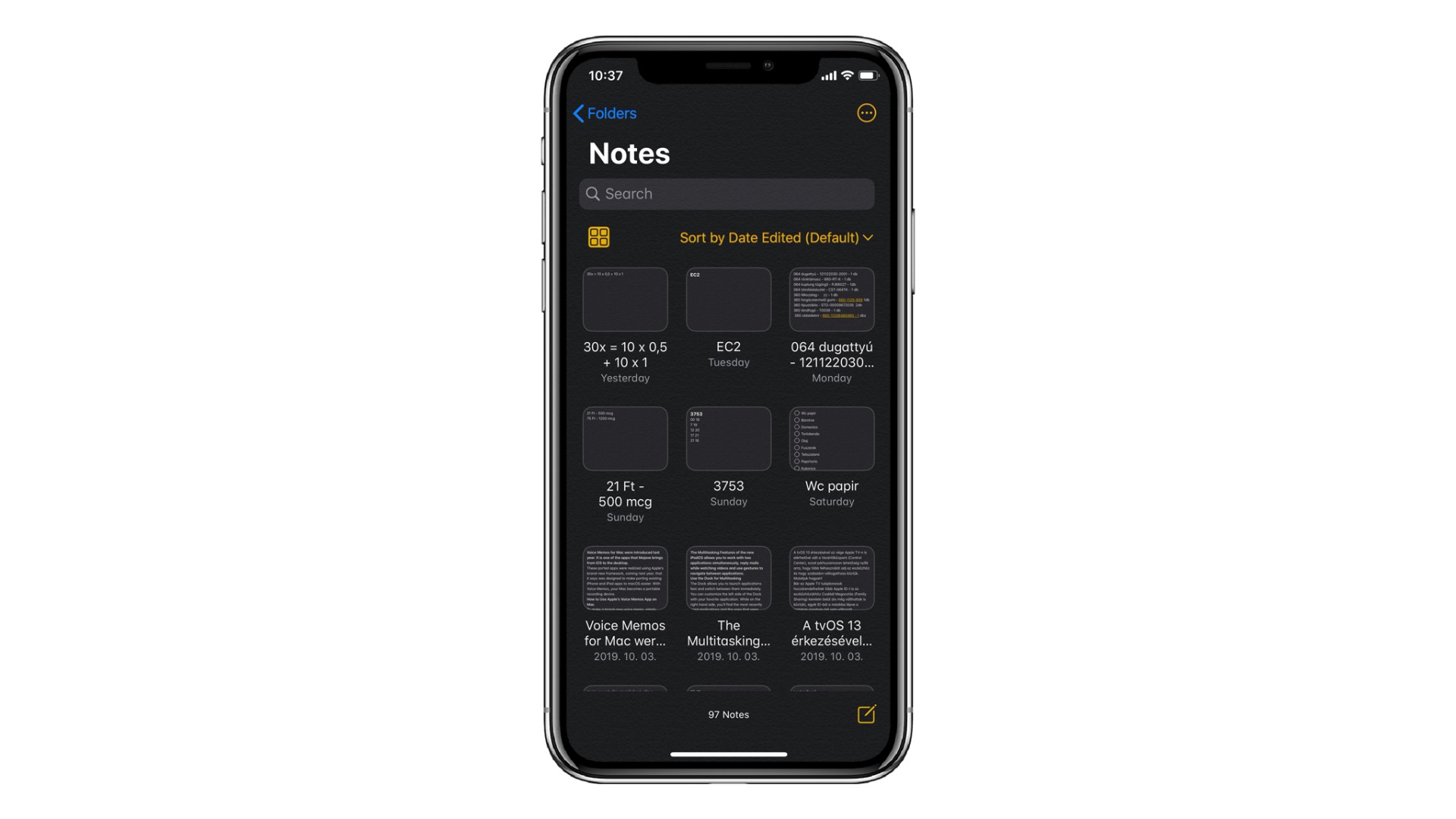
U poznámek uložených v iCloudu nebo iPhonu přináší nový design Poznámek zobrazení galerie, které ukáže vaše poznámky v mřížce jako vizuální miniatury, takže je snazší než kdy jindy rychle procházením najít určitou poznámku. Do tohoto zobrazení můžete vstoupit přejetím prstem dolů při prohlížení poznámek a klepnutím na ikonu zobrazení galerie v levém horním rohu. Poznámky budou zobrazeny jako série miniatur se zvýrazněnou ikonou galerie. Klepnutím na ni se můžete přepnout zpět a poznámky se zobrazí jako seznam. Ve stejné nabídce můžete změnit i pořadí poznámek. Výchozí režim je podle data změny s dalšími možnostmi podle data vytvoření nebo názvu. Galerie je skvělá volba pro vizuální typy, nebo pokud máte spoustu poznámek. A tady přichází další vizuální vylepšení. Pokud vaše poznámka obsahuje obrázek jako přílohu (nebo odkaz na web), v zobrazení galerie bude obrázek jako náhled.
Ikona přílohy byla v tomto vydání nahrazena zobrazením, nově ji můžete najít pod nabídkou (...) v pravém horním rohu libovolné složky. Přílohy jsou uspořádány podle typu, jako jsou fotografie a videa, skeny, webové stránky a další dokumenty.
Vytváření nových poznámek
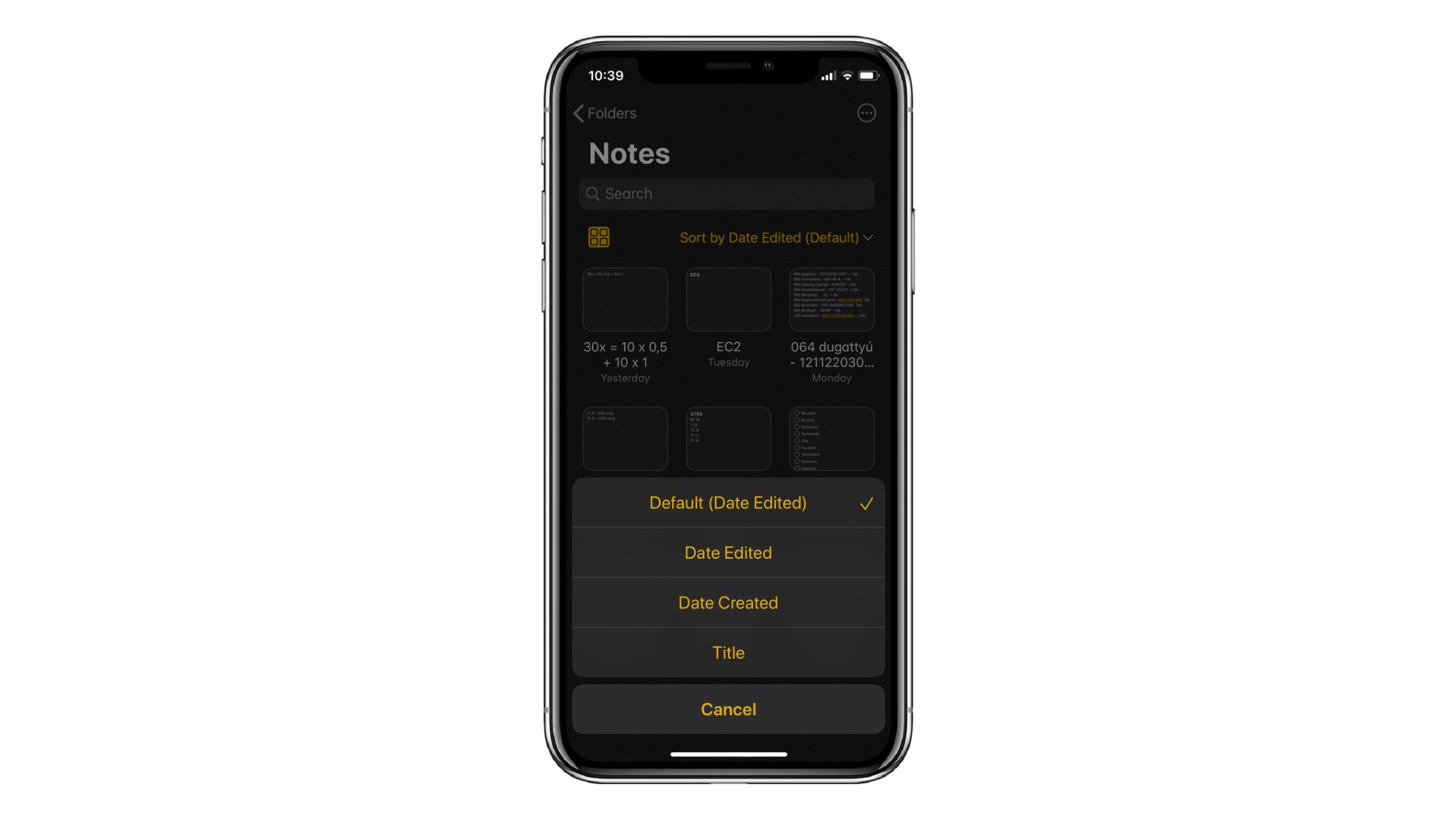
Možnost seřadit poznámky podle typu přílohy vychází z funkce, která již v Poznámkách existovala. K novým nebo existujícím poznámkám lze přidávat přílohy (mapy, webové odkazy, dokumenty a další) pomocí nabídky Sdílet v Mapách, Safari a mnoha dalších aplikacích. Tato zdánlivě okrajová funkce nesmírně pomáhá vaší organizaci, protože vám umožní vytvořit z vašich poznámek dedikované úložiště pro veškeré informace, které budete potřebovat později. Jednoduché pravidlo: pokud potřebujete s odkazem pracovat brzy, pošlete jej do svých Připomínek nebo do jiné aplikace, kterou používáte na správu úkolů. Pokud si chcete informaci uchovat jen pro jistotu, nebo se s nimi budete pracovat pravděpodobně až v budoucnu, odložte si ji do Poznámek.
Při vytváření nové poznámky můžete využít několik úrovní podrobnosti: název, nadpis a tělo poznámky s odlišným formátováním. V systému iOS 13 můžete pomocí podnadpisů do tohoto systému přidat čtvrtou dimenzi.
V liště pro úpravy poznámky najdete zkratky pro vytvoření tabulky, formátování, připojení přílohy. V nabídce nástroje pro kreslení jsou lépe rozvržené možnosti výběru nástroj a barvy. Pro každý nástroj si můžete nastavit jinou barvu, což je skvělé třeba pro zvýrazňovač. V liště je také ikonka pro přepnutí na variantu checklistu, neboli zaškrtávacího seznamu.
Nový zaškrtávací seznam
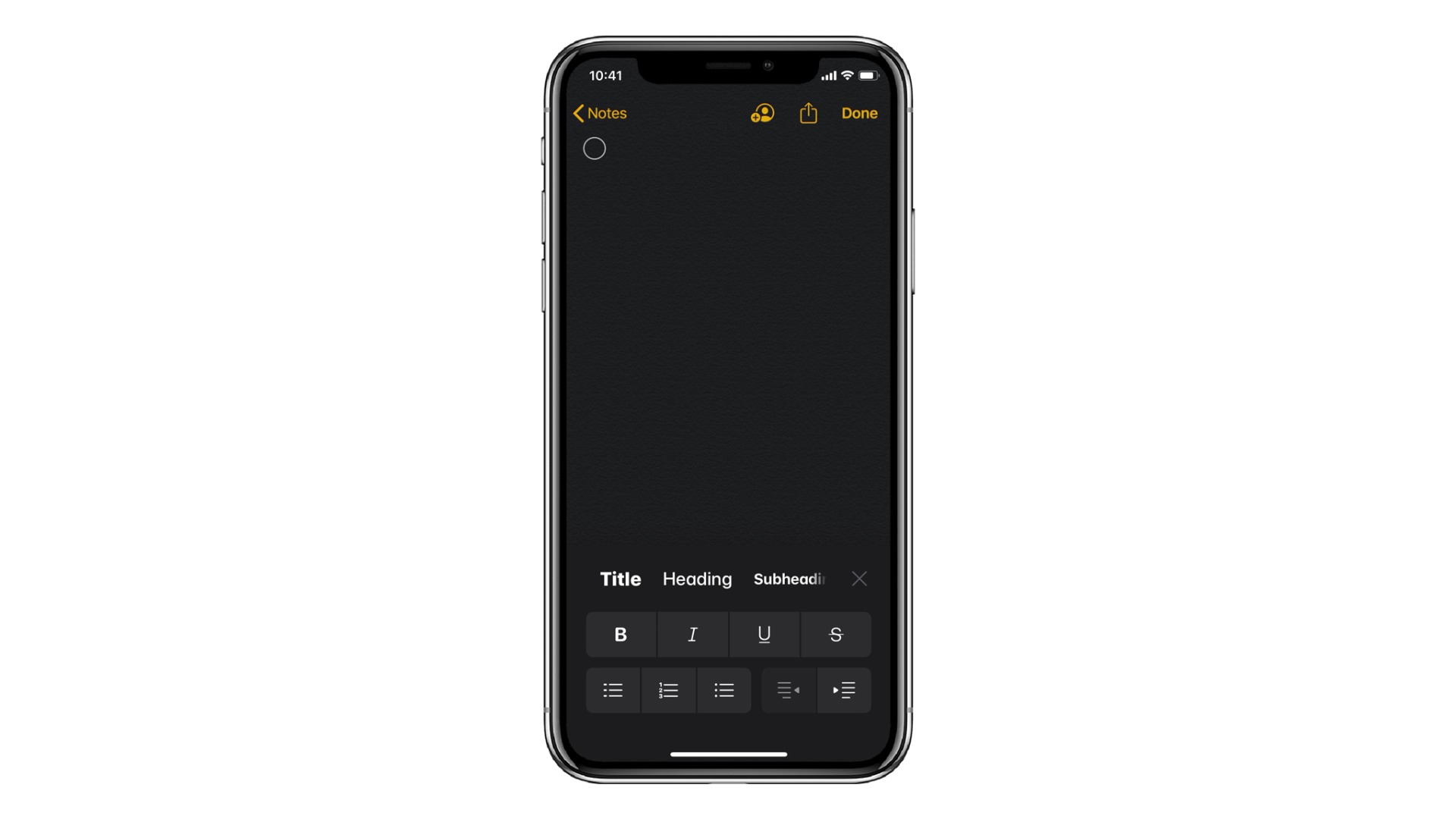
Zaškrtávací nebo kontrolní seznam znáte také pod anglickým výrazem checklist. Je to velmi důležitá kategorie poznámek. Kdykoli potřebujete procházet komplikovaný sled událostí nebo agregovat několik položek stejné důležitosti, kontrolní seznamy jsou pro to optimální způsob. Snadno si tak můžete vytvořit nákupní seznam, seznam vánočních přání nebo úkolů a poté klepnutím označit položky jako dokončené v průběhu nákupu nebo práce. Je jasné, že jejich pořadí může hrát velkou roli. V předchozí iteraci aplikace jste pro změnu pořadí museli jednotlivé položky ručně odstranit a pak je přepsat. Nyní je můžete jednoduše přetáhnout. Další vylepšení kontrolních seznamů spočívá v snazší tvorbě další úrovně pouhým přejetím přes úkol. Odsazené položky nepředstavují dílčí úkol, pouze přispívají k lepší organizaci a vizuální reprezentaci vašich seznamů. Zaškrtnuté položky z kontrolního seznamu se také automaticky přesunou na konec. Tuto možnost nastavíte při prvním odškrtnutí položky v kontrolním seznamu, kdy se vás aplikace zeptá, zda si přejete položky tímto způsobem automaticky řadit. Později to můžete změnit v menu Nastavení-Poznámky-Řadit odškrtnuté položky.
Vylepšené vyhledávání
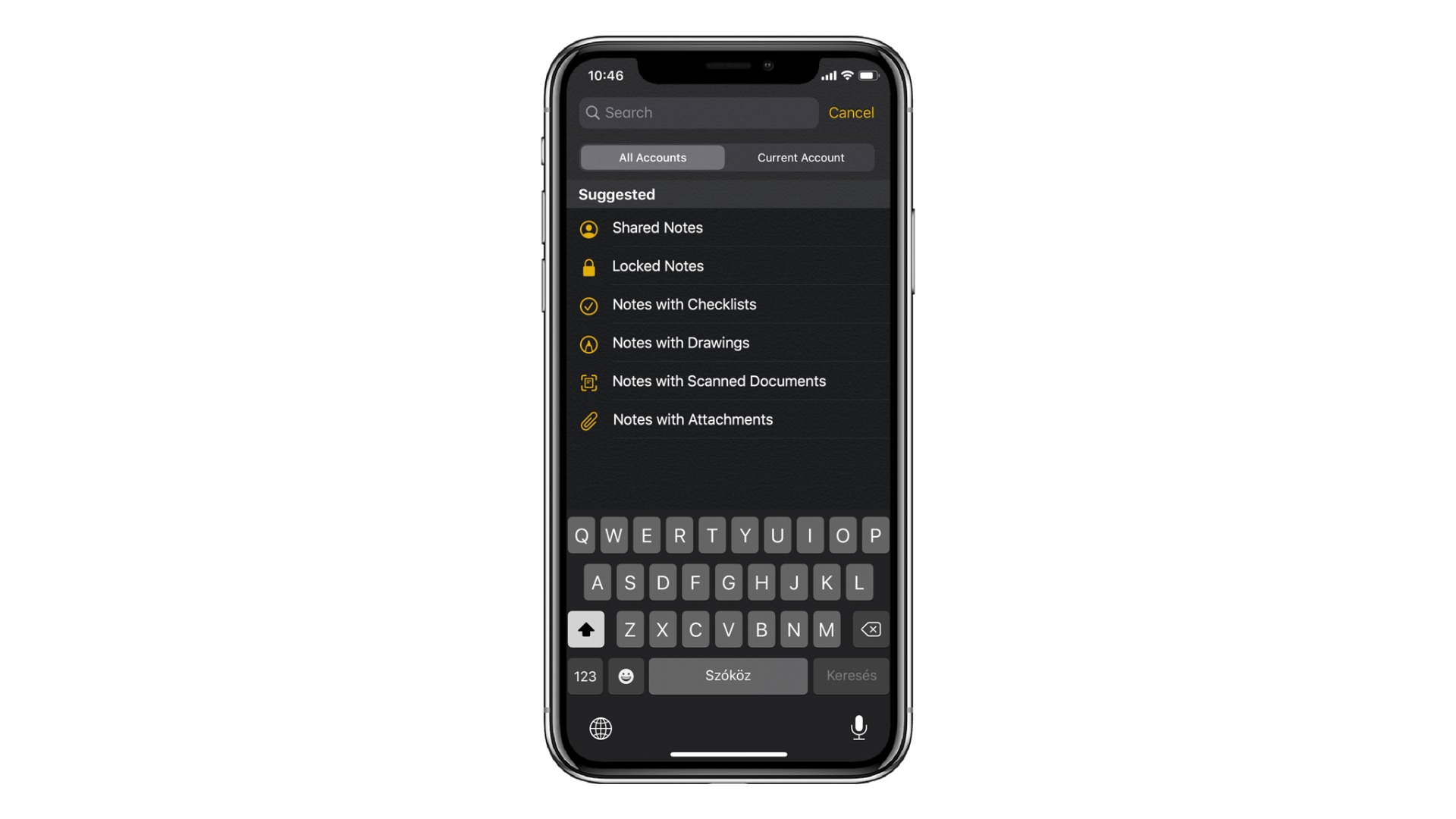
Vyhledávání vám pomůže najít nejen text v poznámkách, ale i texty v dokumentech, jako jsou příjmy nebo účty, které jste pořídili pomocí vestavěného skeneru dokumentů. Hledání může také vizuálně rozpoznávat obrázky uvnitř vašich poznámek.
Pokud kliknete na okno Hledat, zobrazí se seznam s návrhy, jako jsou sdílené, zamknuté poznámky, poznámky se seznamy úkolů, s kresbami, naskenovanými dokumenty a s přílohami. To je skvělá pomoc, pokud si nepamatujete název poznámky, ale její obsah.
Pro lepší orientaci a vyhledávání slouží také přidané možnosti vytváření podsložek. Jejich pořadí můžete snadno změnit a vybrat také preferované možnosti řazení pro každou z nich. Vytvořit složku jste dříve mohli jen na iPadu, Macu nebo v iCloudu, nyní to můžete snadno udělat i z vašeho iPhonu. Stejně snadné je i vytvořit podsložku. Jednoduše přetáhněte složku nad jinou a ta první se změní v podsložku. Složky můžete také skrýt klepnutím na šipku vedle složky v seznamu.
Sdílené složky
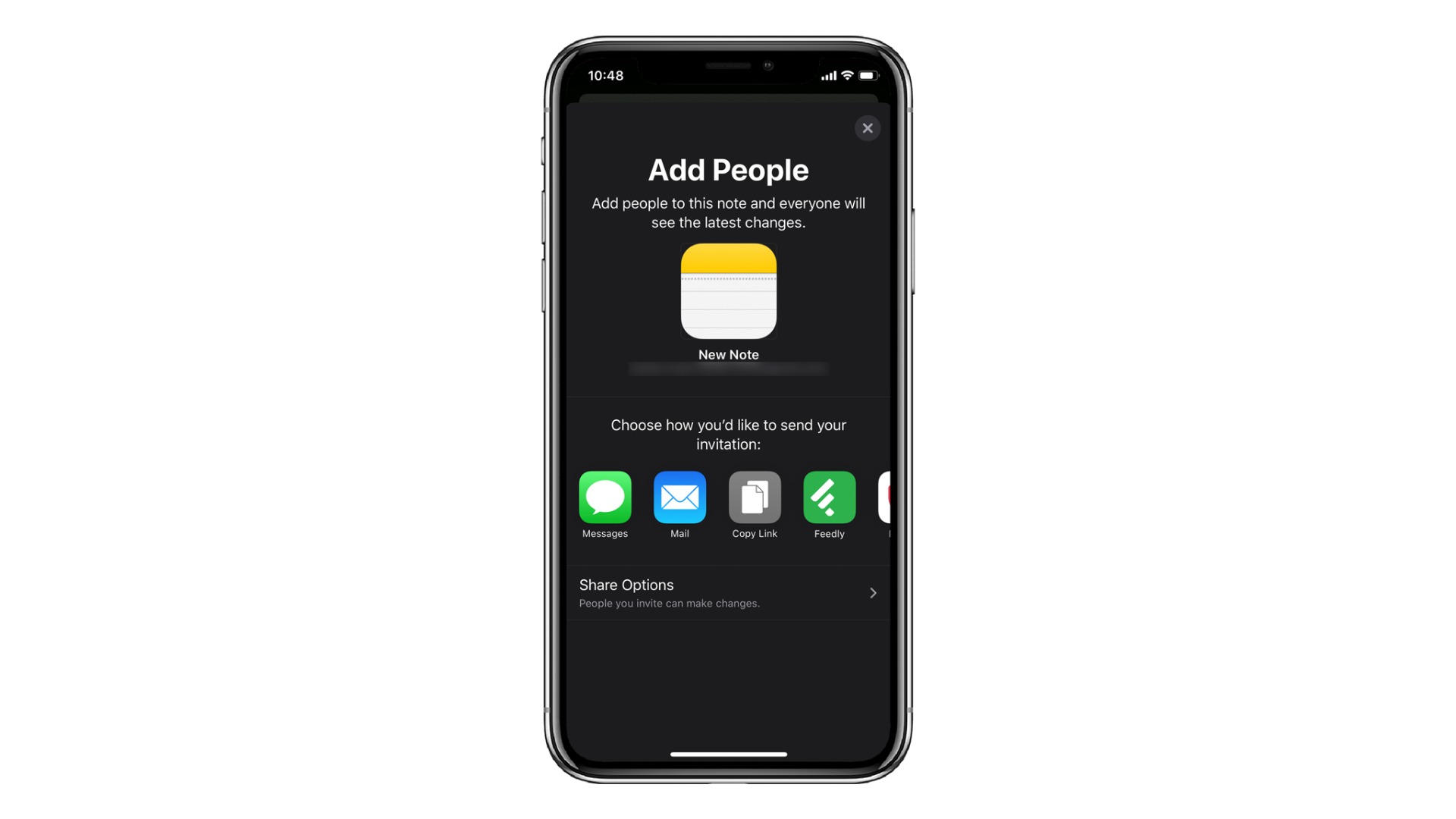
Sdílené složky usnadňují spolupráci s ostatními. Sdílejte celou složku se svou rodinou nebo týmem a dejte všem přístup, aby mohli poznámky vytvářet nebo upravovat. Nová možnost pouze pro prohlížení pro spolupráci na sdílených poznámkách nebo sdílených složkách umožňuje každému poznámky zobrazit, ale pouze vy můžete provádět změny. Tato funkce je velmi praktická, pokud jste zvyklí všechny své záznamy, včetně pracovních, mít uložené právě v aplikaci Poznámky. Můžete tedy sdílet své zápisky ze schůzek, vložené do jedné speciální složky, se spolupracovníky, což jim umožní přístup pouze pro čtení. Existuje celá řada možností, jak své spolupracovníky pozvat: iMessage, e-mail, Facebook a další, v závislosti na vašich oblíbených komunikačních kanálech.
Existující funkce, o kterých jste pravděpodobně nevěděli
Přestože Poznámky nejsou možná na vašem iPhonu tou nejpoužívanější aplikací, existuje několik funkcí, které si zaslouží pozornost.
- Chcete-li snadný přístup k vybraným informacím, přejeďte přes ni v seznamu prstem doprava a pak ji pusťte. Takto ji přišpendlíte na začátek.
- Přejetím prstem doleva odhalíte možnosti uzamknutí, přesunutí do složky nebo smazání poznámky.
- Prstem nakreslete přímo do své poznámky pomocí kreslících nástrojů, vyberte si z řady stylů štětce a barev.
- Zabezpečte si poznámky, které obsahují vaše soukromá data, jako jsou finanční údaje nebo lékařské informace, heslem, otiskem prstu nebo Face ID.
- Do poznámek můžete přidávat linky a mřížky, abyste ještě snáze psali a kreslili pomocí Apple Pencil a kompatibilního iPadu.