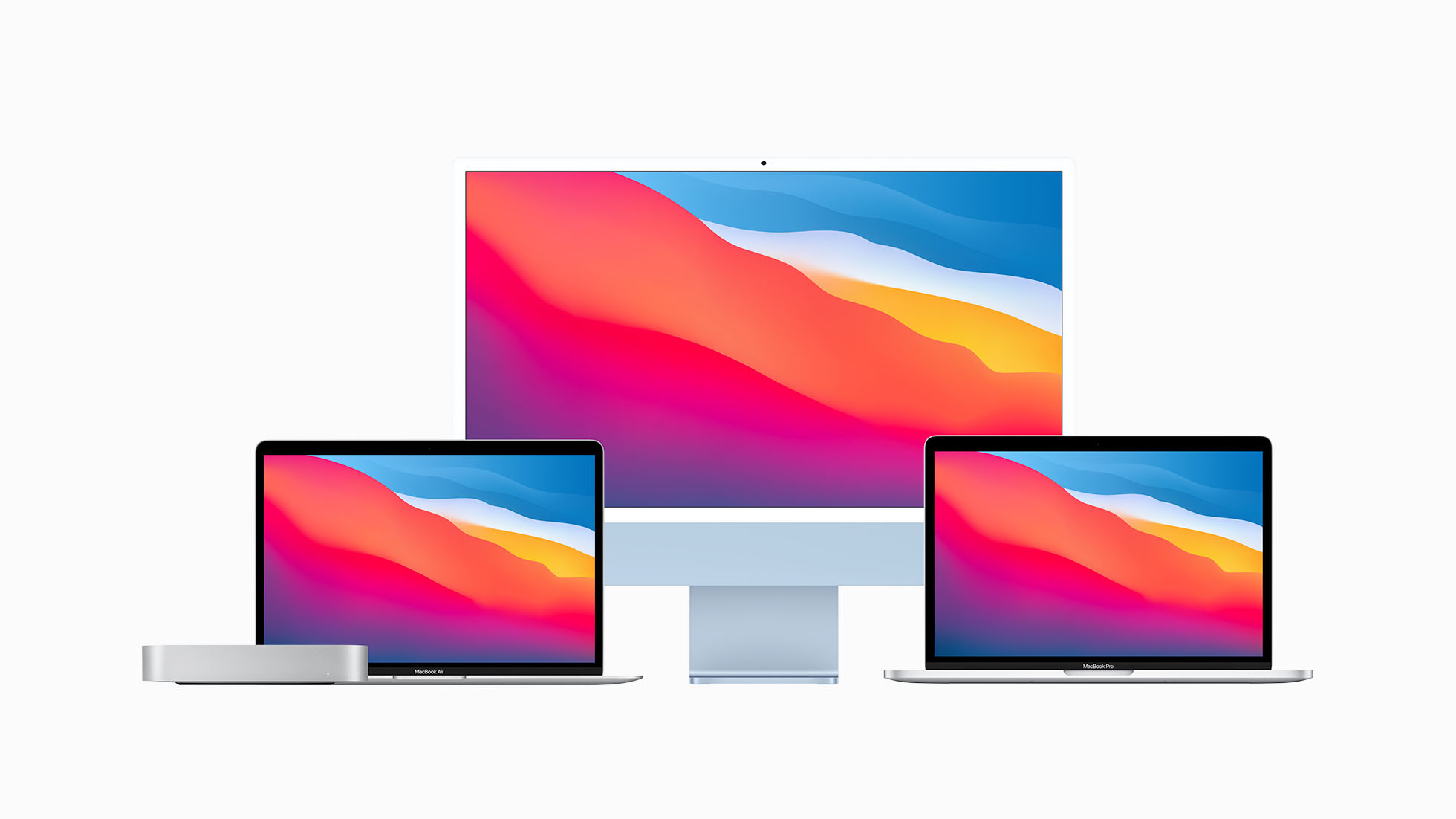1) Využívejte Spotlight pro vyhledávání
Stiskněte Command + Space a dostanete se do užitečného vyhledávacího rozhraní Spotlight, které prohledá nejen soubory na disku, ale i web, slovník, záložky, historii prohlížeče atd. Zároveň tady můžete řešit i matematické problémy nebo třeba přepočet měn.
2) Přepínejte rychle mezi aplikacemi
Multitasking vám usnadní kombinace kláves Command + Tab. Držte Command a opakovaným mačkáním tabulátoru přepínejte mezi spuštěnými aplikacemi. Stisknutím Command + Q vybranou aplikaci zavřete. Pro přepínání mezi okny jednotlivé aplikace (například Safari) využijte kombinace Command + ` (nad klávesou Return).
Můžete také přepínat mezi jednotlivými plochami, pokud jich využíváte více pomocí současně stisknutého tlačítka Control a šipky doleva nebo doprava či potažením třemi prsty do stran. Novou plochu otevřete potažením tří prstů směrem nahoru.
3) Funkce rychlého spuštění Hot Corners
Jakmile najedete myší do rohu, může se automaticky spustit některá z nastavených funkcí – například se zobrazí plocha, v momentě, kdy máte otevřeno více aplikací. Jděte do Nastavení > Mission Control > Hot Corners. Nechcete-li spouštět akce nechtěně, můžete si nastavit, že tato funkce bude fungovat jen se stisknutým tlačítkem Option.
4) Skrytí okna
Kombinací tlačítek Command + H okamžitě skryjete aktuální otevřenou aplikaci. Chcete-li naopak skrýt všechny aplikace kromě té, kterou zrovna používáte stiskněte Command + Tab.
5) Rychlé otevření složky
Podržte Command a stiskněte šipku dolů, otevře se vybraná složka. Pro návrat zpět stiskněte Command a šipku nahoru.
6) Zorganizujte si plochu
Soubory můžete mít uspořádané podle názvu, druhu, data přidání, velikosti, označení a dalšími způsoby. Klikněte na plochu, vyberte volbu Zobrazit > Seřadit podle a potom vyberte jednu z možností. Pokud chcete mít umístění vašich souborů na ploše pod kontrolou sami, označte ve volbě Seřadit položku Neřadit. I přesto můžete soubory uspořádat přehledně, pokud budete chtít. Stačí kliknout na plochu, vybrat volbu Zobrazení > Zarovnat podle a potom zvolit, jak si přejete mít soubory uspořádané.
7) Pořizujte screenshoty. Video screenshoty
- Stisknutí Shift + Command + 3 vytvoří screenshot obrazovky.
- Shift + Command + 4 vám umožní vybrat jen část obrazovky.
- Shift + Command + 5 vyvolá rozhraní, kterým zachytíte video z obrazovky nebo její části (ideální, když chcete například někomu ukázat postup v aplikaci).
8) Funkce picture-in-picture v Safari
Když sledujete video v prohlížeči Safari na YouTube, můžete u toho dělat jiné věci. Stačí dvakrát kliknout na video pravým tlačítkem a objeví se funkce picture-in-picture. V případě jiných videí než na YouTube tuto funkci vyvoláte pravým kliknutím na ikonu audia na Safari Toolbaru.
9) Rychlé kopírování URL adresy
Když potřebujete zkopírovat URL adresu stránky, kterou si zrovna prohlížíte v Safari, stiskněte kombinaci Command + L, tím si adresu označíte, stiknutím Command + C ji zkopírujete.
10) Využijte Force Touch Trackpad
Force Touch Trackpad využívá různou sílu stisknutí a nabízí mnoho funkcí. Naše oblíbené jsou tyto dvě:
- Když na Force Touchpadu kliknete a přitlačíte tlačítko například na odkazu nebo YouTube videu, můžete se podívat na krátkou ukázku daného obsahu.
- Vidíte-li slovo, kterému nerozumíte v cizojazyčném textu, snadno ho přeložíte tak, že ho označíte a přitlačíte na něm Force Touch Trackpad. Bohužel čeština zatím není k dispozici, ale můžete překládat z ostatních jazyků do angličtiny.
11) Tichý start Macu
Nechcete-li při spuštění svého Macu budit pozornost charakteristickým zvukem, nastavte si tzv. tichý start. V levém horním rohu plochy klikněte na Apple Menu a vyberte Předvolby systému. Poté klikněte na Zvuk a zrušte zaškrtnutí u položky Přehrát zvuk při startu.
12) Podepisujte dokumenty přímo v Macu
Pokud se v aplikaci Náhled na Macu nezobrazují anotační nástroje, klikněte na tlačítko Zobrazit anotační nástroje a potom na ikonu podpisu.
Podpis uložíte přímo z Trackpadu nebo se podepíšete na papír a nahrajete ho přes FaceTime kameru.
13) Diktujte poznámky hlasem
Stejně jako na iPhonu nebo iPadu, můžete využívat diktování hlasem, a to i v češtině. Dvakrát stiskněte klávesu Fn, na ploše se zobrazí mikrofon a můžete mluvit.
14) Vytvořte si vlastní klávesovou zkratku
Mnoho funkcí, které jsme v článku zmínili, vyvoláte klávesovou zkratkou. Můžete si ale vytvořit i vlastní pro oblíbenou funkci, kterou často používáte. Jděte do Předvolby systému, vyberte možnost Klávesnice a klikněte na panel Zkratky. Zde vyberte Zkratky aplikací vlevo a klikněte na tlačítko Přidat „+“.