Novinky
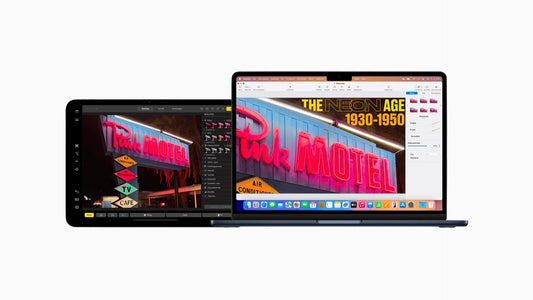
Maximalizuj svou produktivitu: síla Macu a iPadu dohromady!
Díky ekosystému Apple můžeš být s Macem a iPadem ještě produktivnější a kreativnější než kdy dřív. Když využiješ výkon svých zařízení naplno, budeš pracovat rychleji, efektivněji a pohodlněji si užívat...
Maximalizuj svou produktivitu: síla Macu a iPadu dohromady!
Díky ekosystému Apple můžeš být s Macem a iPadem ještě produktivnější a kreativnější než kdy dřív. Když využiješ výkon svých zařízení naplno, budeš pracovat rychleji, efektivněji a pohodlněji si užívat...

Jak a čím bys měl nabíjet svůj MacBook?
Výdrž baterie aktuálně dostupných MacBooků je úžasná: mluvíme o 18–22 hodinách přehrávání videa, což umožňuje celodenní používání i při velké zátěži, a při lehčím používání je dokonce nemusíš nabíjet každý...
Jak a čím bys měl nabíjet svůj MacBook?
Výdrž baterie aktuálně dostupných MacBooků je úžasná: mluvíme o 18–22 hodinách přehrávání videa, což umožňuje celodenní používání i při velké zátěži, a při lehčím používání je dokonce nemusíš nabíjet každý...
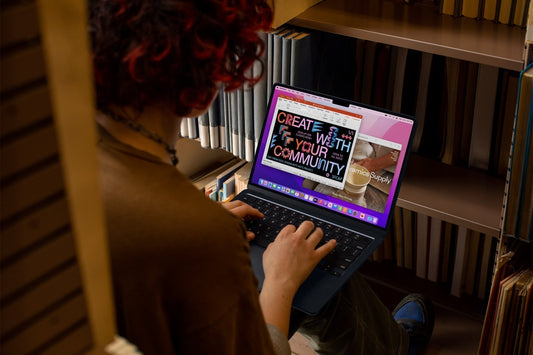
Průvodce Mac klávesnicí pro nové uživatele
Používáš roky Windows a právě jsi přešel na Mac? Připadáš si ztracený kvůli minimalistické klávesnici od Applu? Nevíš, kde najít speciální symboly a znaky? Zavíráš aplikaci místo okna? Tak právě...
Průvodce Mac klávesnicí pro nové uživatele
Používáš roky Windows a právě jsi přešel na Mac? Připadáš si ztracený kvůli minimalistické klávesnici od Applu? Nevíš, kde najít speciální symboly a znaky? Zavíráš aplikaci místo okna? Tak právě...
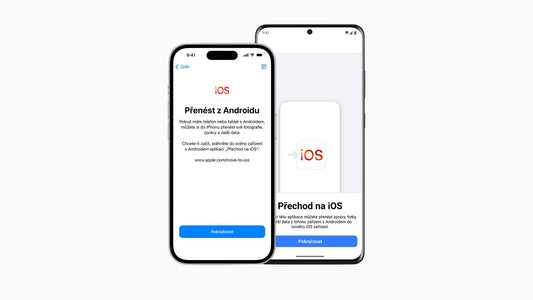
Jak přejít ze systému Android na iPhone v roce 2025
Mnoho lidí se rozhodne vyměnit svůj chytrý telefon s operačním systémem Android za iPhone. Na první pohled to může působit jako složitější přechod, než jaký ve skutečnosti je. Ekosystém Applu...
Jak přejít ze systému Android na iPhone v roce 2025
Mnoho lidí se rozhodne vyměnit svůj chytrý telefon s operačním systémem Android za iPhone. Na první pohled to může působit jako složitější přechod, než jaký ve skutečnosti je. Ekosystém Applu...
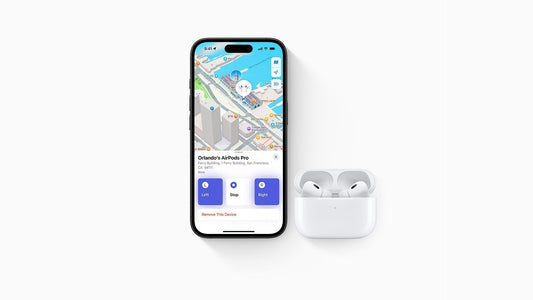
Jak najít ztracené AirPods nebo nabíjecí pouzdro pomocí aplikace Najít
Ztratil(a) jsi jedno sluchátko AirPods nebo nabíjecí pouzdro? Nepropadej panice! Aplikace Najít ti může pomoct je najít. AirPods jsou běžnou součástí každodenního života, takže když je člověk ztratí, není to...
Jak najít ztracené AirPods nebo nabíjecí pouzdro pomocí aplikace Najít
Ztratil(a) jsi jedno sluchátko AirPods nebo nabíjecí pouzdro? Nepropadej panice! Aplikace Najít ti může pomoct je najít. AirPods jsou běžnou součástí každodenního života, takže když je člověk ztratí, není to...

AirPods sluchátka s extra funkcemi, o kterých možná ani nevíš
Sluchátka od Applu nabízejí spoustu skrytých vychytávek, které možná ještě neznáš. Některé z nich přibyly teprve nedávno s příchodem iOS 18 a můžou úplně změnit způsob, jakým sluchátka používáš každý...
AirPods sluchátka s extra funkcemi, o kterých možná ani nevíš
Sluchátka od Applu nabízejí spoustu skrytých vychytávek, které možná ještě neznáš. Některé z nich přibyly teprve nedávno s příchodem iOS 18 a můžou úplně změnit způsob, jakým sluchátka používáš každý...
